Windows 10 helyreállítási pontok

- 3267
- 856
- Major Gergely
Az egyik Windows 10 helyreállítási lehetőség a rendszer helyreállítási pontjainak használata, amelyek lehetővé teszik az operációs rendszer legfrissebb változásainak törlését, ideértve a rendszerfájlokat és az operációs rendszer nyilvántartását is. A helyreállítási pontot manuálisan, emellett a rendszervédelmi paraméterek megfelelő beállításaival is létrehozhatja.
Ez az utasítás részletesen leírja a helyreállítási pontok létrehozásának folyamatát, a Windows 10 -hez szükséges beállításokat, hogy ezt automatikusan elvégezzék. Ugyanakkor megmondom, hogyan lehet törölni a létrehozott helyreállítási pontokat. Hasznos is lehet: Hogyan lehet visszaállítani az egyes fájlokat a helyreállítási pontokból, mi lenne, ha a rendszer helyreállítását a rendszergazda letiltja a Windows 10, 8 és a Windows 7 rendszerben, hogyan lehet kijavítani a 0x80070091 hibát, amikor a Windows 10 -es helyreállítási pontokat használja 10 -ben.
Megjegyzés: A helyreállítási pontok csak a Windows 10 és a nyilvántartás nyilvántartásaira vonatkozóan a megváltozott rendszerfájlokról szóló információkat tartalmazzák, de nem képviselik a rendszer teljes képét. Ha érdekli egy ilyen kép létrehozása, akkor külön utasítás van a témáról - hogyan készítsünk biztonsági másolatot a Windows 10 -ből, és helyreállítsuk belőle.
- Rendszer -helyreállítási beállítás (a helyreállítási pontok létrehozásához)
- Hogyan lehet létrehozni egy Windows 10 helyreállítási pontot
- Hogyan lehet visszahúzni a Windows 10 -et a helyreállítási pontból
- Hogyan lehet eltávolítani a helyreállítási pontokat
- Videó utasítás
További információkat találhat az operációs rendszer visszatérítésének lehetőségeiről a Windows 10 cikk helyreállításában.
Rendszer helyreállítási beállításai
Mielőtt elkezdené, meg kell vizsgálnia a Windows 10 helyreállítási beállításait. Ehhez kattintson a „Start” elemre a jobb egérgombbal, válassza a „Vezérlőpult” helyi menüpontot (típus: ikon), majd a „Restauráció”.
Kattintson a "Rendszer -helyreállítási beállítások" pontra. A kívánt ablakba való bejutás másik módja az, ha megnyomja a Win+R kulcsokat a billentyűzeten, és belépjen Rendszerpropertiesprotement Ezután nyomja meg az Enter billentyűt.
Megnyílik a Beállítások ablak (a „Rendszervédelem” lap). A helyreállítási pontokat minden olyan lemezre hozzák létre, amelyben a rendszer védelme van. Például, ha a rendszerlemez C védelme le van tiltva, akkor bekapcsolhatja azt a lemez kiválasztásával és a "Referencia" gombra kattintva.

Ezután válassza a "A rendszer védelmének bekapcsolása" lehetőséget, és jelezze, hogy milyen hely számát szeretne kiosztani a helyreállítási pontok létrehozásához: Minél több hely, annál több pontot lehet tárolni, és amint a hely megtelik, a régi, a régi A helyreállítási pontokat automatikusan eltávolítják.
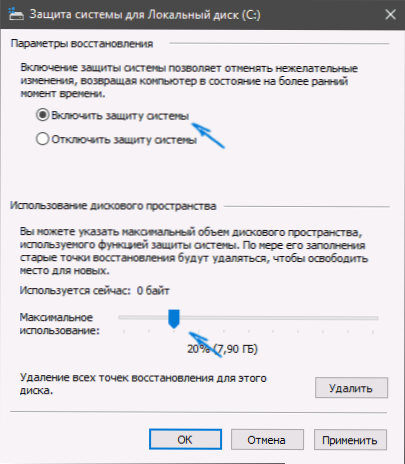
Hogyan lehet létrehozni egy Windows 10 helyreállítási pontot
A rendszer helyreállítási pontjának létrehozása érdekében ugyanazon a lapon a „Rendszervédelem” (amely a jobb egérgombbal kattintva a „Start” - „Rendszer” - „A rendszer védelme” gombra is beírható) kattintson a „Létrehozás” gombra és Állítsa be az új pontok nevét, majd kattintson ismét a "Létrehozás" gombra. Egy idő után a műveletet végrehajtják.
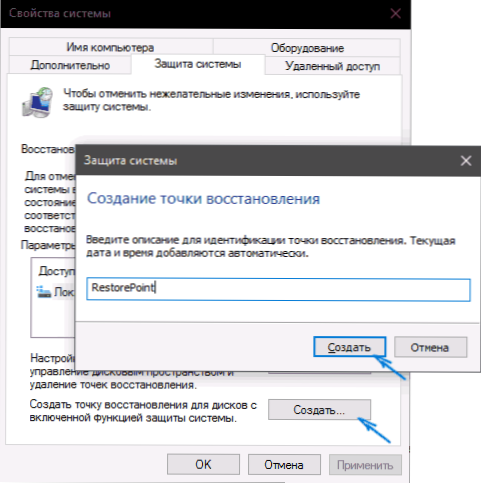
Most a számítógép olyan információkat tartalmaz, amelyek lehetővé teszik a kritikus szempontból fontos Windows 10 rendszerfájlok legfrissebb változásainak törlését, ha a programok, illesztőprogramok vagy más operációs rendszerek telepítése után helytelenül kezdett működni.
A létrehozott helyreállítási pontokat a rejtett rendszer hangerő -információs rendszerében tárolják a megfelelő lemezek vagy szakaszok gyökerében, de alapértelmezés szerint nem fér hozzá ehhez a mappához.
Hogyan lehet visszahúzni a Windows 10 -et egy helyreállítási pontra
És most a helyreállítási pontok használatáról. Ezt többféle módon lehet megtenni - a Windows 10 felületen, a diagnosztikai eszközökkel speciális rendszerindító beállításokban, a Flash meghajtótól (ha a számítógép nincs betöltése) és a parancssorban futó helyreállítási környezetben, és a parancssorban.
A legegyszerűbb módszer, feltéve, hogy a rendszer elindul - lépjen a kezelőpanelre, válassza ki a "Restauráció" elemet, majd kattintson a "A rendszer helyreállításának elindítása" elemre.
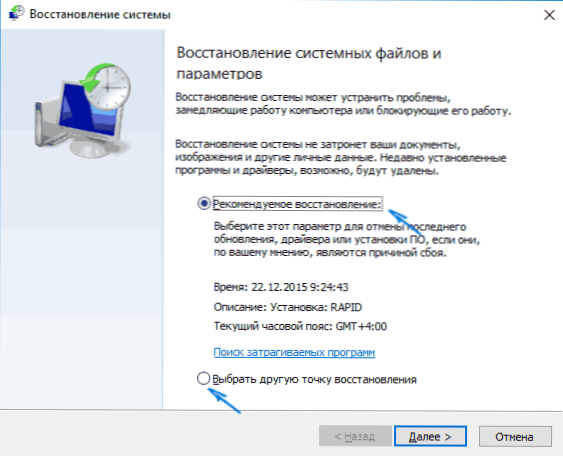
Megkezdődik a helyreállítási mester, amelynek első ablakában felajánlhatja az ajánlott helyreállítási pont kiválasztását (automatikusan létrehozva), és a másodikban (ha megjegyzi, hogy "Válasszon egy másik helyreállítási pontot" automatikusan helyreállítási pontok. Kattintson a "Készen áll" gombra, és várja meg a rendszer helyreállítási folyamatának végét. A számítógép automatikus újraindítása után értesítést kapnak arról, hogy a helyreállítás sikeres volt.
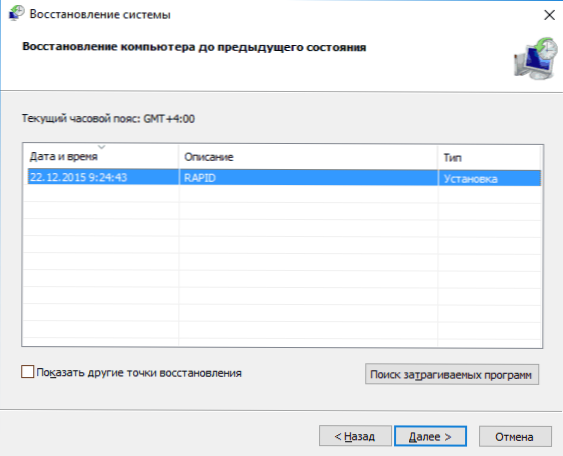
A második módszer a helyreállítási pontot használja - speciális terhelési beállítások használatával, amelyet a paramétereken keresztül lehet elérni - frissítés és helyreállítás - helyreállítás, vagy akár gyorsabban, közvetlenül a zár képernyőn: Nyomja meg a „Power” gombot a jobb oldalon, majd, majd, majd. Holding Shift, nyomja meg a "Újraindítás" gombot.
A speciális betöltési beállítások képernyőjén válassza a „Hibás működésének keresése és kiküszöbölése” - „A rendszer helyreállítása” (vagy „Diagnózis” - „További paraméterek” - „A rendszer visszaállítása” a Windows 10 korábbi verzióiban), majd Önnek, majd Ön Használhatja a rendelkezésre álló helyreállítási pontokat (a folyamatban be kell írnia a fiók jelszavát).
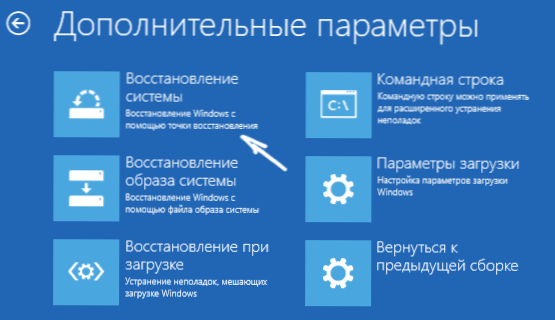
Ha a Windows 10 nem tölt be, akkor továbbra is használhatja a helyreállítási pontokat: Ehhez szüksége lesz egy indító flash meghajtóra a Windows 10 -rel (amelyet egy másik számítógépen kell készítenie), vagy egy helyreállítási lemezt kell készítenie. A betöltési flash meghajtó használatakor elegendő lesz a "rendszer helyreállítása" kiválasztása a telepítési program második képernyőjén.
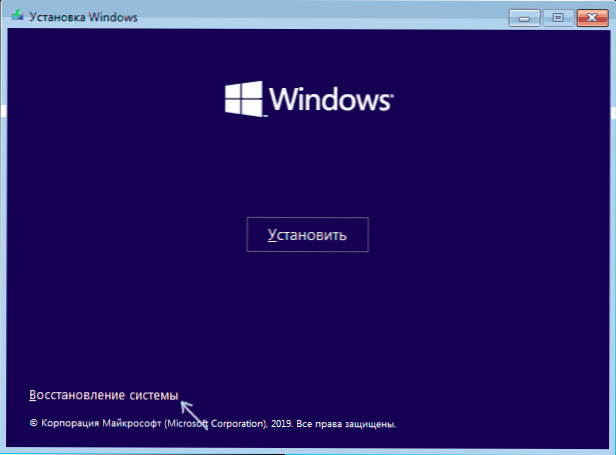
Ennek eredményeként a helyreállítási környezetre lép, mint az előző módszernél, és a helyreállítási pontokat még egy nem megfelelő számítógépen is használhatja.
És egy másik módszer az, hogy elindítsuk a visszalépést a helyreállítási pontig a parancssorból. Hasznos lehet számodra, ha az egyetlen működő Windows 10 betöltési opció egy biztonságos parancssori támogatás.

Csak írja be az Rstrui parancssort.EXE, majd kattintson az Enter gombra a helyreállítási mester elindításához (ez egy grafikus felületen kezdődik).
Hogyan lehet eltávolítani a helyreállítási pontokat
Ha el kellett távolítania a rendelkezésre álló helyreállítási pontokat, ismét lépjen a „Rendszervédelem” beállítások ablakba, válassza ki a lemezt, kattintson a „Beállítás” elemre, majd használja a „Törlés” gombot ehhez. Ebben az esetben a lemez összes helyreállítási pontját eltávolítják.
Ugyanezt lehet megtenni a Windows 10 lemezmegtisztító segédprogrammal, nyomja meg a Win+R gombot az indításhoz és a cleanMGR beírásához, és miután a segédprogram megnyílik, kattintson a „Tiszta rendszerfájlok” elemre, válassza ki a lemezt a tisztításhoz, majd menjen a "Ezenkívül a" Továbbá " , "Emellett". Ott eltávolíthatja az összes helyreállítási pontot, kivéve a legújabb.
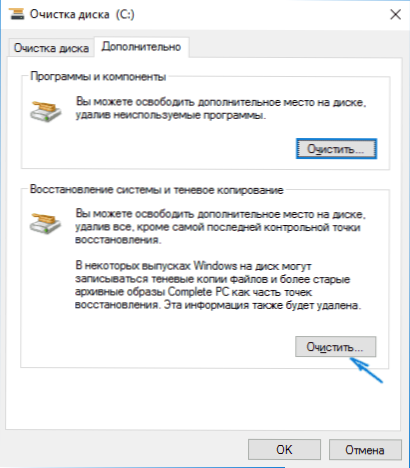
És végül, van egy módja annak, hogy eltávolítsuk a számítógépen a konkrét helyreállítási pontokat, ezt megteheti egy ingyenes CCleaner program segítségével. A programban lépjen az "Eszközök" - "A rendszer helyreállítása" elemre, és válassza ki azokat a helyreállítási pontokat, amelyeket törölni szeretne.
Videó - A Windows 10 helyreállítási pontok létrehozása, használata és törlése
Összegezve, a video utasításokat, ha a nézeted után kérdéseitek, örömmel válaszolok rájuk a megjegyzésekben.
Ha érdekli egy fejlettebb biztonsági mentés, akkor talán közelebbről nézzen meg a harmadik fél pénzeszközeit, például a Veeam Agent for Microsoft Windows Free -hez.
- « Fókuszálás a figyelem - Hogyan lehet letiltani az állandó értesítéseket a Windows 10 -ben
- Hogyan lehet megváltoztatni a nyilvános hálózatot privátra a Windows 10 -ben (és fordítva) »

