Timunkás.EXE betölti a processzort, mi az oka és hogyan lehet megjavítani
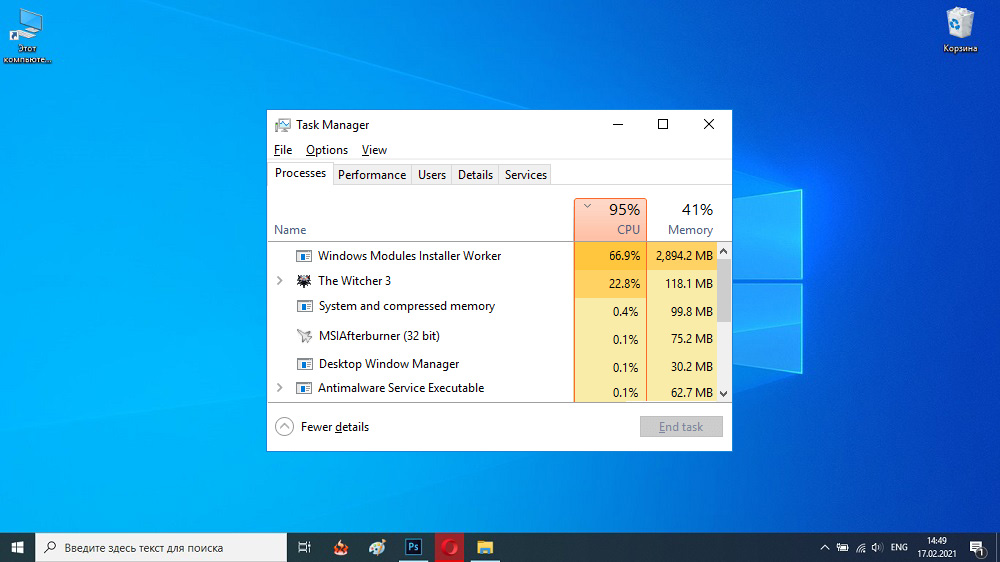
- 4995
- 1035
- Orosz Ákos
A Windows operációs rendszer stabil működését több száz háttérszolgáltatás és folyamata biztosítja, amelyek különféle feladatokat végeznek. Ide tartoznak a tiworker.EXE, amely a legtöbb alkatrész és segédprogram időben történő karbantartásáért felelős.
Számos felhasználó azonban nem ismeri a problémát, amikor ez az elem nagymértékben betölti a processzort vagy a merevlemezt, ezért kezdi a számítógép lassulni, periodikusan lógni, és a komoly alkalmazások abbahagyják a megnyitást. Ebben a cikkben megvizsgáljuk ennek a jelenségnek az okait és a helyzet orvoslását.
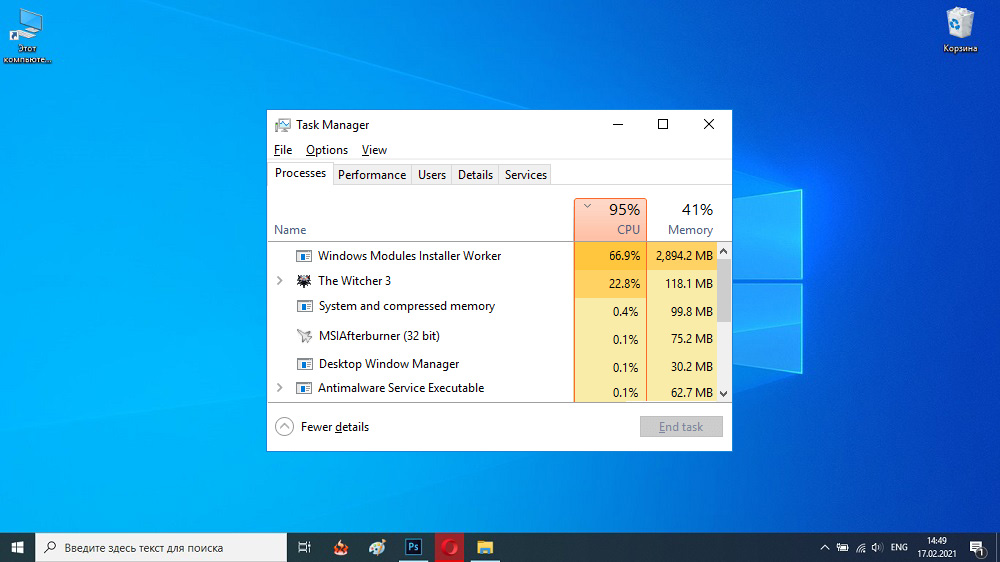
Miért van szükséged a TiWorker folyamatra?.alkalmazás
Mielőtt a problémára közvetlen megoldást folytatnánk, teljes mértékben meg kell értenie, hogy milyen folyamat és mi a célja. A TiWorker egy olyan rendszerfájl, amely biztosítja a frissítések automatikus keresését és telepítését, valamint az operációs rendszer legfontosabb elemeinek bevezetését és deaktiválását.
Lehetetlen azonban eltávolítani, még ha valamilyen okból is sikerrel jár, valószínűleg vissza kell állítania az operációs rendszert. Egy másik dolog: ideiglenesen megállíthatja ezt a programot, és ez nem befolyásolja az eszköz teljesítményét.
Miért tiworkmer.Az EXE betöltheti a Windows 10 -et
A tiworker fő oka.Az EXE általában betölti a processzort, "tucatnyi" szokásos karbantartási művelet. Általában ezek a késések ideiglenesek és teljesen eltűnnek az összes szükséges eljárás befejezésekor.
Ezenkívül az erőforrások hosszú ideig történő fogyasztása szintén gyakran megtalálható azokban is, akik ritkán ellenőrzik és feltöltik a Windows aktuális verzióit. Más tényezők, amelyek negatívan befolyásolhatják a processzor terhelését (75-85%), a következők lehetnek:
- Csatlakozás az inkompatibilis berendezések számítógépéhez vagy az elavult szoftverek jelenléte az auto betöltési katalógusban (például a nem használt nyomtató illesztőprogramjai).
- A harmadik fél -alkalmazások működése, amelyek kikapcsolják a "kém" operációs rendszer opcióit. Ha korábban ilyen zárakat használt, azt javasoljuk, hogy legalább egy ideig kapcsolja ki őket, frissítse a rendszert, és ismét ellenőrizze annak állapotát a túlterhelés szempontjából.
- A kudarcok előfordulása a tervezett műveletek során. Néha előfordul, hogy bármilyen frissítést helytelenül telepítenek, vagy egyszerűen nem akarja betölteni.
- A káros szoftverek jelenléte. Sőt, nagyon sok vírust álcáznak, mint az eredeti komponens, és komolyan betölteni a rendszert.
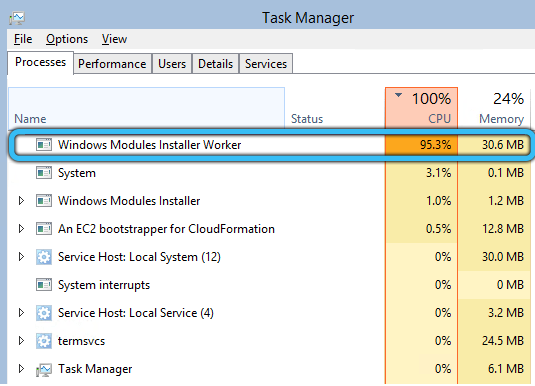
Hogyan lehet megoldani a problémát a terheléssel a tiworkmer folyamat miatt.alkalmazás
A probléma megoldásának számos módja van: a szokásos újraindítástól a telepítő modul teljes leválasztásáig. Mindegyiket elemezzük. Javasoljuk, hogy menjen rendbe, egymás után az egyik pontról a másikra mozogni, amíg a terhelés eltűnik.
PC újratöltése
A számítógép vagy a laptop pihenése előtt meg kell győződnie arról, hogy a frissítést jelenleg letöltik. Miután letöltötte az újratöltést a letöltés után, felgyorsíthatja a telepítést, és ezáltal eltávolíthatja a megnövekedett terhelést a processzorból.
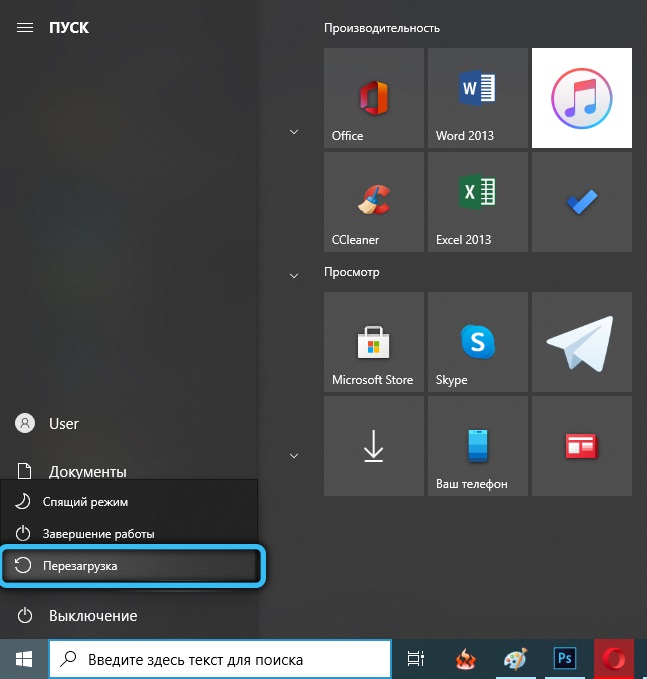
A problémák automatikus kiküszöbölése
Ha az újraindítás nem vezet a megfelelő eredményhez: a Windows jelenlegi verziójának letöltése szó szerint lefagy a helyén, és a processzor túlzott mennyiségű erőforrást is igényel, ez azt jelezheti, hogy hibát jelenthet a „Frissítési központban”. Előkészítettük a lépés -lépést az aktuális probléma felszámolására a Standard Windows eszközön keresztül.
- Először el kell indítania a kezelőpanelt. Ehhez kattintson a "Win+R" elemre, majd írja be a megjelenő ablakba a "Vezérlő" parancsot, majd kattintson az OK gombra.
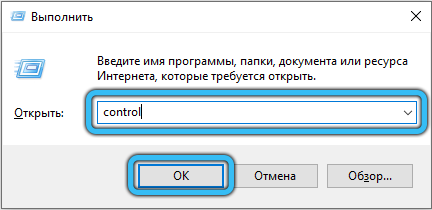
- Továbbá, ha szükséges, változtassa meg a megjelenítési módot. A jobb sarok tetején válassza a "Kis Bades" lehetőséget. A feltüntetett lista végén található kihallgatás után kövesse a "Problémák kiküszöbölése" linket.
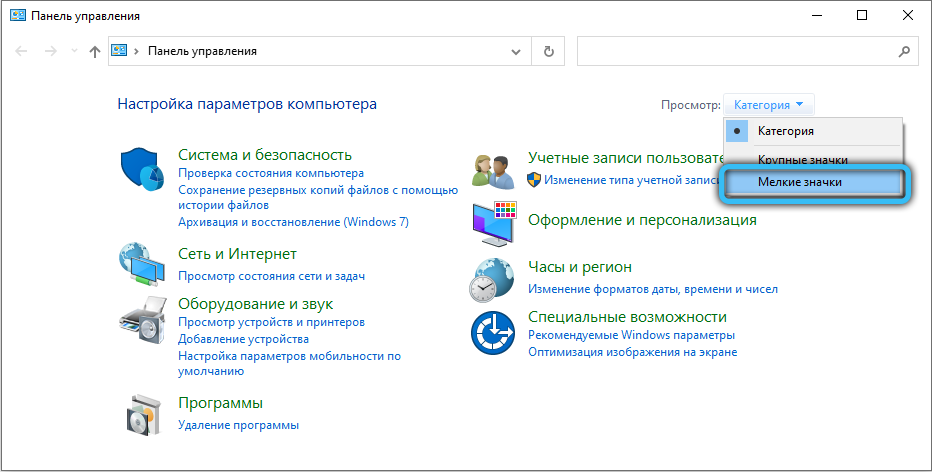
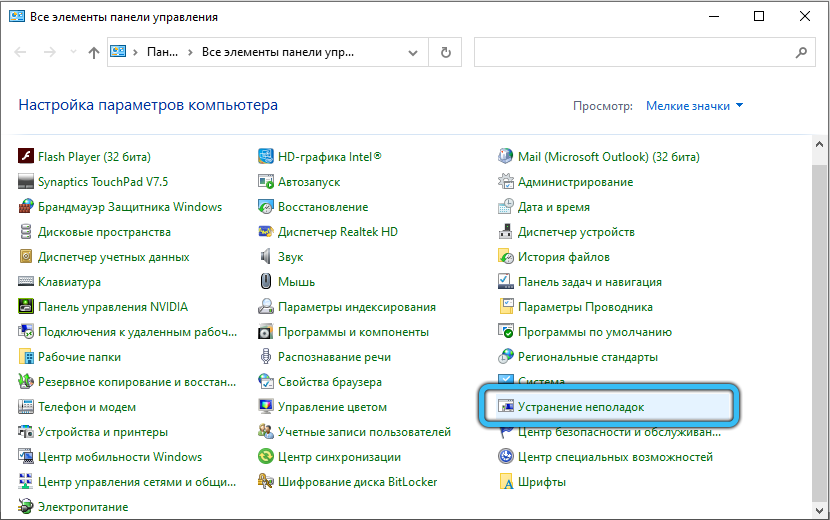
- A képernyő bal oldalán kattintson a "Az összes kategória megtekintése" elemre. Várjon, amíg az öndiagnózis véget ér, majd felváltva beolvassa a következő korrekciókat:
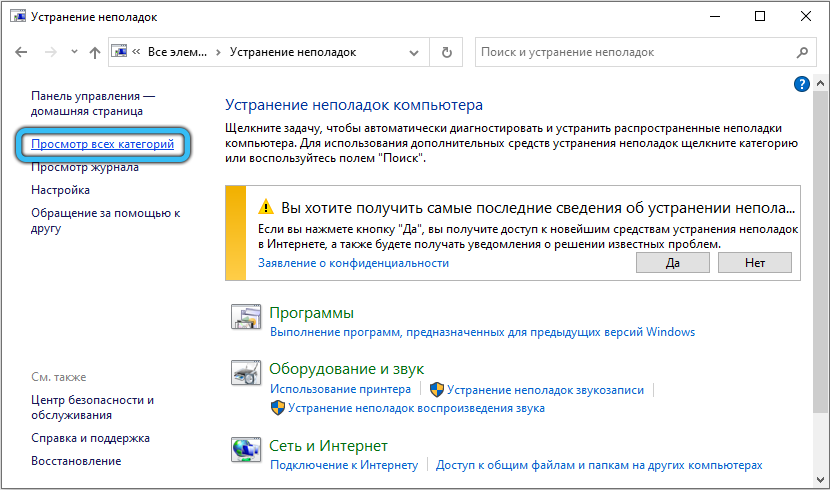
- Rendszerszolgáltatás.
- Háttér szellemi átviteli szolgáltatás.
- Windows Update Center.
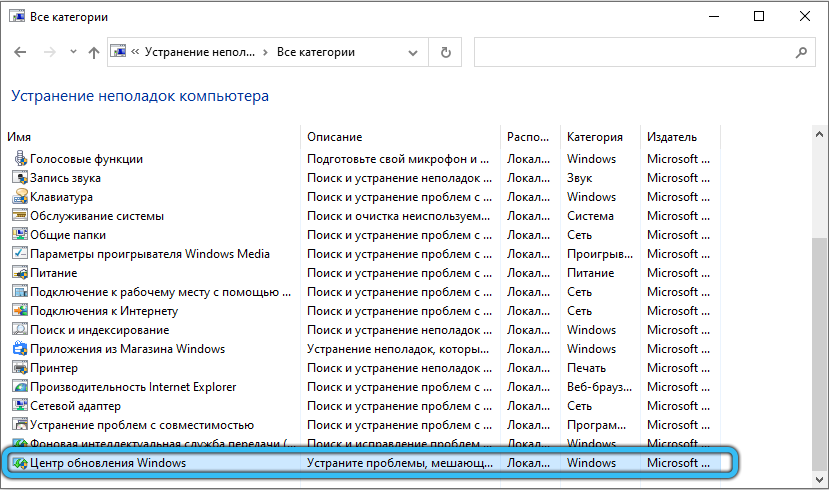
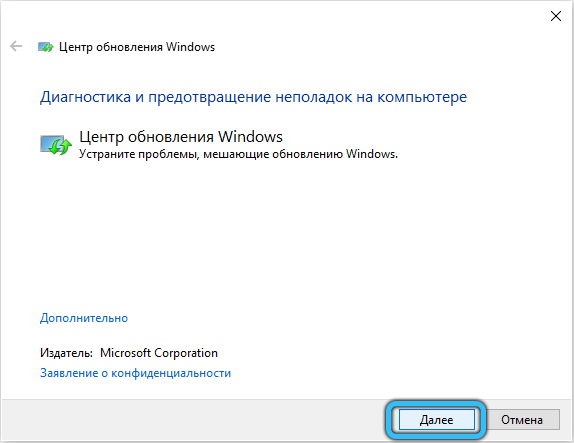
- Ha bármilyen hibát azonosít, a program automatikusan módosítja. Néha azonban a felhasználónak manuálisan adnia kell engedélyt.
- Ennek az eljárásnak a végén megismerkedhet az azonosított problémák listájával, amelyeket sikeresen megszüntettek.
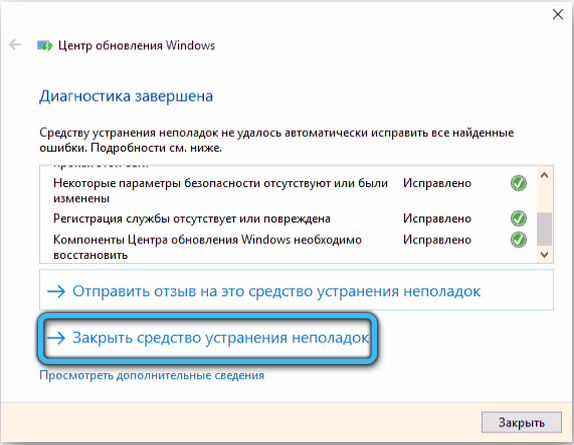
A frissítések gyorsítótárának független eltávolítása
Ha a helyzet nem változott az automatikus beállítás után, a gyorsítótár kézi tisztítását kell végrehajtani. A kitöltött gyorsítótár zavarja a frissítési folyamat normál lefolyását, ezért rendkívül fontos, hogy ezt az eljárást rendszeresen elvégezzük.
- Mindenekelőtt ki kell kapcsolnia az internetet. Keresse meg a hálózati kapcsolat ikont a tálcán. Ezután válassza ki a kapcsolat nevét, majd kattintson a "Disconnect" gombra.
- Következő a globális keresési mezőben írja be a CMD -t, és kattintson az Enter gombra. A „parancssornak” meg kell jelennie a keresési eredményekben, kattintson rá a PKM -re, és válassza ki a „Az adminisztrátor nevében történő indítást”.
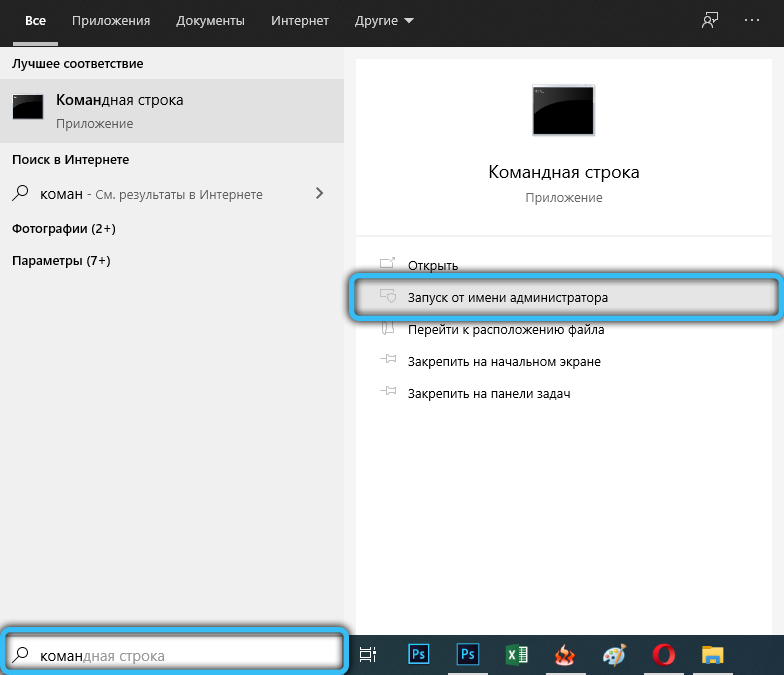
- A Fekete ablakablakba írjon két sort felváltva: "Net Stop WuaUserv" és "Net Stop Bits". Az egyes parancsok megadását az "ENTER" gomb megnyomásával kell befejezni.

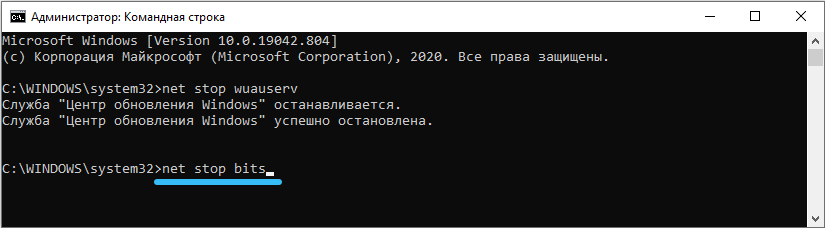
- Nyissa meg a vezetőt egy speciális parancsikonon keresztül az asztalon. Kövesse azt a "C: \ Windows \ Softwaredion” út mentén, ezeket az adatokat a címsorba vezetve.
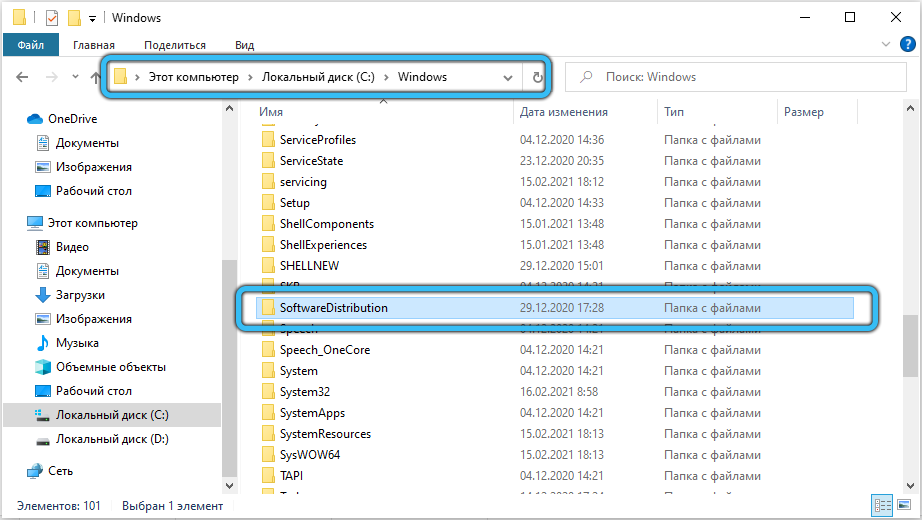
- Most törölje a szakasz összes tartalmát a Környegység menü standard funkciójával (PKM → "Törlés").
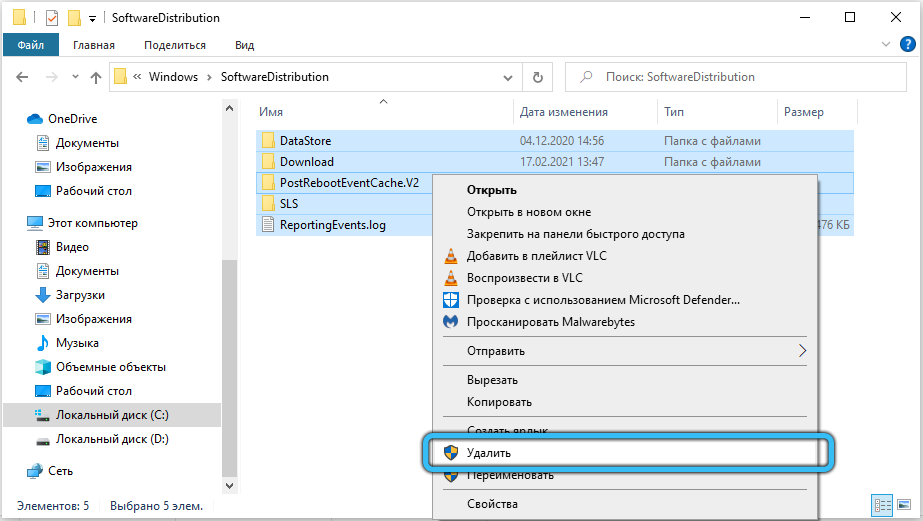
- Nyissa meg újra a "Parancssorot", és mint az utolsó esetben, a "Net Start bit" és a "Net Start WuaUserv" írja be.
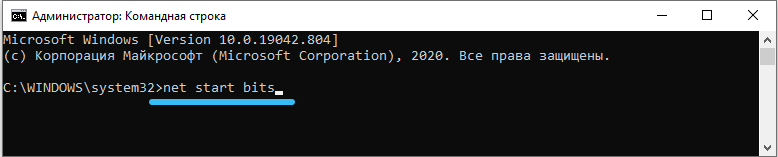
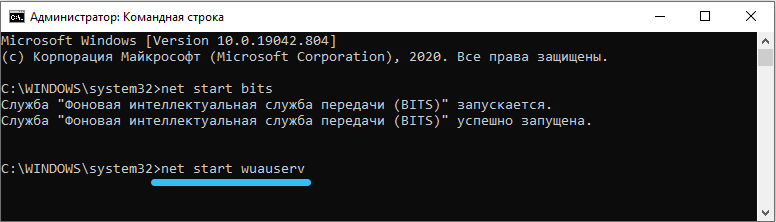
- Csukja be a konzolt, majd állítsa vissza az internetkapcsolatot, és próbálja meg újra megújítani a Windows megújítását.
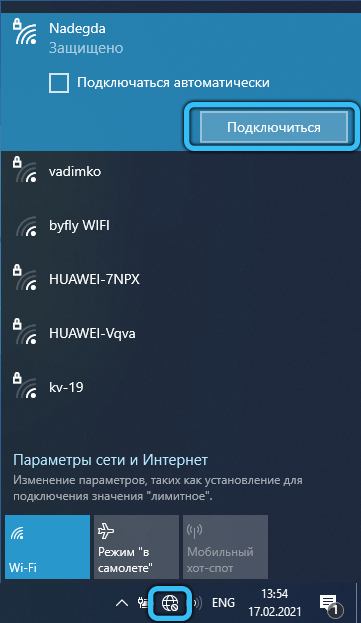
A sérült fájlok integritásának ellenőrzése és helyreállítása
A probléma fenntartásakor vissza kell állítani a rendszerfájlok integritását. Ezt ugyanazon a konzolon keresztül végzik.
- Először is kezdje el újra a "parancssorot" a rendszergazdai jogaival.
- Aktiválja a következő parancsokat egymás után:
- "Disc /Online /Cleanup-Image /CheckHealth"
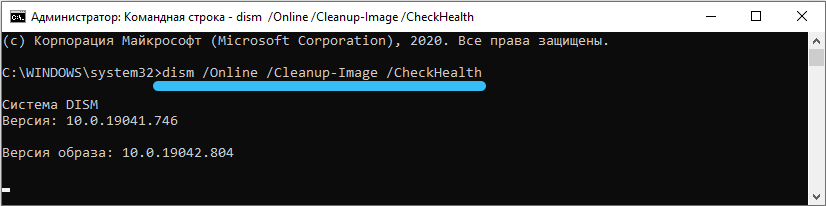
- "Disc /Online /Cleanup-Image /ScanHealth"
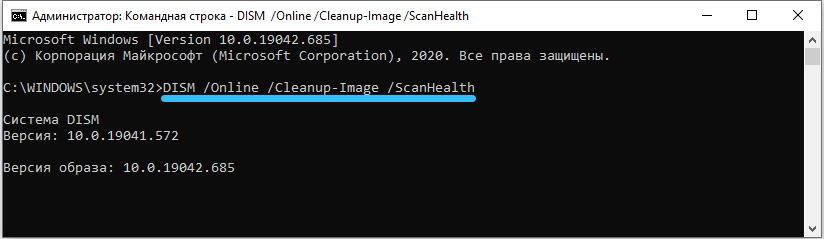
- "Disc /Online /Cleanup-Image /RestoreHealth"
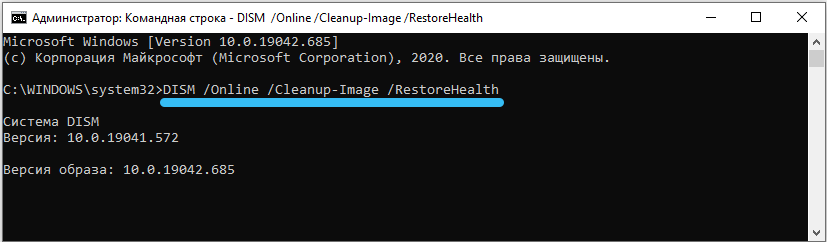
- "Disc /Online /Cleanup-Image /CheckHealth"
- Kész! Most ismét lépjen a "Update Center" -be, és próbáljon telepíteni egy friss frissítést.
Tiszta indulás a rendszerhez
Ha az előző lehetőségek nem hozták meg a megfelelő eredményt, akkor frissítheti a rendszert a Windows tiszta terhelési módjában (csak a kritikus illesztőprogramok és a programok aktiválódnak ezzel az indítással). Ügyeljen arra, hogy használja az adminisztrátor fiókját. Ha még mindig nincs, regisztráljon. Ezután használja az általunk készített vezetést.
- Nyomja meg a „Win+R” gombokat egyidejűleg, hogy a menü menünek nevezze a menüt. Az üres mezőbe írja be az "msconfig" sort, és erősítse meg az "OK" gomb műveletét.
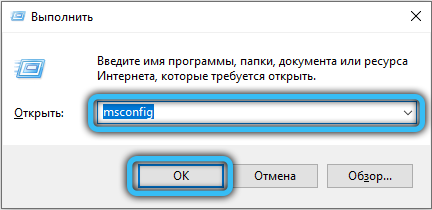
- Mielőtt megjelenik a "Rendszerkonfiguráció" ablakban. A legelső "általános" lapon változtassa meg a kapcsoló helyzetét a "szelektív indítás" helyzetbe, és távolítsa el a DAW -t az ellenkező "automatikus terhelés terhelési elemei" -re. A beállítások mentéséhez kattintson az "Alkalmaz" gombra.
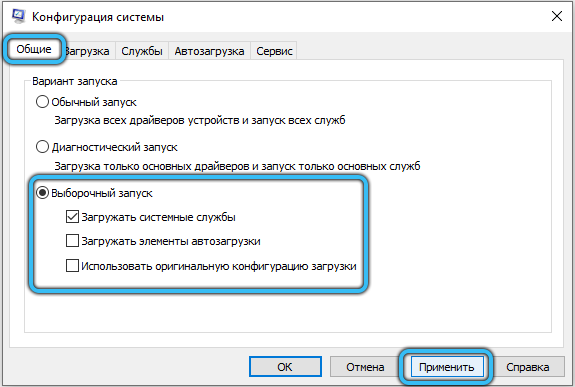
- Ezután lépjen a "Szolgáltatás" fülre, és az ablak alján állítsa be a jelet "Ne jelenjen meg a Microsoft szolgáltatásban. Ezután távolítsa el az ellenőrző jeleket az összes bemutatott objektumból, kattintva az "All" gomb "letiltása gombra". Töltse ki az "Alkalmazás" gomb működését.
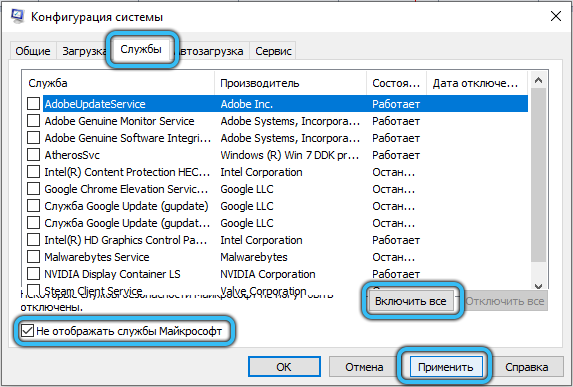
- Ugyanazon a panelen nyissa meg az "Autó" részt, és futtassa a "Tasks Manager" -et a vonatkozó linkre kattintva.
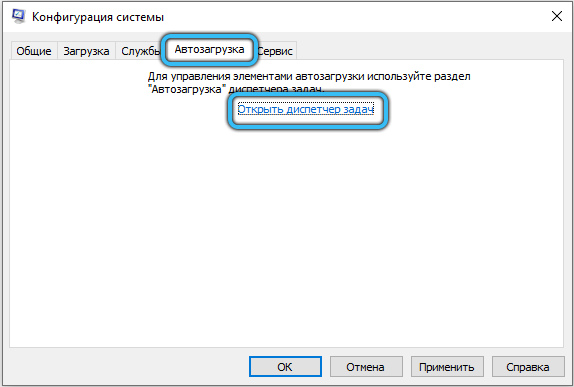
- A diszpécser beállításaiban ki kell kapcsolnia az összes elemet. Ön igénybe vehet egy standard opciót (PKM → Delicching "), vagy használhat egy speciális kulcsot, amely az alján jobb oldalon található.
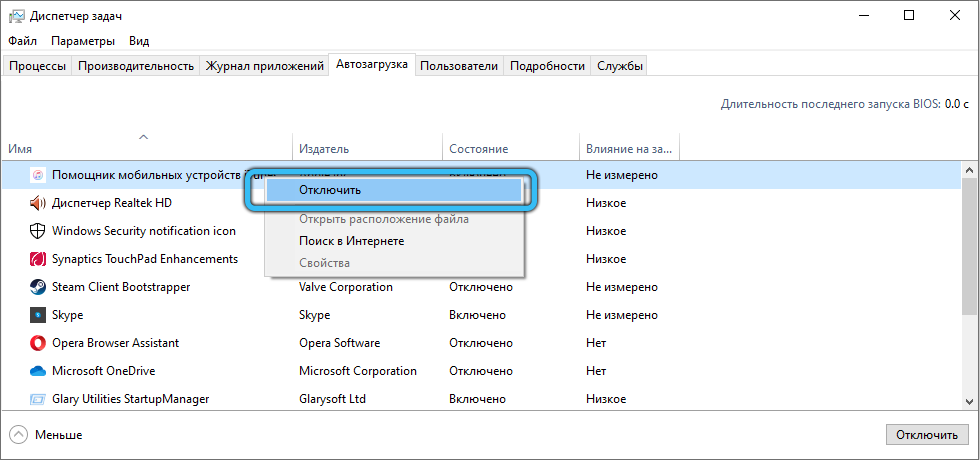
- Zárja be az összes ablakot, hajtsa végre a rendszer újraindítását, és próbáljon újra új frissítést tenni.
- Az operációs rendszer frissítése után adja vissza a szokásos betöltését a „Rendszerkonfiguráció” -on, és kövesse a processzor állapotát.
Alacsony prioritású telepítés
Abban az esetben, ha a processzor terhelése egy ideiglenes hatás, amely az aktív szolgáltatási manipulációk során jelent meg, akkor csökkenthető azáltal, hogy alacsony prioritást tulajdonít a tiworkmer számára.alkalmazás.
- Kattintson a "CTRL + ALT + DELETE" billentyűzetre a "Feladatkezelő" megjelenítéséhez.
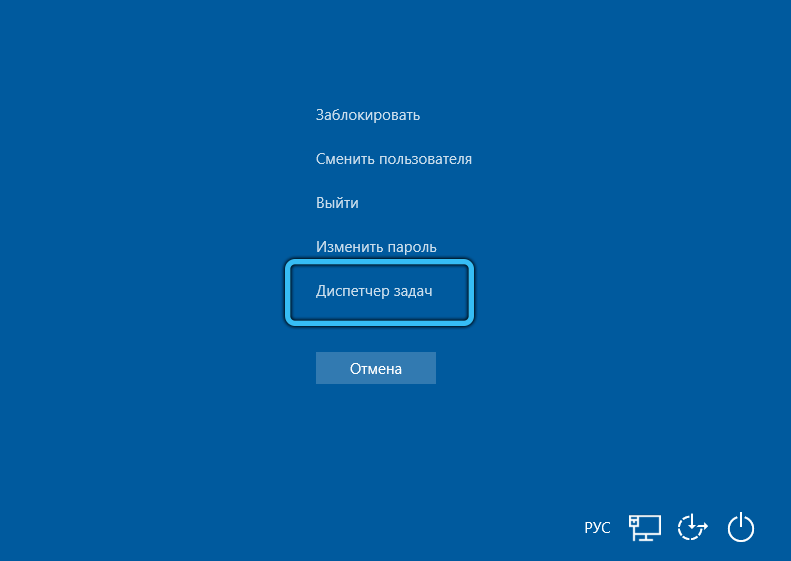
- Nyissa meg a "Részletek" fület, és keresse meg a megjelenő listában a tiworkert.alkalmazás. Ahhoz, hogy megkönnyítse a megjelenést, a rendezést név szerint hajtsa végre, majd az összes elem ábécé sorrendben lesz korszerűsítve.
- Kattintson a megfelelő gombra a megfelelő helyzetben, majd a Környegység menüben helyezze a kurzort a "Set Priority" sorba, és a beállítások új listájába helyezze az "alacsony" paramétert, vagy "a középső alá".
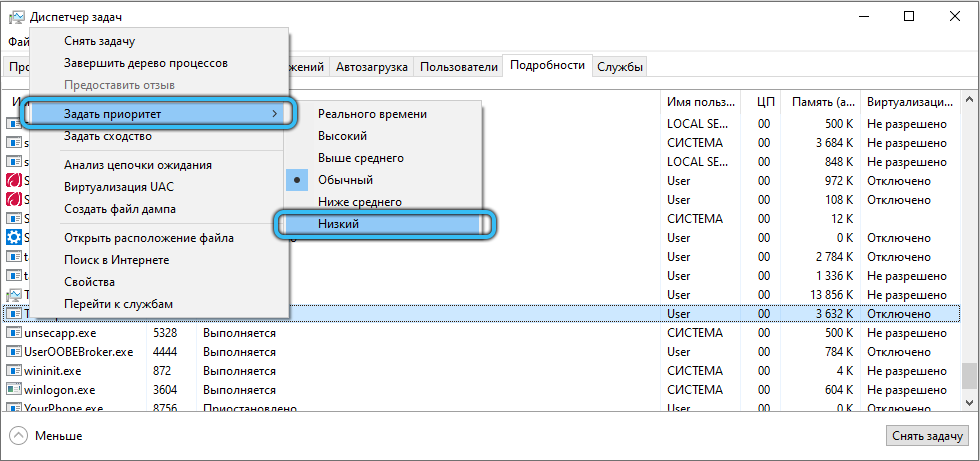
Tiworkmer leállítása.alkalmazás
Ez a módszer radikális intézkedés, ezért javasoljuk, hogy először próbálja ki az összes fenti módszert. Tiworkmer folyamat leállítása.Az EXE ahhoz a tényhez vezet, hogy a rendszer nem lesz képes automatikusan feltölteni és telepíteni a friss frissítéseket. Magadnak kell megtennie, manuálisan elvégezheti az összes szükséges manipulációt.
- Írja be a „Feladat diszpécserét” (már írtuk, hogyan kell csinálni, olvassa el a fentieket), keresse meg a „Windows Moduls Installer Worker” objektumot, jelölje ki, és kattintson az ablak alján található „Távolítsa el a feladatot” elemre.
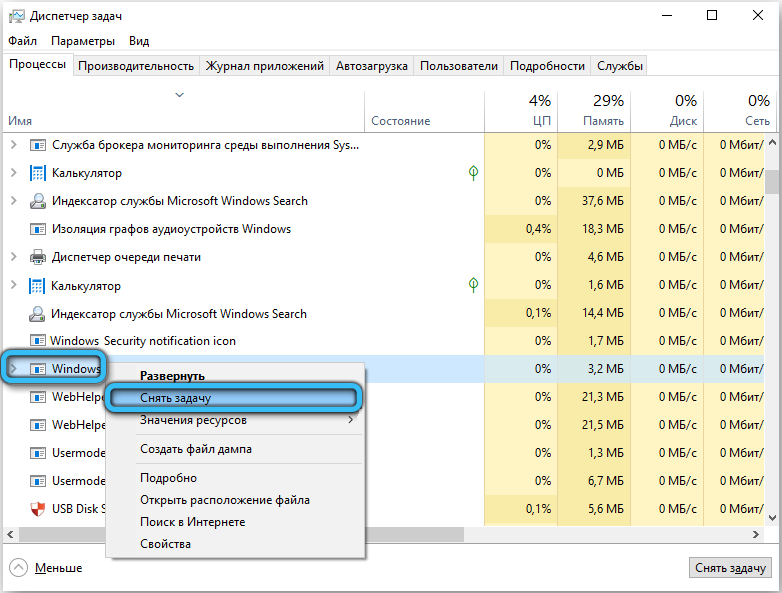
- A jelenlegi szakaszban munkáját felfüggesztik, de új ülésen ismét aktívvá válik. Ennek elkerülése érdekében hívja a "Végrehajt" panelt, és írja be a "Szolgáltatások parancsot.MSC ".
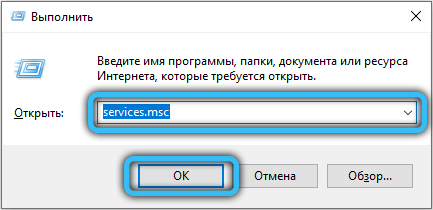
- A Szolgáltatási ablakban keresse meg a "Windows" telepítőt.
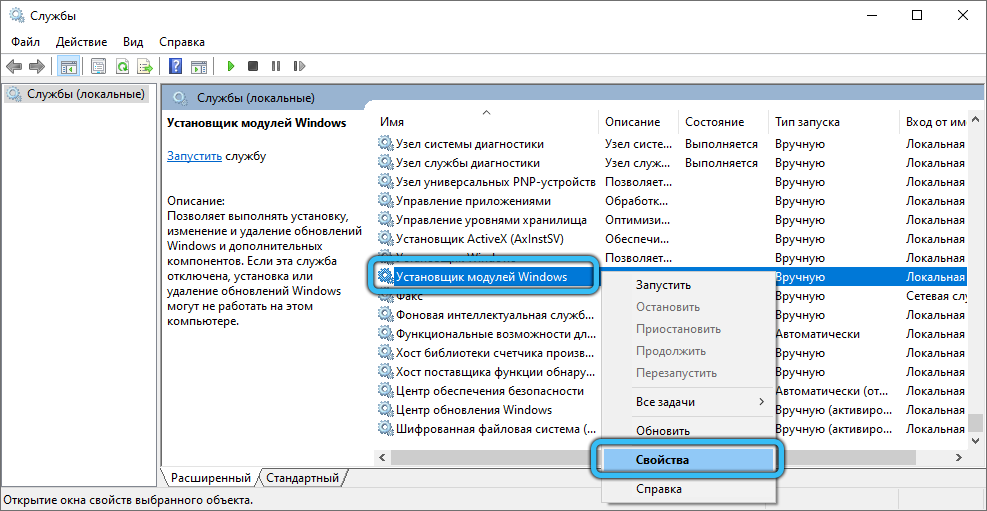
- Ezután kattintson rá kétszer (vagy PKM), és válassza a "Tulajdonságok" lehetőséget. Az „Elindítás típusa” „Általános” lapon teljesen húzza ki a szolgáltatást, vagy helyezze át kézi üzemmódba.
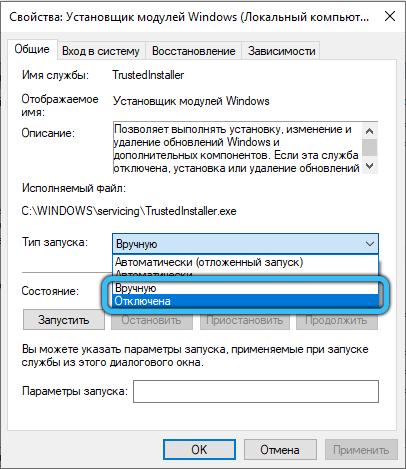
- Annak érdekében, hogy a változások ne tűnjenek el, kattintson az "Alkalmaz", majd az "OK" gombra.
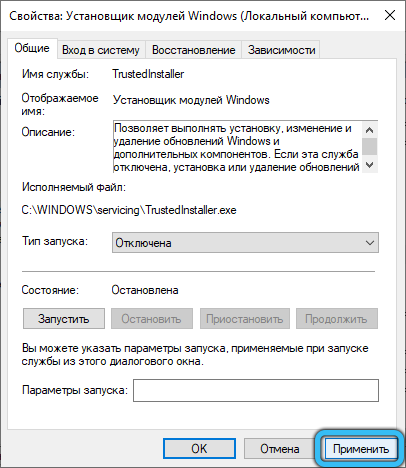
A Windows Updates Center megállítása a frissítésekhez
Garantált, hogy eltávolítja a terhelést a PC hardver részéről, nemcsak a TiWorker Disconnection használatával.alkalmazás. Ennek alternatívája - A frissítési központ deaktiválása. Itt megvizsgáljuk a módszert a "helyi politikai szerkesztő" használatával.
- Nyomja meg a "Win+R" gombot, és helyezze be a "Gpedit -t az üres sorba.MSC ".
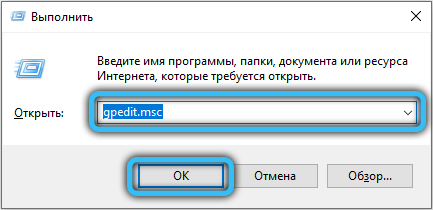
- A kezdeti ablakon keresztül lépjen a számítógépes konfigurációs katalógusba.
- Ezután nyissa meg a "Adminisztratív sablonok" → "Windows" összetevők "→" Windows Update Center "részt. Keresse meg az "Automatikus frissítési beállítások" objektumot, és kattintson rá kétszer.
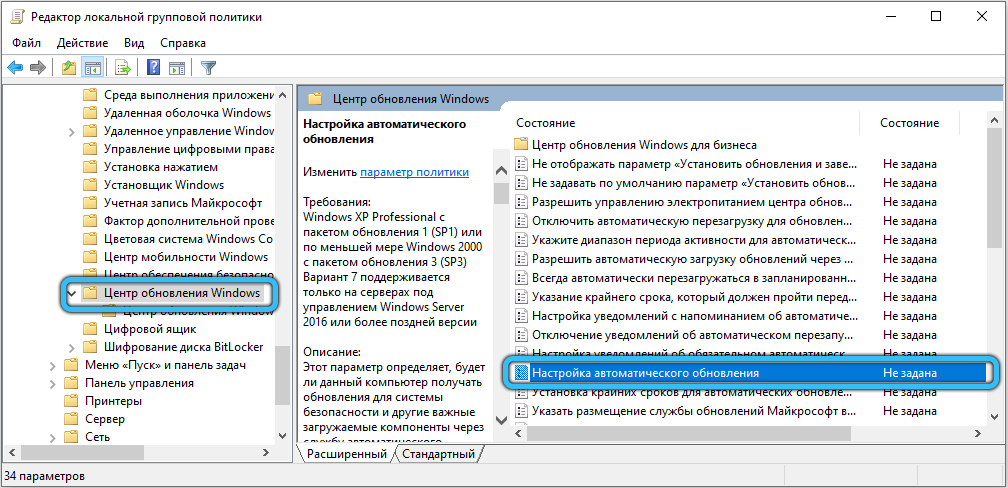
- Változtassa meg az állapotot "fogyatékosságra". Ezután mentse el a kitöltött beállításokat.
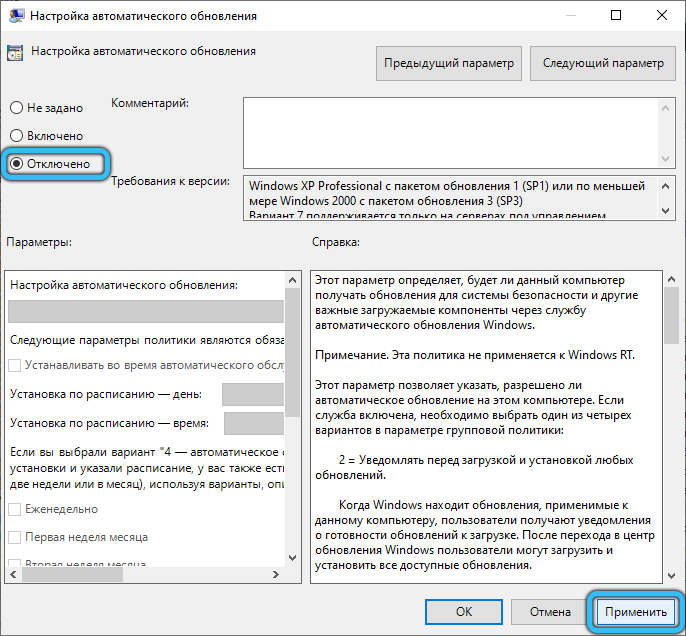
TiWorkernek álcázott vírusok.alkalmazás
Ha a fenti tippek egyike sem segített megszabadulni a problémától, akkor valószínű, hogy a tiworkmer.Az EXE nem más, mint egy vírusprogram. Javasoljuk, hogy a fertőzött modult kizárólag az antivírus használatával törölje. Ezenkívül használhat fizetett és ingyenes alkalmazásokat is (például Avast vagy DR.Web).
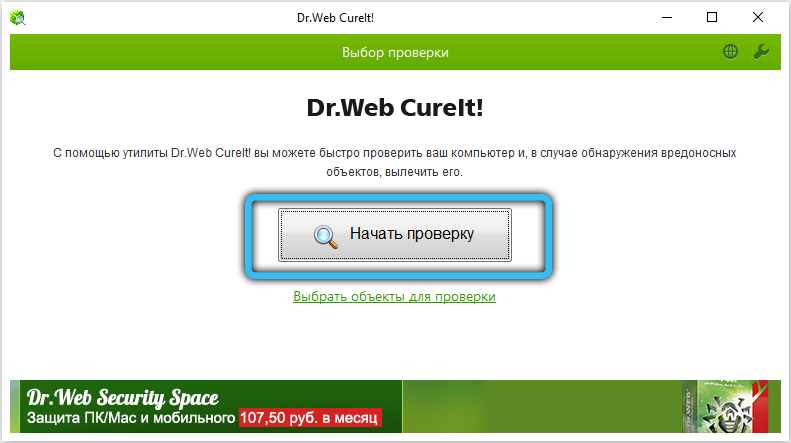
Következtetés
Leginkább a CPU stressze átmeneti, tehát a legjobb megoldás az lenne, ha csak a személyzet befejezésére várnánk. Ha azonban nincs ideje megvárni, vagy a TiWorker processzorra.Az EXE rendellenes módban működik, elegendő számú módszer van arra, hogy csökkentse annak hatását a számítógépes munkára. Számos helyzetben a leghatékonyabb módszer ennek az elemnek a teljes leválasztása, vagy közvetlenül rajta, a megújítási központtól függően. Ne felejtse el a vírusokkal való fertőzés fenyegetését is, amelyeket ügyesen maszkoltak a fontos rendszerfájlokhoz. Az ilyen veszélyek előzetes beolvasása bármilyen bevált víruskeresővel segíthet elkerülni a szükségtelen manipulációkat.
Nagyon reméljük, hogy a processzor terhelésének ellensúlyozására szolgáló fenti lehetőségek hasznosak voltak az Ön számára. Ha nem tudta kijavítani a helyzetet, próbálja meg részletesebben leírni a problémáját a megjegyzésekben: Mi megelőzte a megjelenését, és milyen intézkedéseket tett már. Örömmel tanulunk azoktól is, akik már találkoztak ilyen nehézségekkel, és sikeresen eldöntöttük őket. Hasznos volt -e az általunk leállított utasítások, felmerült -e további nehézségek? Ez az információ a jövőben segít nekünk részletesebb és informatív cikkeket készíteni.
- « Milyen előnyei vannak a Pyaterochka alkalmazásnak, és hogyan lehet azt helyesen használni
- Amit tudnod kell a Rutube videóhelyről »

