A feladatok diszpécserének elindításának módjai a Windows 11 -ben

- 602
- 155
- Virág István Kálmán
Egy ilyen összetett operációs rendszer számára, amely a Windows család, a feladatkezelő rendkívül fontos eszköz. Még időről időre sem nagyon kifinomult felhasználók használják, hogy megértsék, miért kezd el a számítógépük nagyon lelassulni. A rendszer erőforrásainak nyomon követése azonban messze nem a segédprogram egyetlen funkciójától. A függő programok esetében ez a legjobb lehetőség arra, hogy eltávolítsák őket a memóriából anélkül, hogy a számítógépet újraindítanák.

Általában a feladat diszpécserének elindításának legegyszerűbb módja az, ha kattint az egérre a jobb gombbal a tálcán lévő üres helyen, és válassza ki a Környegység menüben található megfelelő elemet. A Windows 11 -re való váltás után egy ilyen ismerős lehetőség már hiányzik: nincs olyan tétel, mint a feladatkezelő,.
Ha nagyon ideges ez a tény, akkor megszoknia kell a terv végrehajtásának más módjait, mivel sokan vannak közülük.
Alternatív lehetőségek a feladatkezelő megnyitásához
Miért döntött úgy, hogy a Microsoft visszaállítja a tálca helyi menüjét - a természet rejtélyét?. A számozás itt nem a beszéd fordulása - ebben a menüben semmit sem talál, kivéve egyetlen sort - "A feladatok panelének paraméterei". Függetlenül attól, hogy a szokásos lista visszatér -e, csak kitalálhatja, de a szoftver óriás által gyakorolt módszerek alapján valószínűleg nem számít rá.
De nem is kell kétségbeesni: van egy teljes listája az alternatív lehetőségekről, hogyan hívhatja fel a feladatkezelőt a Windows 11 -ben. Tegyünk velük és megismerkedjünk.
A "Start" gomb helyi menüjén keresztül
A második legfrissebb, és sokak számára a Task Manager indításának fő módja a "Start" gomb menü használata. Szerencsére a Windows 11 -ben jelen van a menüben található segédprogram, csak kattintson a jobb egérgombbal az ikonon négy ablakkal. Mellesleg, a Windows korábbi verzióiban a feladatok diszpécserének elindítása a kezdetben egy igazi thriller volt, amelyben sokan nem tudtak megbirkózni.
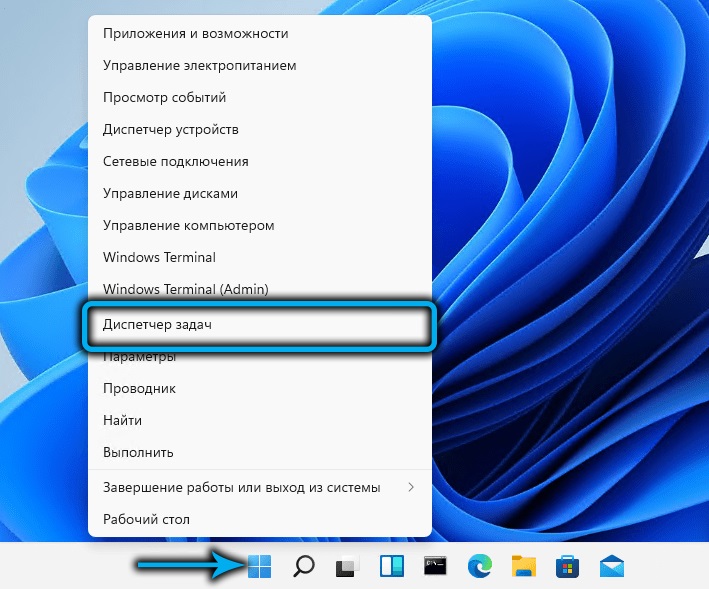
Ha hozzászokott a kulcskombinációk használatához a szisztematikus segédprogramok elindításához, akkor a Win+X kombináció megegyezik a "Start" gombra kattintással: Megnyitja egy menüt, amelyben elegendő a kívánt pozíció kiválasztása.
A kulcsok kombinációjának felhasználásával
Vannak kulcsfontosságú kombinációk a Feladatkezelő közvetlen kezdetehez, ezek csak egy kicsit bonyolultabbak. De ha viszonylag gyakran használja ezt az eszközt, akkor emlékszik ezekre a kombinációkra.
Az első közülük, közvetlen művelet (azaz közvetlenül a diszpécser ablakot) - Ctrl+Shift+ESCC. Biztos lehet benne, hogy ez a kombináció mindig működni fog, függetlenül attól, hogy milyen feladatokat végez most. Ebben az esetben nincs szükség extra kattintással az egérrel.
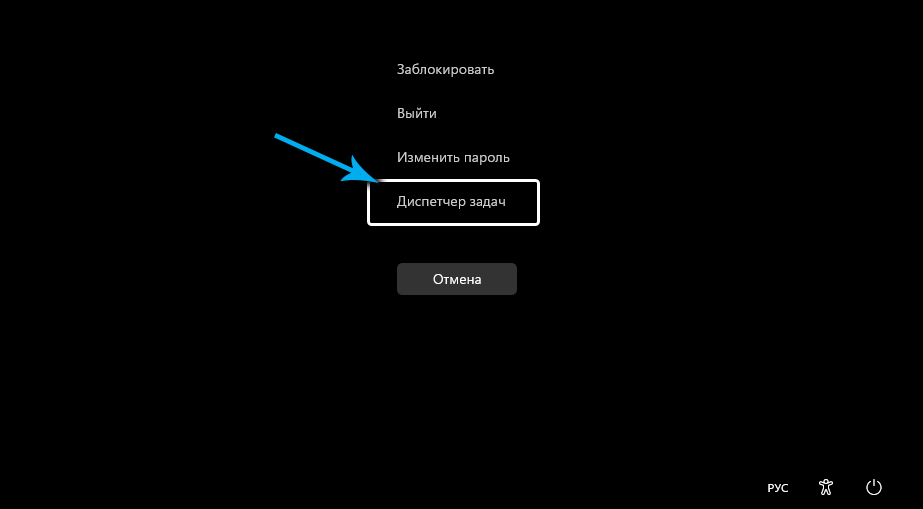
A második, jól ismert forró kulcsok, amelyek a tálca gyors elindításához és a Windows szinte minden verziójában való működéshez használják, a Ctrl+Alt+Delete kombinációja.
Igaz, ez egy módszer az operációs rendszer legújabb verzióiban már közvetett, mivel olyan menüt okoz, amelyben van egy elem, amelyre szükségünk van. Noha a Microsoft körültekintést mutatott ebben a kérdésben, a kombináció szokásos funkcionalitását hagyva.
Windows Search
Azok, akik alapvetően nem használnak forró kulcsokat, tanácsot adhat a feladatok diszpécserének a tálcából indított keresési szolgáltatáson keresztül. Biztosan használja, ha gyorsan meg kell találnia egy programot vagy rendszer segédprogramot. A keresési konzolot a Win+S kombinációja is elindítja, vagy csak beírhatja a mező közelében lévő mezőbe a "Start" gombot. Csak annyit kell, hogy elkezdje beírni a "feladat -diszpécs" kifejezést a mezőben megjelenő mezőben. Amint az eredménypanelbe beállított betűk megjelennek a releváns segédprogramok és alkalmazások nevével rendelkező vonalak. Amint lát egy sort a megfelelő névvel, a parancs bejegyzését megszakíthatja, és kattintson erre az eredményre.
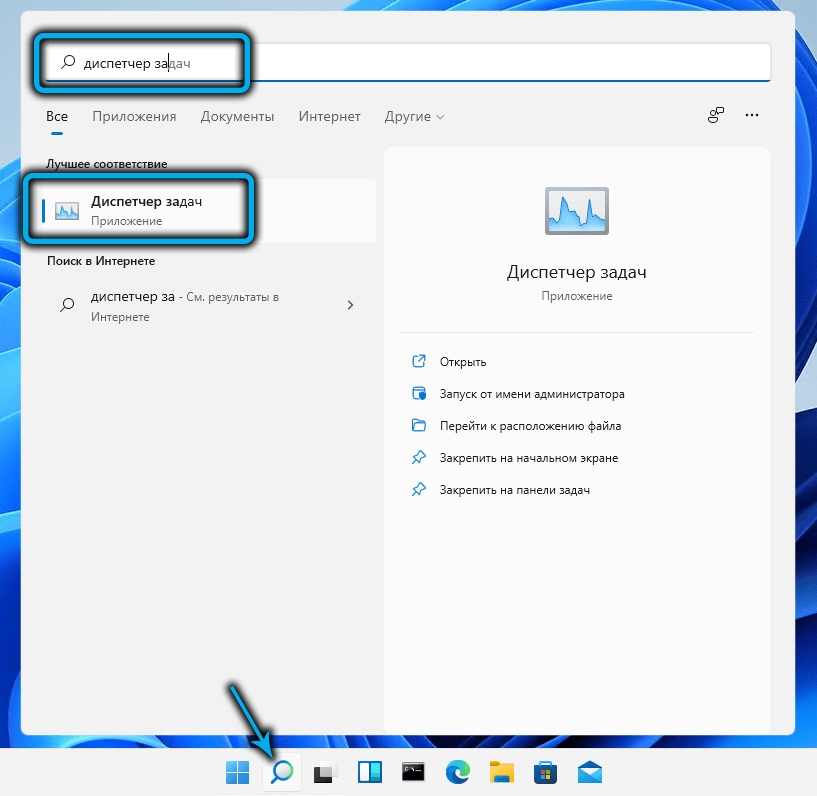
A diszpécser elindításának egyéb lehetőségei a Windows 11 -ben
A Win+ R kombinációja által okozott „Perform” konzolon keresztül elindíthatja a Feladatok diszpécserét. A közüzemi nyitócsapat a TaskMgr (ne felejtse el megnyomni az Enter billentyűt a belépés után).
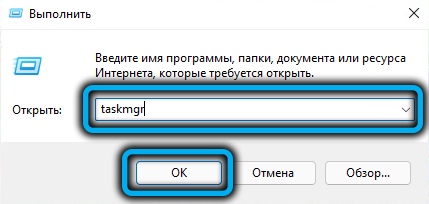
Van egy kategória a felhasználóknak, akik aktívan használják a Total Commander Type File Manager -t (akár egy szabványos fájlkezelőt is). Ne felejtse el, hogy a feladatok diszpécser futtatható fájlja egyszerűen megtalálható - ez a legnagyobb és leghíresebb Windows System32 mappa. Elegendő bejutni ebbe a könyvtárba, és megtalálni a TaskMgr -t.exe, elindítva.
Ha natív vezetőt használ, akkor felgyorsíthatja a keresést, ha elkezdi beírni a Keresési Panel feladatmgr -t.Exe- A kívánt eredmény megjelenik az első 4-5 betű belépése után.
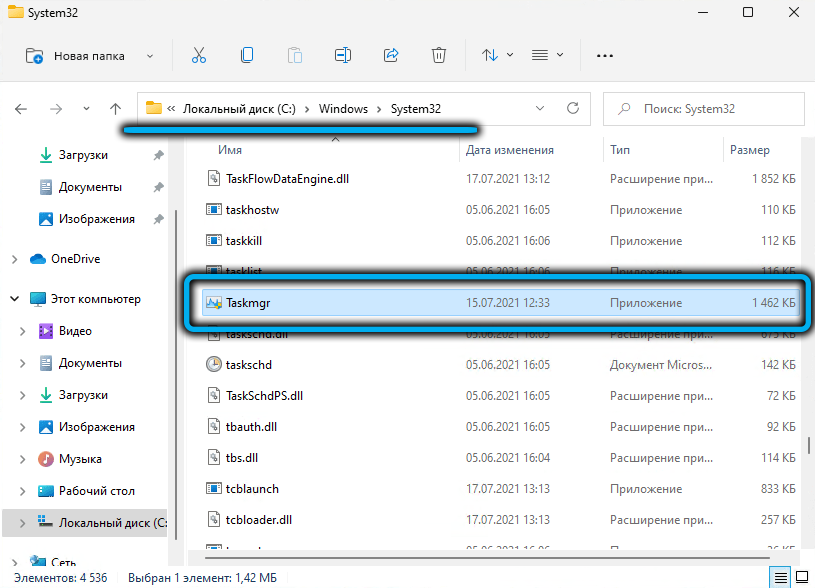
Parancssor/PowerShell
Talán a legnehezebb, de működőképes lehetőség a Windows 11 feladatokba történő beillesztési lehetőség. Mindkét esetben tárcsáznia kell a TaskMgr parancsot a konzolon.EXE, majd kattintson az Enter elemre a segédprogram elindításához.
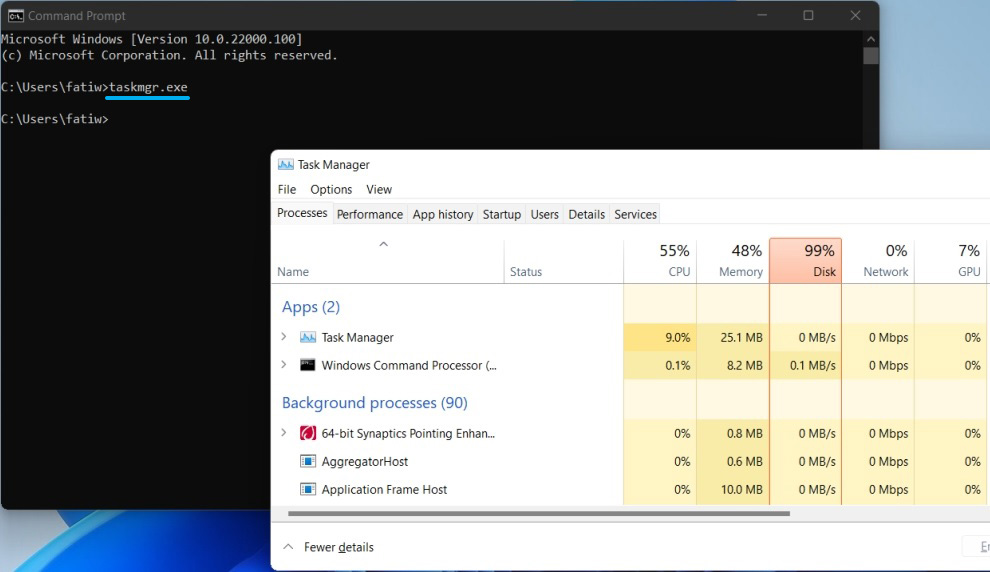
Hogyan lehet rögzíteni a feladat diszpécserét a tálcán
Az összes leírt módszer jó, de ha gyakran hozzászokik ehhez az eszközhöz, akkor a látszólagos megoldás a megfelelő ikon elhelyezése a tálcán és annak konszolidációja. Ebben az esetben a segédprogram megnyitásának valóban a leggyorsabb módja lesz - egy egér kattintással.
Igaz, hogy ehhez egy kicsit hosszabb ideig kell megbeszélned, de egy ilyen beállítást csak egyszer készítenek. Adunk egy lépést -lépcső -utasítást:
- Először a diszpécserrel bármikor elindítjuk a leírt számot;
- A rendszer alkalmazás ikonja megjelenik a tálcán panelen. Kattintunk rá a PKM -re;
- Megjelenik egy helyi menü, amelyben ki kell választania a "javítás a tálcán".
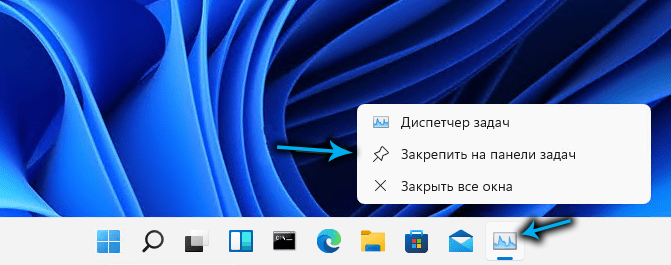
Most a gomb mindig jelen lesz a Feladatok panelen, megkönnyítve a segédprogram elindítását. A módszer egyetlen hátránya, hogy az ikon „megeszi” a tálca szűkös helyét, tehát a diszpécser ritka felhasználása érdekében jobb, ha ezt nem csinálja.
Parancsikon létrehozása
De ebben az esetben van egy tartalék lehetőség - az asztalon való létrehozás, ahol nincs több példa, egy parancsikon erre a segédprogramra. A diszpécser felhívásához elég lesz kattintani a címkére, hogyan viselkedik a telepített programokkal vagy játékokkal.
A címke létrehozásának algoritmus a Windows 11 -ben nem változott:
- Kattintson az asztal táblára a jobb egérgombbal (lehetőleg ott, ahol egy parancsikon elhelyezkedik, de nem feltétlenül - a megfelelő helyre és akkor továbbítható);
- Válassza ki az "Új elem" tételt, és a kiegészítő menüben - a "címke" elem;
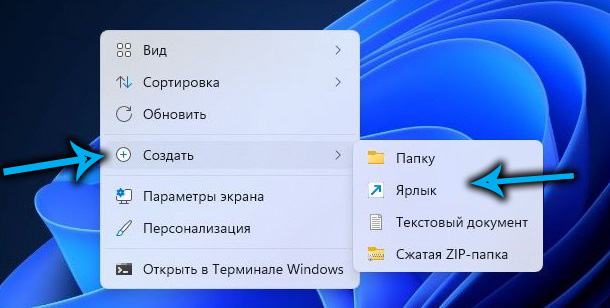
- Megnyílik egy parancsikon -létrehozási ablak, amelyben meg kell határoznia az EXE fájl teljes elérési útját (C: \ Windows \ System32 \ TaskMgr.exe, c helyett: lehet egy másik levél);
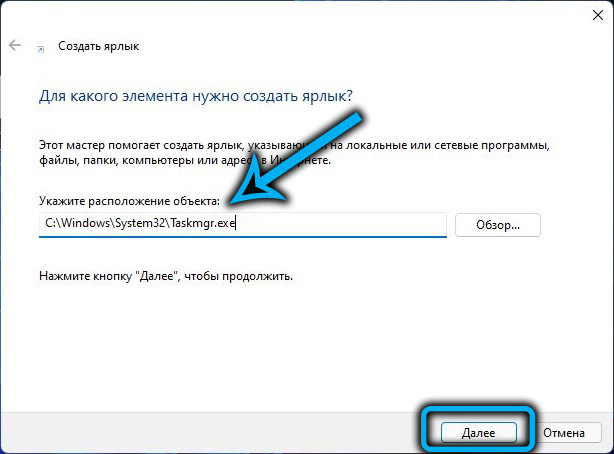
- Kattintson a "Next" gombra, és mutassa be a címke nevét, cirillikus is lehet - a legfontosabb az, hogy megértse, milyen program van;
- Kattintson a "Kész" gombra.
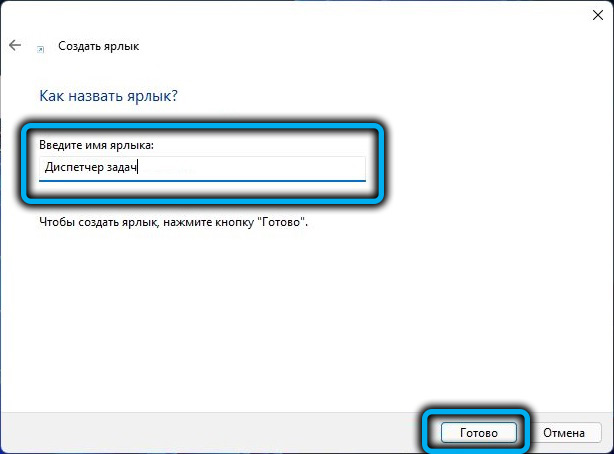
Ennyi, most a diszpécser elindításának parancsikonja állandó tartózkodási engedélyt kap az asztalon, amíg meg nem akarja törölni.
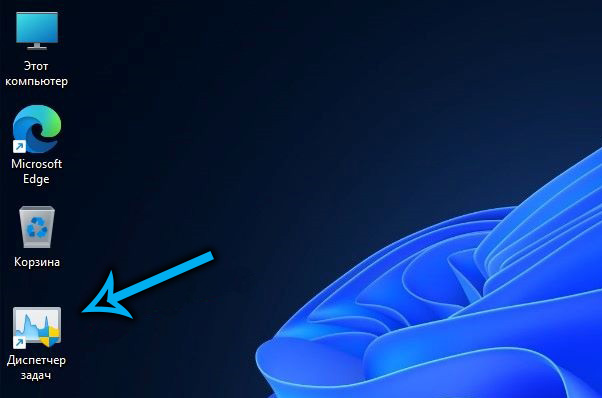
Következtetés
Mint láthatja, a feladatok diszpécserének megnyitásának módszerei nem hiányoznak az új operációs rendszerben. Csak megjegyezzük, hogy ezek a módszerek szinte mindegyike az operációs rendszer korábbi verzióiban működik.
A megfelelő menüpont hiánya a feladat panelen nem a legnagyobb probléma a Windows 11. Mivel az operációs rendszert továbbra is aktívan tesztelik, összetételében bármilyen változás várható. Lehetséges, hogy a fejlesztők ismét kitöltik a szokásos "tíz" menüt, vagy valami mást találnak.
- « Miért esnek ki a fejhallgató a füléből, és mit kell tenni vele?
- A beépített -in vírusok leválasztásának több módja a Windows 11 -ben »

