Az oldalak szóban történő törlésének módjai

- 3603
- 210
- Orosz Ákos
Még a legegyszerűbb dokumentum, például az állításhoz, nemcsak a szövegkészletet, hanem annak megfelelő formázását is - a bekezdések végrehajtása, a stílusok kiválasztása, a feliratok kialakítása stb. Mindezek a funkciók egyszerűen megvalósulnak, és lehetővé teszik, hogy jelentősen javítsák a dokumentum olvashatóságát, annak vizuális észlelését. Sok látszólag nyilvánvaló feladat azonban kiszámíthatatlan eredményekhez vezet.
Előfordulhat, hogy egy felkészületlen felhasználó nem tudja, hogy a csodálatos szerkesztő néhány szereplője elrejtve van. Nem láthatók, de meghatározzák az oldalak szerkezetét, és ennek eredményeként a megrendelés helyett a szöveg széttöredezetté válik, üres helyek és a teljes oldalak, ami nehéz feladat eltávolítása.

Ma megvizsgáljuk az ilyen következményekhez vezető okokat és az ilyen problémák kiküszöbölésének módjait.
Amikor az üres oldalak megjelennek a szövegben
Ha sokat és rendszeresen dolgozik a szövegekkel, akkor az Ön számára az üres oldalak megjelenése nem valószínű, hogy oldhatatlan probléma. De a legtöbb felhasználó számára az ilyen konfliktusok lassan lassítják a munkát, mivel nem mindig lehet megérteni, hogy miért alakult ki egy üres hely.
Ilyen esetekben a láthatatlan szimbólumok megjelenítésének funkciója, amely a Word minden verziójában működik, segít.
A bekapcsoláshoz a következő lépéseket kell tennie:
- Kattintson a szerkesztő eszköztár "Home" fülre;
- Kattintson az "Az összes jel megjelenítése" ikonra;
- Ha a Microsoft Word verziójában nincs ilyen gomb, használjon univerzális megoldást - Ctrl+Shift+8 kombinációt, amely mindig működik. Ismételt megnyomása kikapcsolja a funkciót;
- Miután bekapcsolta a nem nyomtatott karakterek megjelenítésének módját a szerkesztett dokumentumban minden bekezdés vagy üres vonal után, a "¶" bekezdés szimbólumai láthatók lesznek.
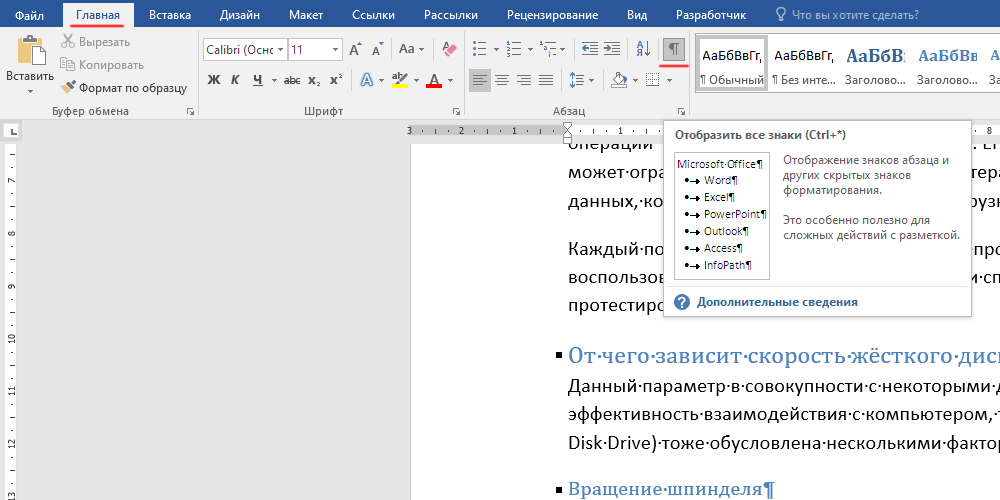
A legtöbb esetben az üres bekezdések jelenléte a fő oka annak, hogy az oldalt egésze eltávolítsák. Most, hogy látja őket, a feladat világossá válik - ki kell emelni a bekezdés szimbólumait, és eltávolítani azokat. A felesleges bekezdésekkel együtt egy üres oldal vagy annak egy része eltűnik.
De vannak más okok is a szöveg szerkezetének megsértésének.
Kényszerített oldalrés
Az oldalak a Wordben normálisak, automatikusan formázva vannak, és ez a folyamat dinamikus - ha hozzáadja a bekezdést a dokumentum közepére, a szöveg többi része eltolódik, és az oldalak is ennek megfelelően vannak.
De egy ilyen lehetőség nem mindig szükséges, és bizonyos oldalak rögzítéséhez hatékony eszköz van - a kényszerített lapok rögzítése. Egy speciális szimbólummal vannak megjelölve, amely világos okból a láthatatlan kategóriába tartozik. A fent leírt funkció beépítése lehetővé teszi az ilyen hiányosságok nyomon követését, és a probléma megoldásához csak a kurzort az oldal repedési szimbóluma elé kell helyeznie, és kattintson a Törlés gombra a billentyűzeten.
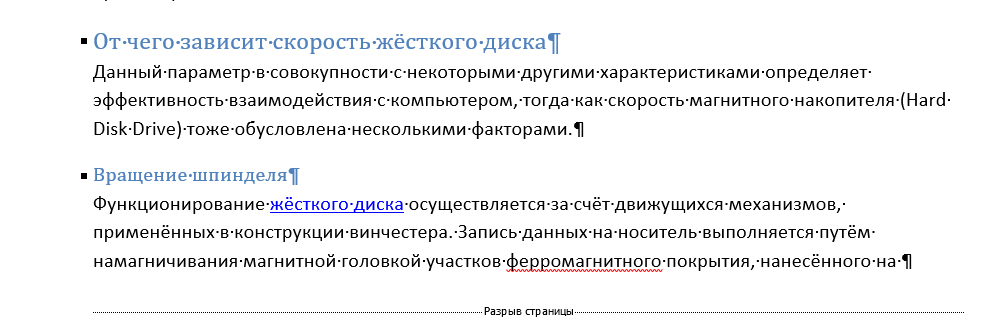
Szakaszok rése
Hasonló problémák merülnek fel az üres oldalak eltávolításának lehetetlenségével a felhasználó által beillesztett robbanások miatt. Az ilyen formázást három lehetőség határozza meg:
- A rés egy bizonyos oldallal van felszerelve;
- a következő oldalról;
- A rést egy páratlan oldalról rögzítik.
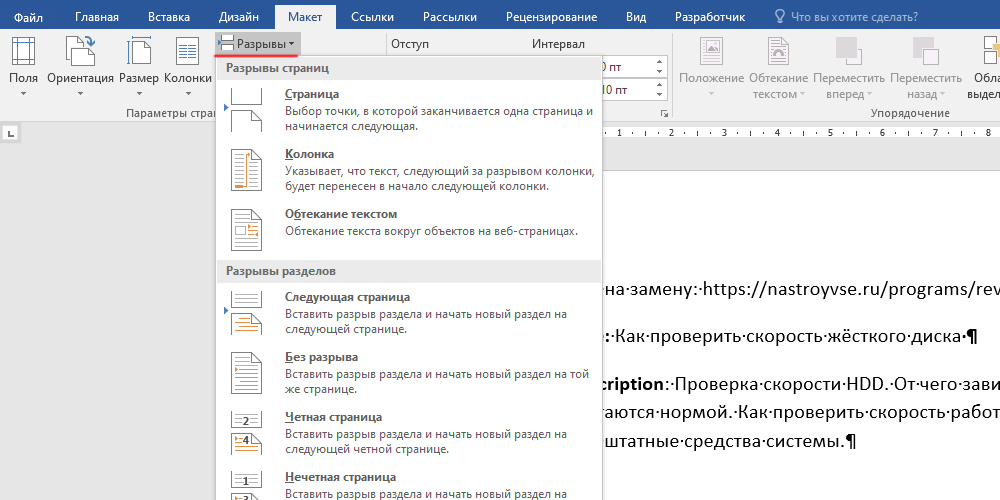
Ha az üres oldal a fájl végén van, a probléma megoldásához telepítse a kurzort az oldalszüneti szimbólum elé, majd kattintson a Törlés gombra.
De van egy kicsi, de fontos árnyalat: a rés eltávolítása befolyásolhatja a teljes dokumentum formázását. Vagyis az, amit fentebb beszéltünk. Ha azt akarjuk, hogy egy gondosan strukturált teszt megmaradjon, akkor jobb, ha nem használja a rés eltávolítását. Ellenkező esetben a rés felett elhelyezkedő szöveg automatikusan megkapja az alsó rész formázásának paramétereit.
Ezt a konfliktust a törés típusának megváltoztatásával határozzák meg, azt "rés az aktuális oldalon" -ra kell változtatni. Ebben az esetben a dokumentum formázása változatlan marad, és elkerülheti az üres oldal megjelenését.
A jelölés típusának változásai a következők:
- Állítsa a kurzort a szakasz megszakítása után;
- Kattintson a MATCAM fülre a Word fő panelen;
- Válassza ki az "Oldal paraméterek" alszakaszot;
- A megnyitó ablakban válassza ki a „Papír forrás” fület;
- A "Szekció" címet viselő felső blokkban válassza ki a "Start szakasz" megegyezik az "aktuális oldalon" mező értékét;
- Mentse el a változtatásokat az "OK" gomb segítségével.
Ennek eredményeként egy üres oldal eltűnik.
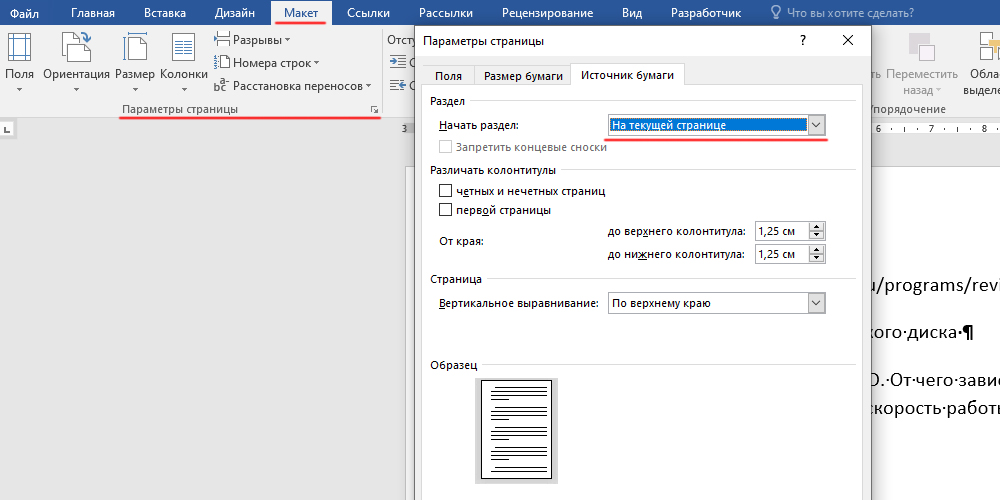
Rés a beállított asztal miatt
Egy üres oldal megjelenése provokálható egy nagy táblázat dokumentumában történő elhelyezéssel. Ez a szerkesztő szó jellemzője: ha a táblázatot beillesztik a szöveg utolsó előtti oldalára, és ugyanakkor elfoglalja a helyet a lap alsó széléhez, akkor a következő falu üres lesz, és bármit is csinálsz , nem távolítják el. Az ok egyszerű - miután a Word táblázata mindig egy üres bekezdést követ, és mivel az aktuális oldalon nincs helye, átkerül a következő oldalra.
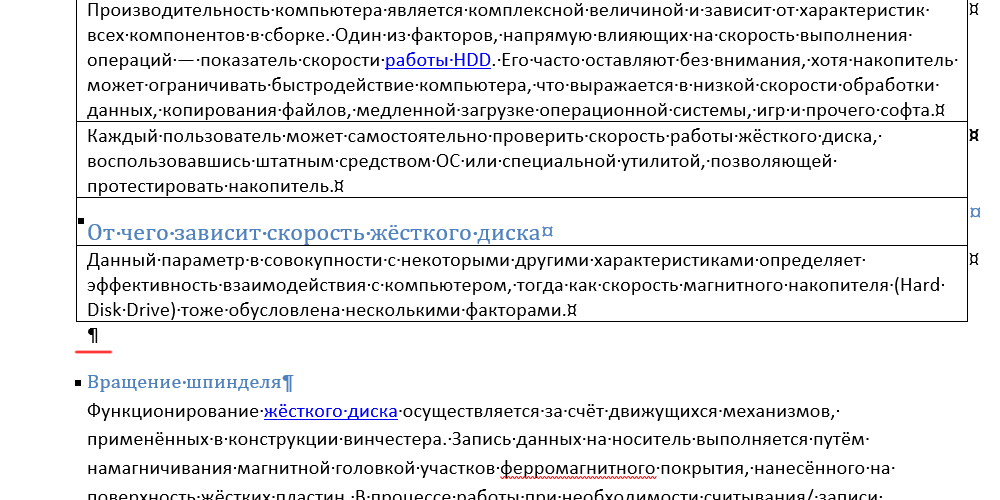
Mint az Office Package új verziói, a szövegszerkesztő funkcionalitása, akárcsak a Microsoft Office Component többi tagja, bővül, a program felülete változik, ami a felhasználókat alkalmazza, az erőket és az idegeket rajta.
Ami a tiszta oldalak megjelenését a szövegben, az oka ugyanaz, függetlenül a termék előállításától. Tehát a lapok eltávolításának módszerei a Word 2007, 2010, 2016 -ban gyakorlatilag nem különböznek egymástól. Legalább az elv változatlan marad - csak a releváns funkciókhoz való hozzáférés módszerei változnak.
Példa erre a "mettle" szakasz, amely megjelent a 2010 -es MW verzióban. Korábban "oldaljelölésnek" hívták.
Egy önkényes lap eltávolítása
Ha egy tetszőleges oldal teljes eltávolításáról beszélünk, szóval ezt a műveletet triviális módon hajtjuk végre, a szöveg töredékének a felső vonalból az aljára történő elkülönítésével, és a törlési kulcs megnyomásával megnyomva.
Azok számára, akik csak az egérrel való munkához szoktak, a billentyűzet használata nélkül, a fragmentum elkülönítése után kattintson a jobb gombra a kiválasztott területen, és válassza ki a megjelenő menüben található „Cut” elemet.
Ennek eredményeként az oldal törlődik, és a helye a többi szöveget veszi.
Ha a dokumentum multi -oldalú, a kívánt oldalra való belépéshez, akkor nem szükséges a szöveget kilépni vagy elrejteni. Elegendő a Ctrl + G megnyomásához és a kívánt oldal számának megadása a megjelenő mezőben.
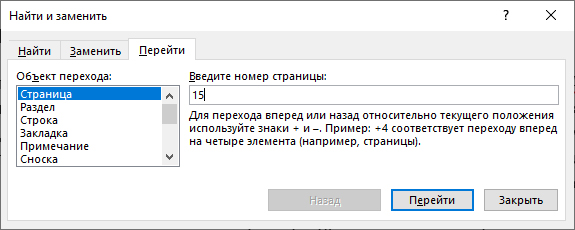
Egy másik dolog - ha el kell távolítania egy üres lapot a Word -ben, amely egy speciális jel hozzáadása miatt jelent meg. Ebben az esetben a leírt módszer nem fog működni.
Az első és az utolsó üres oldal eltávolítása
Gyakran a kezdőknek egy sztúorba kerülnek, mivel már az első oldalon üres helyeket képeznek a véletlenül rögzített túlzott bekezdések miatt. A szokásos szerkesztési módban ezek a jelek nem láthatók, de a probléma megoldásához a látható mód beillesztése nem szükséges.
Fontolja meg, hogyan lehet törölni az első oldalt a Word -ben:
- Állítsa be a kurzort a dokumentum elején;
- Zárja be és engedje el a DEL gombot egymás után, amíg a fő szöveg a kurzorhoz fekszik;
- Megnyomhatja és megtarthatja a kulcsot, miközben a szöveg felemelése gyorsabban megtörténik. De ez a módszer nem ajánlott - véletlenül eltávolíthatja a többletet.
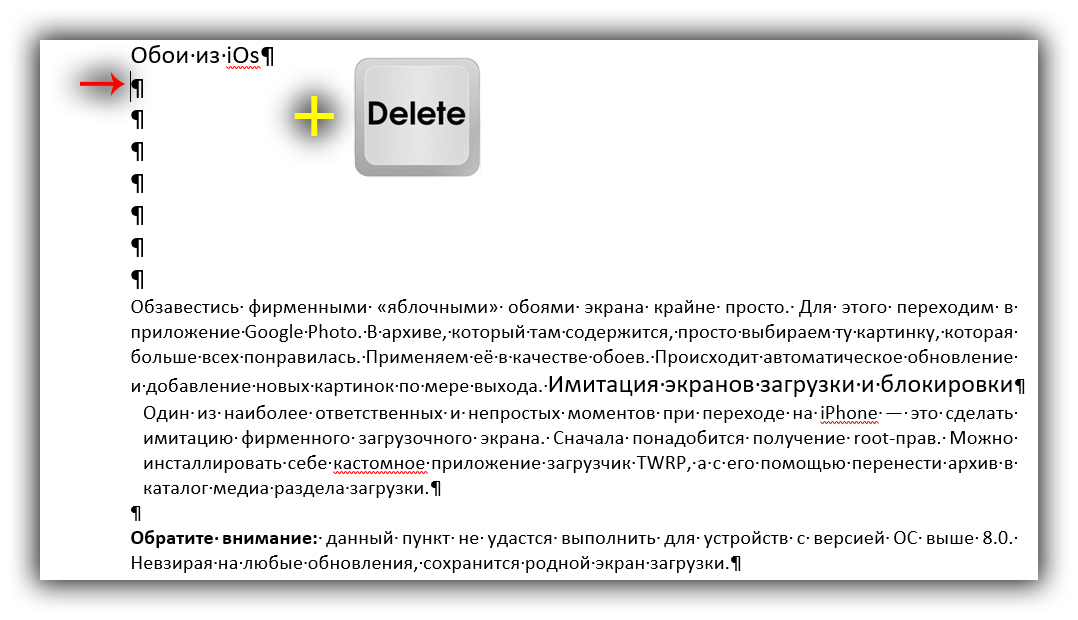
Alternatív lehetőség az, hogy a kurzort a szöveg első szava elé helyezze. Ebben az esetben a Backspace-t, nem pedig a DEL-et kell megnyomnia, és a bekezdések eltávolítása fordított sorrendben történik, alulról felfelé.
Hasonló algoritmust használunk, ha el kell távolítania az utolsó üres oldalt a Word -ben. A CTRL + End dokumentum végére költözhet, azaz a Backspace módszerrel történő felhasználásával előnyösebb.
Természetesen az oldalak eltávolítása a nyomtathatatlan karakterek jelzésének ferde módjával is elvégezhető - ebben az esetben pontosabban ellenőrizheti a folyamatot.
Egy üres oldal eltávolítása egy asztal után
Mint már megjegyeztük, ha a dokumentum, a szakasz vagy a fejezet egy táblával ér véget, amelynek alsó része eléri az oldal végét, a következő lap üres lesz. Ha a klasszikus módot egy extra oldal eltávolítására használja, itt nem fog működni: A táblázat után szükségszerűen jelen kell lennie.
A probléma megoldása a következő:
- Tartalmazza a rejtett jelek megjelenítési funkcióját;
- Egy üres bekezdést jelenít meg a bekezdés szimbóluma, amely nem fog működni a törlés szokásos megnyomásával;
- De van egy kiút: csak ki kell választania a "¶" szimbólumot, amelyet egy egérrel egy üres bekezdés elé helyeznek, majd nyomja meg a "ctrl+d" kombinációt;
- Az új betűtípus -szerkesztési ablakban a „Kis” mezőt egy mezővel ünnepeljük, megerősítjük a változásokat az „OK” gomb segítségével.
Ctrl+shift+8 függvény funkcióját töröljük (vagy csak kattintson az ikonra a bekezdés képével), és az üres oldal eltűnik.
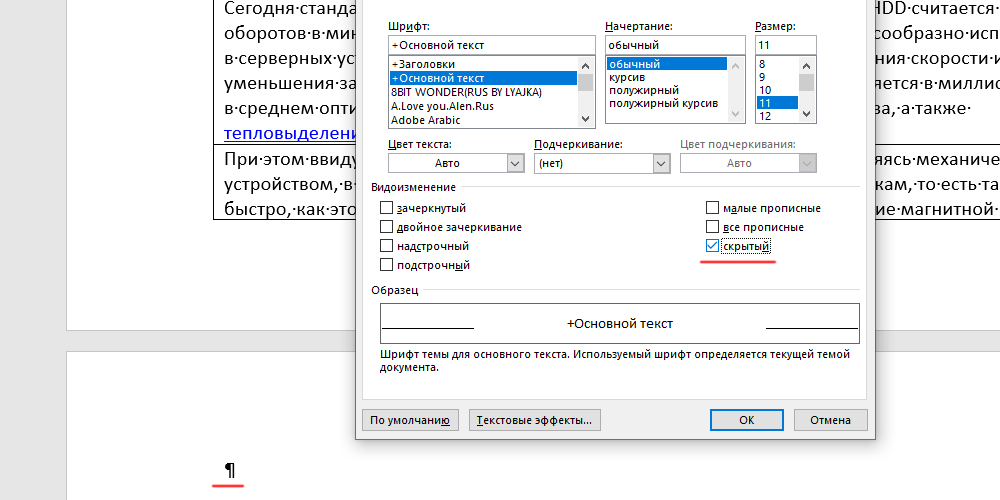
Ennek eredményeként a következő lapon felesleges lapot távolítanak el, miközben megőrzik a kívánt jelölést.
Hogyan lehet eltávolítani egy felesleges üres oldalt a dokumentum közepén
Amellett, hogy extra bekezdéseket készít, az oldalak tartalom nélküli megjelenése egy újabb rejtett jelölés jelenlétének eredménye lehet - szakaszok vagy oldalak megszakításai. A probléma megoldásához ismét be kell kapcsolnia a rejtett karakterek megjelenítésének módját.
Az oldal/szakaszrés egy szaggatott vonalon jelenik meg. Ha az ilyen vonalak nem láthatók a dokumentumban, váltson a tervezet tervezetére (a View lapon).
Ha ez egy oldalszünet, akkor standard módon eltávolítható a törlés/backspace gombok segítségével. Ebben az esetben a dokumentum formázását nem sértik meg.
De a szakaszok szüneteivel kapcsolatban, akkor ez nem olyan egyszerű. Ez a formázás általában a szöveg egy bizonyos töredékére vonatkozik, a kialakításával (oszlopok, mezők, oldalak, stílusok és betűtípusok). Miután eltávolítottuk az elválasztót a fentiekben leírt módon, kockáztatjuk, hogy töröljük ezt a formázást - a felső fragmentumot az alsó címkékhez kell rendelni, amelyek minden esetben elfogadhatóak.
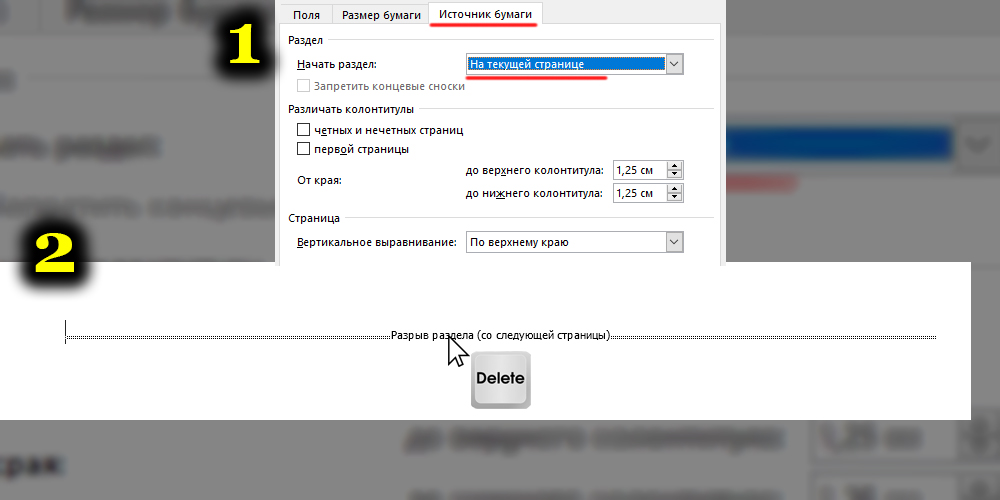
Ezért ahhoz, hogy eltávolítsa a szót a Word dokumentumban, amely a szakasz elválasztójának oka miatt felmerült, kétszer kell kattintania erre az elválasztóra, amelynek eredményeként a beállítások ablak megjelenik. A "Papírforrás" szakaszban meg kell jelölnünk, hogy a következő szakasz kezdetének az aktuális oldalon kell kezdődnie. Egy ilyen kis trükk megoldja a problémát.
Mint láthatja, a Word formázása csak az első pillantásra egyszerűnek tűnik. Számos szerkesztői lehetőség nem egyértelmű, és tanulmányozást igényel. Ma megvizsgáltuk az oldalak eltávolítását, amelyek bizonyos esetekben további intézkedéseket igényelnek. Reméljük, hogy ez az információ hasznos az Ön számára. Mindenesetre ossza meg fejleményeit és problémáit a megjegyzésekben - együtt oldják meg őket.
- « Mi az antenna erősítője, hogyan kell telepíteni és ellenőrizni
- A számítógép számára a Wi-Fi adapter megfelelő választása »

