Két laptop összekapcsolásának módszerei

- 3443
- 813
- Deák Kornél
Nehéz elképzelni egy modern ember életét a számítógépes technológia használata nélkül, mivel ez "behatolt" tevékenységének szinte minden szférájába. A laptopok különösen népszerűek kompaktságuk és csodálatos mobilitásuk miatt. Ezért sokan meglátogatni fognak, minden bizonnyal egy laptopot vesznek magukkal, hogy kihasználják az ügyet, és bemutatják a feltöltött fényképeket, videókat és így tovább.

A felhasználók már nem akarnak külső információs fuvarozókat használni
Ezenkívül a laptopok aktív asszisztensek a termelési problémák megoldásában. Előfordulhatnak azonban olyan helyzetek, amikor a fontos adatok gyors továbbítása érdekében kapcsolatot kell biztosítani a két laptop között. Kényelmetlen a lemezek vagy a flash meghajtók használata, mivel sok időbe telik. Ezért fontos kitalálni, hogyan lehet egy laptopot egy laptophoz csatlakoztatni, amelyet előre meg kell vásárolni. Vannak meglehetősen egyszerű csatlakozási módszerek, amelyek magukban foglalják a kommunikációt a kábelen vagy a Wi-Fi hálózaton keresztül.
Vezetéknélküli kapcsolat
Ez a csatlakozási módszer csak azokhoz a laptopokhoz alkalmas, amelyek Wi-Fi modulokkal vannak felszerelve. Meg kell azonban jegyezni, hogy minden modern laptopnak ilyen csodálatos funkciója van, így szinte minden esetben vezeték nélküli hálózaton keresztül csatlakozhat.
Ezenkívül a Wi-Fi-n keresztüli kapcsolat népszerű a felhasználók körében, mivel nem kíséri további pénzügyi hiábavaló.

Wi-Fi hálózati kapcsolat
Tehát, miután azonosította a két laptop kapcsolatához kapcsolódó feladatot, fontos, hogy megértsük, hogyan lehet egy laptopot egy laptophoz a Wi-Fi-n keresztül csatlakoztatni.
A laptopok összekapcsolása a Wi-Fi-n keresztül továbbra is jó, mivel lehetővé teszi, hogy egyetlen hálózatot biztosítson nem két, hanem egyidejűleg több laptop, táblagép vagy okostelefon számára. Ugyanakkor teljesen fontos, hogy a felhasználó ne is aggódjon a szoftver kiegészítő telepítése miatt. A modern operációs rendszerekben a Windows 7 és 8 -ban a szoftvert már telepítették, amely lehetővé teszi a könnyű és problémamentes kapcsolatok biztosítását.
Tehát annak érdekében, hogy navigálhassa a laptopot a laptophoz, a laptopot kezdetben meghatározzák, hogy mely vezeték nélküli kommunikációt telepítik.
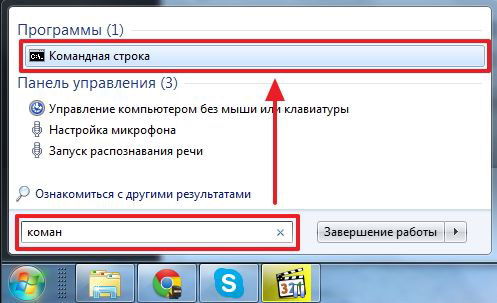
Meghatározva, a felhasználó belép a "Start" menübe, majd az alsó részben van egy keresési sor, amelyben a "parancssor" kifejezést meg kell vonni. A keresés befejezése után megjelenik a szükséges segédprogram, kattintva, amelyre az adminisztrátor nevében nyílik meg.
Ha az adminisztrátort nem adták meg, hívnia kell újra a segédprogramot, majd kattintson rá a jobb gombbal, és kezdeményezze a kontextuális menü hívását, amelyben könnyű megtalálni a „Az adminisztrátor nevében elindító sort”.
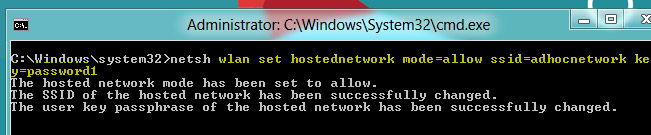
A nyitó parancssorban egy olyan csapat, amelynek célja egy vezeték nélküli hálózat létrehozása a Wi-Fi modul segítségével. Ebből a célból a felhasználó írja: Netsh WLAN SET HOSTEDNETWORK MODE = Engedje meg az SSID = "..." KEY = "..." ". Idézetek és ellipszis helyett meg kell jelölnie a hálózat kívánt nevét, valamint a jelszót, hogy megakadályozzák a hálózat által az idegen felhasználók általi jogosulatlan használatát.
A befejezéshez újra be kell mutatnia egy új parancsot: Netsh WLAN Start HostEdNetwork. A vezeték nélküli hálózat létrehozásának folyamatát itt kell kitölteni. Azonban a következő műveleteket kell végrehajtani az összes csatlakoztatott laptop helyes működésének biztosítása érdekében.
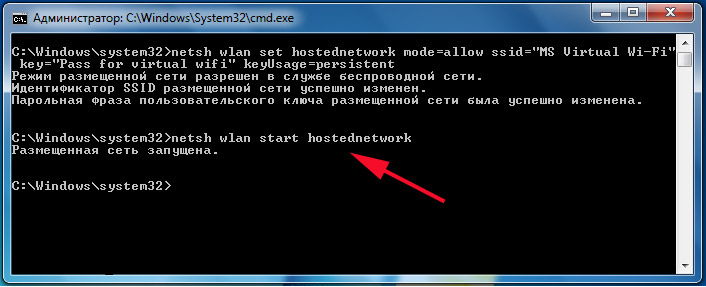
Nagyon fontos, hogy a vezeték nélküli adapter paramétereit az IP -cím és a DNS -kiszolgáló kézhezvételével történő felírásával módosítsa. Ez a két fontos paraméter telepítve van az "Internet 4. verziójának protokollja (TCP/IPv4)" fülre.
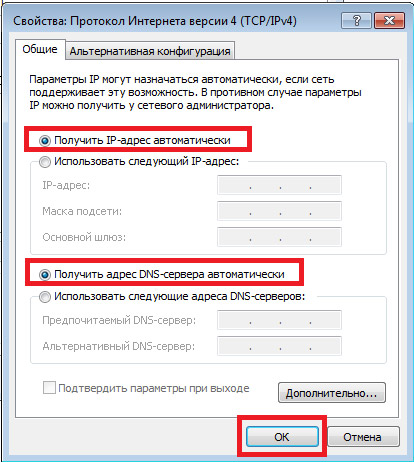
Ebben a szakaszban a laptop jobb alsó sarkában mindenféle vezeték nélküli kommunikációs lehetőség megjelenik. Válassza ki a szükséges hálózati nevét, egyetért egy automatikus kapcsolattal, és írja be a helyes jelszót, amely automatikusan emlékezett, hogy minden alkalommal, amikor belép, nem kell megszereznie.
Ez a csatlakozási lehetőség szintén jó, mert maga a fő laptop Wi-Fi-gyökérként működik, és sikeresen terjeszti az internetet a csatlakoztatott eszközökre.
Lakó kapcsolat
Biztosíthatja több laptop kapcsolatát a vezeték nélküli kapcsolat megkerülésével a Wi-Fi-n keresztül. Ebben az esetben azonban meg kell látogatnia egy speciális üzletet, és meg kell vásárolnia egy speciális HDMI vagy RJ-45 kábelt. A sikeres megszerzés után hasznos lesz megismerkedni az ajánlásokkal, amelyek szerint a laptopot HDMI vagy RJ-45 kábelen keresztül csatlakoztathatják a laptophoz.

Kábelcsatlakozás
Sok felhasználó azon gondolkodik, vajon lehetséges -e egy laptop csatlakoztatása a laptophoz a HDMI -n keresztül. A kérdés megválaszolásához ez nem zavarja a HDMI -kábelt.
A HDMI kábel kapcsolatot biztosít a háztartási készülékek között. A legtöbb esetben a HDMI -kábelt akkor használják, amikor egy számítógépet vagy laptopot TV -vel csatlakoztatnak, mivel a HDMI -kábel fő funkcionális feladata az audio- és videojelek továbbítása.

Mivel a HDMI garantálja a video- és hangátvitel nagy sebességét, minőségét, a felhasználók aktívan használják azt, amikor két olyan eszközt csatlakoztatnak, amelyek támogatják a hálózati kapcsolatot a HDMI -n keresztül.
Ha a felhasználók el akarják kerülni az eszközök hálózaton keresztüli csatlakoztatásával kapcsolatos problémákat a HDMI -n keresztül, ésszerű az információk teljes tanulmányozása.
Ilyen kapcsolat valóban lehetséges, aktívan használják, ha lehetetlen vezeték nélküli kapcsolatot biztosítani. Vegye ki az alapként az RJ-45 kábelt.

A vásárolt kábel egyik végét beillesztik az egyik laptop hálózati kártyájába, és a második végét beillesztik a második laptop hálózati adapterébe. Ezt követően az adapter paramétereinek változtatásait meg kell hajtani.
Az első laptopon az IP -címeket 192 -ben kell felírni.168.1.1, Az alhálózat maszkja automatikusan kitéve, semmit sem kell megváltoztatni. A második laptopon az IP -cím csak kissé megváltozik, és ezt a típust is megteheti - 192.168.1.2, az alhálózat maszkja ismét változatlan marad. Miután a releváns változások hatályba lépnek, mindkét laptop látható lesz a hálózaton, így a felhasználók különféle műveleteket hajthatnak végre, az adatok gyors és kényelmes cseréjével.
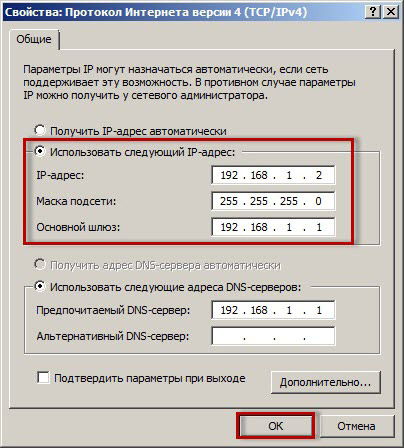
Néha előfordul, hogy a csatlakozás után a helyi laptop első bejárata kudarcba kerül. Nincs azonban oka a kétségbeesésnek, mert mindent meg lehet javítani a hálózat sikeres használatának biztosításával a jövőben. A csatlakozás problémáinak elkerülése érdekében a felhasználónak el kell lépnie a "Hálózatok vezérlési központjának és az általános hozzáféréshez" menübe, majd lépjen a "További általános paraméterek módosítása" szakaszba, amelyben beállítja a hozzáférési paramétereket, összekapcsolva az általános hozzáférést.
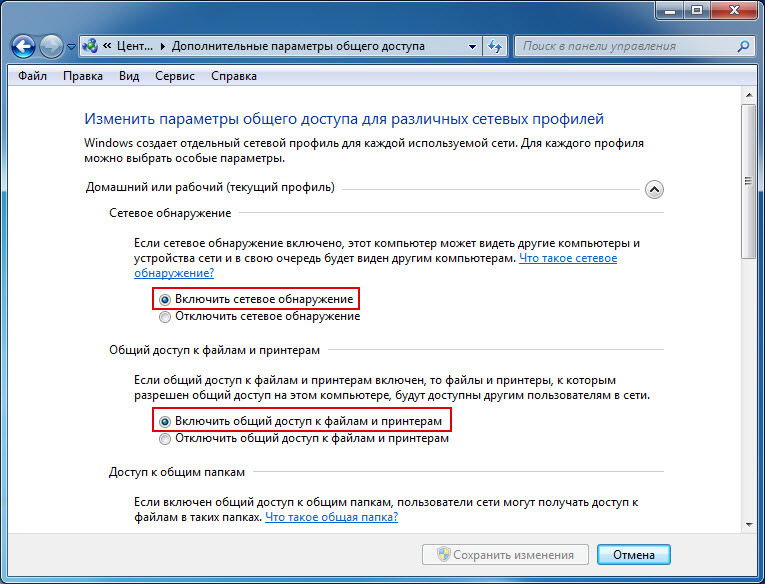
Szükség lehet arra is, hogy módosítsa a vendégpolitika paramétereit. A "Biztonsági paraméterek" -re való belépéshez, ahol közvetlenül a változtatásokat hajtják végre, a SECPOL -t a parancssorban toborozzák.MSC. A "helyi politikusok", majd a "Biztonsági Paraméterek", ahol a vendég hozzáférését választják, megnyílt párbeszédpanelen, ahol a "helyi politikusok" sorba kerülnek.
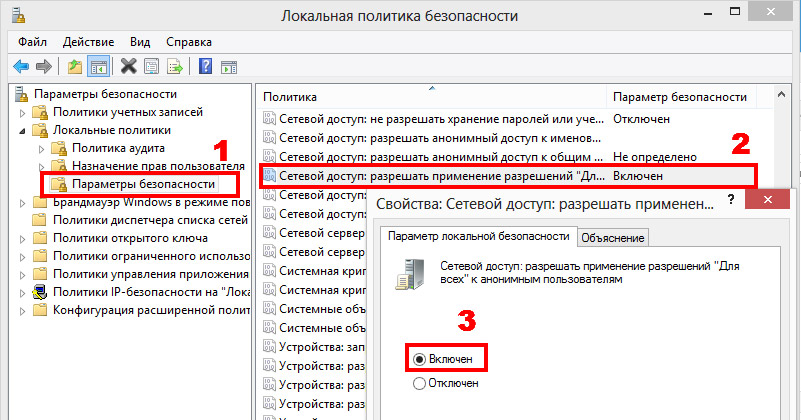
Annak ellenére, hogy számos műveletet kell végrehajtania, és néhány változtatást kell végrehajtania, ezek a manipulációk meglehetősen egyszerűek, elérhetőek és megvalósíthatók. Minden felhasználó, ha a több laptop közötti kapcsolat biztosítására vágyakozik, elérheti a kívánt és sokkal tájékozottabbá válni ebben a kérdésben.
- « A tálcar beállítása a Windows OS -ben
- Önmagában történő navigátor - gyorsan, egyszerűen és külső segítség nélkül »

