A tálcar beállítása a Windows OS -ben

- 2366
- 312
- Jónás János Endre
A Windows OS feladatpanel a PC -monitor egyik alkotóeleme, szalag formájában. Bármelyik helyet foglal el az asztal szélével - leggyakrabban alulról. A tálcar szükséges az aktív és inaktív komponensek, a különféle státuszok, az idő és a dátum ikonjainak bemutatásához, valamint a PC -funkciókhoz való hozzáféréshez. Ez az összetevő a Windows OS összes verzióján található - a gyártó nem tér el a szokásos feladatpanelről, és javítja azt.

Tehát a Windows hetedik verziójának megjelenésével a feladatpanel funkcionálisabbá vált. Számos új alkalmazkodási lehetőséget, kibővített tervezési lehetőséget és egyéb előnyöket kapott. A Windows 7 elem összehasonlításával a múltbeli verziókkal észreveheti, hogy ez kényelmesebbé vált az interakcióhoz. Ugyanakkor, a megfelelő beállításhoz a működés előtt, tudnia kell az új funkciókról és változásokról, amelyek befolyásolták a régit.
Az első dolog, amelyet a felhasználó észrevesz a Windows 7 -rel való interakció során, a tálca külső különbségei, összehasonlítva a Vista, XP vagy 8 OS verziók összetevőjével. Vannak személyre szabási beállítások is - több lehetőség van az ikonok elemének és méretének, az új színeknek és az átlátszó módnak a megjelenésére, az interakció elve kissé megváltozott. A gyártók az operációs rendszer korábbi verzióiból vették a legjobb alkatrészeket, és a hetedikben kombinálták őket.
A szalag három feltételes részből áll - a "Start" gombból, valamint a jobb oldalon lévő két területből - az ablakokkal való interakcióhoz és a dörzsöléshez. "Start" szükséges:
- Aktiválja az összetevőket;
- Kezelje a PC állapotát (leállítás, átmenet készenléti módba);
- Futtassa a gyakran működtetett és rögzített alkatrészeket;
- Keressen fájlokat, mappákat és alkalmazásokat;
- Állítsa be a PC paramétereit.
A tálca középső részén az összes aktivált ikonok, valamint a rögzített alkatrészek megtörténnek. Ha egy egérrel balra kattint, a felhasználó gyorsan futtathatja azt, amire szüksége van. Rögzített ikonokra van szükség annak érdekében, hogy kényelmesebbé váljon az alkatrészek aktiválásához - ideértve a másokkal való interakció során is.
A harmadik feltételes régió, amely a másik oldalon található, a Start gombhoz képest - Trey. Ez a nyelv, a hangerő -szabályozás, az óra és a naptár beállításán, valamint a funkciók különböző alkotóelemeinek állapotának mutatóján zajlik. Közülük az internetkapcsolat, az antivírus, a cserélhető hordozók és így tovább. Egy kis háromszögre kattintva a felhasználó a rejtett ikonokat nézheti - azokat, amelyek nem illeszkedtek a triába -, és elvihetik őket a fő területre. A tálca jobb alsó sarkában (szabványos konfigurációval) egy olyan terület zajlik, amely elfordítja az összes aktív összetevőt, és elküldi a felhasználót a főmenübe.
Hogyan állítsuk be a tálcát a Windows 7 -en
A feladatok mindhárom területe beállítható. Különböző funkciókat, konfigurációs és tervezési lehetőségeket biztosítunk, így kényelmesebb az interakció a felhasználóval az operációs rendszerrel.
Hogyan lehet megnyitni a "tulajdonságokat"
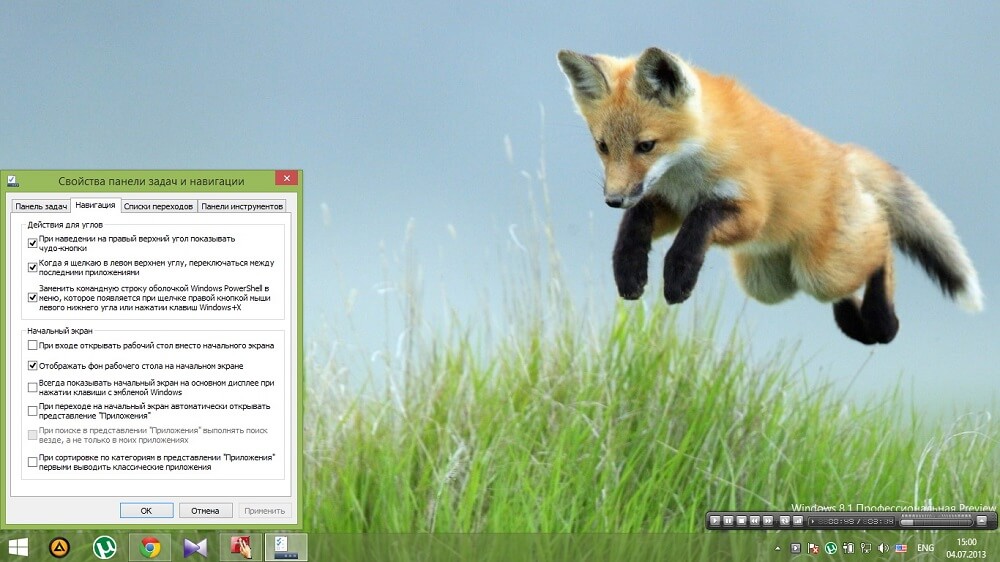
A tálca kiigazításának aktiválása érdekében végezze el a jobb egérrel az egérrel bármely szabad területen. A Drop -down menüben válassza ki a "Tulajdonságok" tételét.
A tálca tervezése
A tálca kialakításának három lehetősége elérhető a felhasználó számára. Be- és kikapcsolhatók egymástól függetlenül, és segíthetnek a monitor összetevőjének jobb beállításában a munkához.
A "Javíts a tálcar" egy olyan funkció, amely az elem által elfoglalt helyhez kapcsolódik. Ha aktiválódik, egy menücsík mozdulatlan lesz. Nem lehet megváltoztatni helyzetét vagy méretét. Általában egy jelölőnégyzet ezen a ponton alapértelmezés szerint áll. Távolíthatja el, hogy az alkatrészt mozgatja, vagy magasságban vagy szélességben nyújtsa (attól függően, hogy a szalag milyen helyen foglal el). Miután eltávolította vagy beadta a pipát, a változtatásokat az "Alkalmaz" gombra kattintva kell elmenteni. A tulajdonságok ablaka bezárható . Az esetek végrehajtása során tanácsos rögzíteni az elemet - nincs kockázata annak, hogy véletlenül nyújtsa be vagy mozgatja azt.
"A tálca automatikus elrejtése" - egy olyan opció, amely eltávolítja az összetevőt a monitorból, amikor az összetevőkkel dolgozik. A szalag megjelenik abban a pillanatban, amikor a felhasználó rajta vezet az egér kurzort - a helyén. Ez a lehetőség bizonyos esetekben a válasz a monitor hiányzó elemével kapcsolatos kérdésre. Az automatikus elrejtés aktiválása elősegíti a főmenüben vagy az alkatrészek helyének hatékonyabb működtetését.
"Használjon kis ikonokat" - egy olyan paraméter, amely ajánlott, ha sok aktivált összetevő megjelenik a számítógép tálcáján. A funkció beállításával a monitor összetevőjét produktívabban használhatja - ez több ikont fog beilleszteni rajta.
A tálca helyzete a monitoron
Ez a funkció elősegíti az összetevőt a monitor bármely szélére - a felső, alsó, bal vagy jobbra. A helyzet megváltoztatása után kattintson az "Alkalmaz" és az "OK" gombra.
Az alkatrész mozgatásának másik módja az, ha magának a szalagnak húzza. Először is, ehhez el kell utasítania az összetevőt - távolítsa el a megfelelő pipát a "Tulajdonságok" ablak első pontjában. Helyezze át az elemet, majd javítsa újra, hogy ne változtassa meg a helyzetet véletlenül.
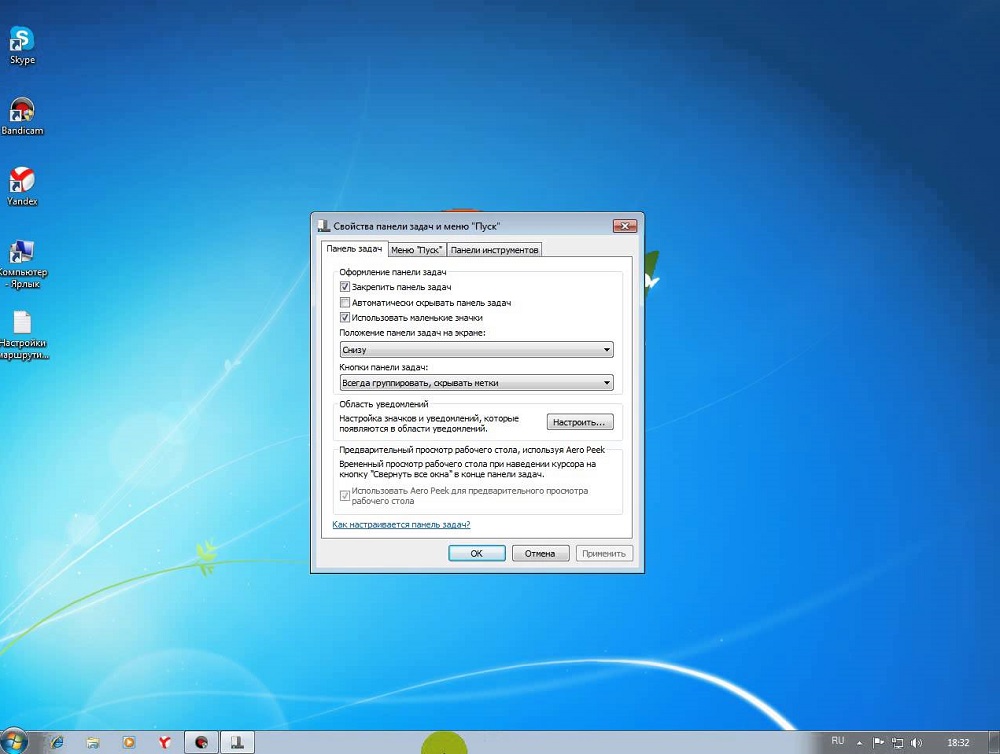
Feladatok gombja
Ennek a tételnek köszönhetően a sok fájlt aktiváló felhasználók beállíthatják a kijelzőiket. Itt megváltoztathatja az aktiválási paramétereket is.
"Mindig csoportos, elrejti a jeleket" - Ennek az opciónak a megválasztása elősegíti az aktivált komponensek kombinálását kategóriájukban. Egy cellába csoportosulnak, és a neveket elrejtik - ez jelentősen megtakarítja a tálcán lévő helyet. Ha egyszerre több mappát, böngésző -ablakot vagy fájlt (például fotókat) aktivál, az ikonokat típusonként kombinálják. A hatás még kompaktabbá teszi a tálcán lévő elemeket, ha az Aero téma megéri.
"Csoport a tálca kitöltésekor" - Ez az opció elősegíti a teljes méretű aktivált alkatrészek megjelenítését, amíg elegendő hely van a szalagon. Amint az új ablak aktiválódik, amely nem illeszkedik a tálcára, az összes ikon méretben csökken. Sőt, megtartják a nevüket, tehát ez a mód informatív az interakció során. Az ikoncsoport csak akkor fordul elő, ha a redukáltak már nem illeszkednek a tálcán.
"Ne csoportosítson" - ez egy olyan lehetőség, amely leggyakrabban alapértelmezés szerint áll. Ha aktív, akkor a tálcán lévő összes ikon külön -külön jelenik meg - nem csoportosítják típusonként egy lapon. Még ha 15 azonos típusú Windows aktiválva van, mindegyik külön -külön jelenik meg. Azok az ikonok, amelyek nem illeszkednek a tálca középső részén, egy speciális térbe esnek. Kattintson a linkre az aktivált ablakok jobb oldalán lévő nyíl formájában, hogy megtekintse őket.
Értesítések halmaza a tálcán
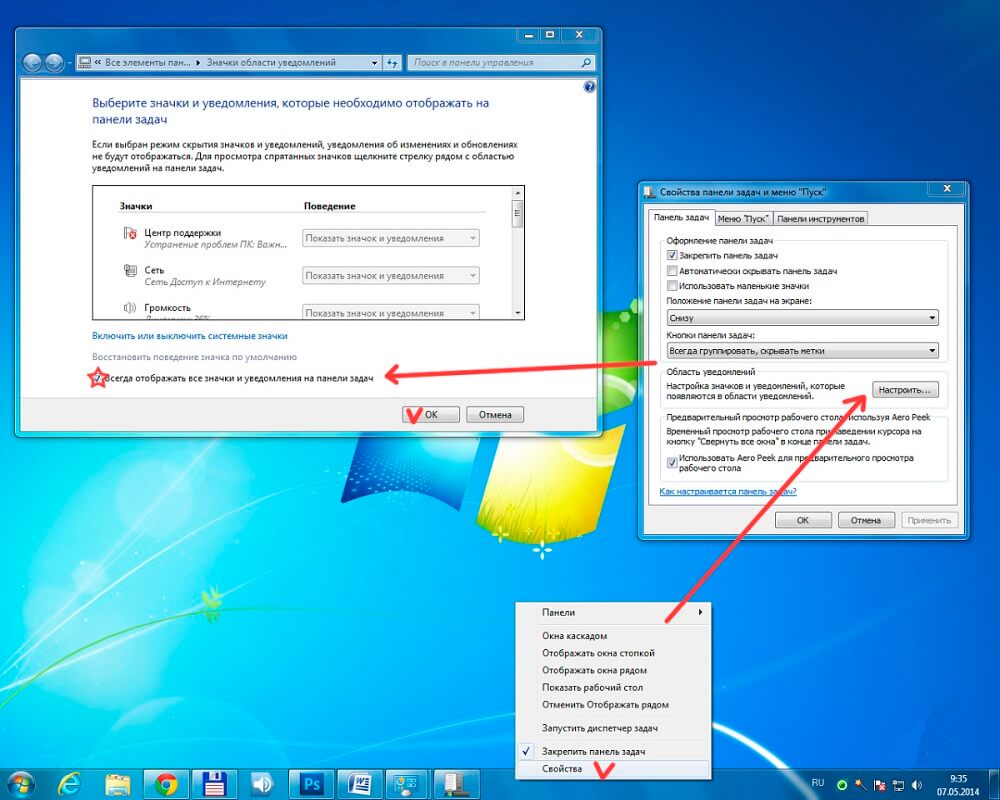
Ez egy olyan paraméter, amely szintén helyet foglal el a „Tulajdonságok” ablakban. A "Referencia" linkre kattintva válassza ki, mely állapotot kell megjeleníteni a teában. Segít a hiányzó gombok problémájának megoldásában is. Például, ha vissza szeretné állítani a nyelvet vagy a kötet ikont, válassza ki a megfelelő elemet a Drop -down menüben egy adott funkció beállításának beállításához.
Aero peek
Aero Peek - egy olyan függvény, amely elősegíti az asztal előzetes módban történő megtekintését. Ha ez az opció engedélyezve van, akkor az egér kurzort a jobb alsó sarokba helyezheti (a tálca szokásos konfigurációjával). Az összes ablak átláthatóvá válik, és megtekintheti a főmenüt. Ez kényelmes látni a modul tanúvallomásait, például az operációs rendszer letöltését vagy az internetes sebességet. Amikor a területre kattint, az összes aktivált alkatrész fel van gördülni - bekerül a főmenübe. Így gyorsan elrejtheti az összes ablakot, miközben bezárná őket.
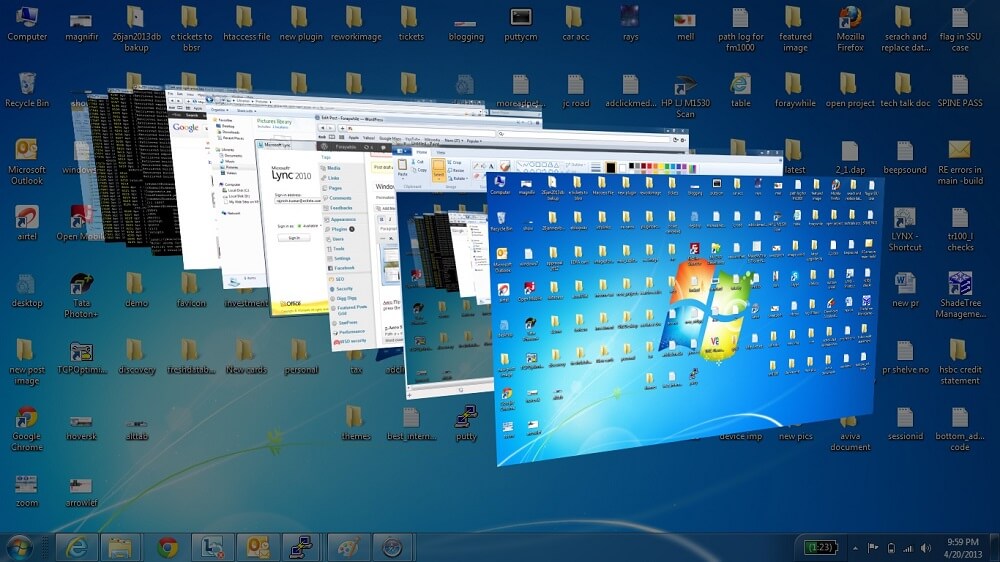
A "Start" menü beállítása
A "A tálca tulajdonságai" ablak második lapján érhető el. Kattintson a "TUN" gombra, hogy beállítson egy helyet, amely ezt vagy azt az ikont veszi a "Start" menüben. Ebben az ablakban beállíthatja az olyan alkatrészek számát, amelyek a nemrégiben aktivált rekeszbe esnek.
A bekapcsoló gomb művelete
Kattintson a felirat jobb oldalán zajló legördülő menüre. Beállíthatja a bekapcsoló gomb ("Power") hatását a PC -re. Kattintása felelős lehet a szokásos leállításért vagy a számítógép alvásba merítéséért, annak újraindításáért és más funkciókért, amelyek elérhetők a "Start" főmenüben. Válassza ki az opciót, majd kattintson az "Alkalmaz" és az "OK" gombra.
Titoktartás
A kategória 2 lehetőséget tartalmaz, amelyek nem függnek egymástól. Az első aktiválása segít megőrizni és megmutatni azokat az alkatrészek listáját, amelyeket a közelmúltban aktiváltak a "Start" menüben. A második lehetőség felelős a közvetlenül a "Start" menüben vagy a tálcán aktivált elemek megőrzéséért és showjáért.
Eszköztár
Ez a szolgáltatás nem új a Windows 7 számára. A beállítás a "Tulajdonságok" ablak harmadik lapján zajlik. Ezzel új eszközöket adhat hozzá a tálcához - szabvány és személyes. A menüben válassza ki a hozzáadni kívánt ikont:
- Cím - Hozzáad egy célzott keresősávot, amelyen keresztül hozzáférhet a PC -n vagy az interneten található webhely egyik könyvtárához. A második előnyösebb, mivel a PC -n lévő fájlt sokkal könnyebb megtalálni, ha beírja a nevet a keresősávba a "Start" menüben.
- Linkek - URL -t ad hozzá az Internet Explorer gyors hozzáféréséhez szükséges webhelyekhez. A funkció haszontalan, ha egy másik böngészőn megy keresztül.
- PC bemeneti panel - létrehoz egy linket, amelynek kattintása elősegíti a Tablet PC ablakbemenetének gyors használatát.
- Asztali számítógép - hozzáad egy gyorsbillentyűt az összes fő monitoros szerszámmal.
- Hozzon létre egy eszköztárat. A legkényelmesebb lehetőség, mivel segít a saját címkék hozzáadásában. A paraméter kiválasztásakor egy ablak jelenik meg, amelyben kiválaszthat egy mappát a gyors hozzáféréshez.
- Nyelvi panel - Opció, amikor kiválasztja, hogy melyik rendes panel külön helyet foglal el.
Hogyan lehet megváltoztatni a tálca panel színét
A tálca színének és árnyalatának megváltoztatása érdekében:
- Kattintson a megfelelő egérre a főmenü ingyenes helyére;
- Válassza ki a "Testreszabás" elemet a Drop -down menüben;
- Kattintson az aktivált menü alján található "Window szín" elemre (a link felett a Windows 7 maximális verziójában az aktuális szín neve jelöli);
- A színpanel beállításának ablakában 16 árnyalat -lehetőséget fog látni - kattintson rá a változtatáshoz;
- A szín árnyalatát (intenzitása) csúszka segítségével lehet beállítani - húzza jobbra, hogy a feladatpanel sötétebbé váljon, és fordítva (a maximális verzió a legvékonyabb beállítást is elérhető, amely 3 csúszkát tartalmaz);
- Kattintson a "Változások mentése" gombra, zárja be a Windows -ot.
Hogyan készítsünk átlátszó feladatokból álló panelt
Annak érdekében, hogy egy szalag átlátszóvá tegye a Windows 7 maximális verzióját, elegendő az Aero téma elhelyezéséhez, majd maga az opció kiválasztása:
- Aktiválja a "Személyre szabás" menüt;
- Válassza ki a "ablak színének" linket;
- A menüben tegyen egy csekkplake -t, szemben a "Kapcsolja be az átláthatóságot" tételt;
- Mozgassa az intenzitásért felelős csúszkát balra - ez eltávolítja az alkatrész színének színét, és átlátszóvá teszi a feladatok panelét;
- Mentse el a változtatásokat.
Ha az algoritmus nem működött, győződjön meg arról, hogy az Aero téma a számítógépen van -e, és egy olyan elem, amely lehetővé teszi az átláthatóságot, aktiválódik a színbeállítás menüben.
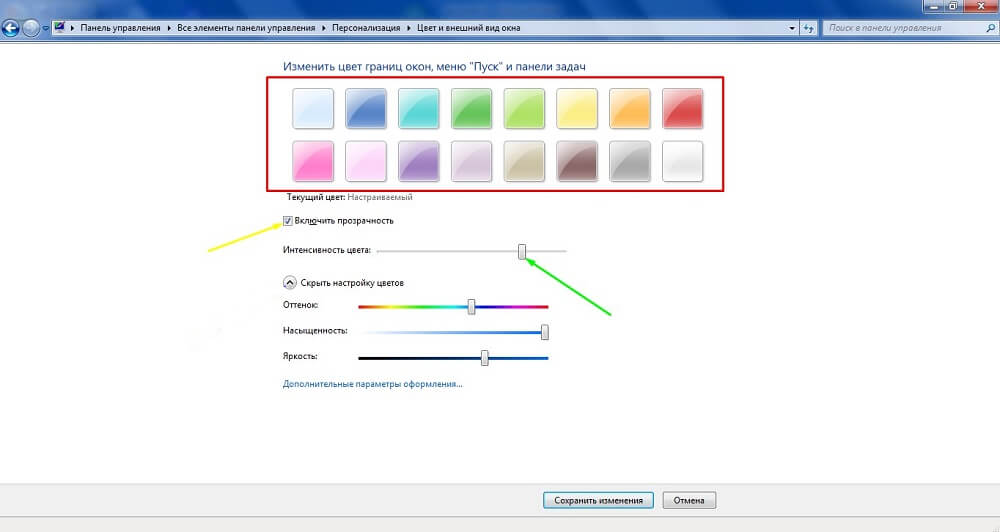
Hogyan készítsünk átlátszó tálcát otthon a Windows 7 alap- és kezdeti verziói
Sajnos az operációs rendszer más verzióiban, a maximum kivételével, ez a funkció nem épül. Letöltenie kell a transzbar komponenst. Kölcsönhatásba lép a Windows XP -vel, és segít beállítani a tálca megjelenését. A komponens letöltéséhez és aktiválásához a TBSetup fájl.alkalmazás. Kattintson a "Next" gombra, amíg a "TransBar futtatása" opció meg nem jelenik az ablakban - válassza ki, és kattintson a "Befejezés" gombra. Az összetevő aktiválva van, és elkezdheti a munkát.
A TransBAR alkalmazásban számos lehetőséget kell megjegyezni:
- "Engedélyezve" - Segít a színintenzitás csúszkájának mozgatásában és az átláthatóság beállításában;
- "Auto Application" - A funkciót úgy tervezték, hogy a tálca változását közvetlenül a beállítás során figyelemmel kísérje;
- "Futtatás a Windows indításkor" - felelős a megadott beállítások automatikus alkalmazásáért az operációs rendszer aktiválásakor.
Mozgassa a csúszkát a feladatpanel átláthatóságának fokozására. Nem ajánlott 50% alatti értéket tenni - nehéz lesz megkülönböztetni az ikont a szalagon. A beállítás után kattintson az "Alkalmaz", majd az "OK" gombra kattintva.
Hogyan javítsuk ki és tegyék ki az ikont a tálcán
A tálcára elhelyezheti az inaktív alkatrészek ikonjait. Erre a gyors hozzáféréshez szükséges. Például kényelmes lesz a szövegszerkesztő vagy a számológép javítása, hogy minden alkalommal ne aktiváljuk őket a főmenüben vagy a "Start" menüben, az összetevőket egy kattintással futtathatja, bármely ablakban lehet. Aktiválja az ikon javításához, majd kattintson a jobb egérgombbal az egérrel a lapon. Válassza a "Javító program javítása" lehetőséget.
Az ikon lecsavarásához válassza az "Eltávolítás a program eltávolítását" lehetőséget ugyanabban a menüben. Ezt meg lehet tenni a Windows -val, amely ebben a pillanatban inaktív.
Mi a teendő, ha a tálcán lévő hangerő ikon eltűnt
Sok Windows 7 felhasználó szembesül ezzel. Ennek oka a műtő verziójának hibái. A probléma megoldása érdekében a négyféle mód egyikét igénybe veheti.
A vezető újraindítása:
- Aktiválja a feladat diszpécserét (Ctrl + Alt + törölje a kulcsok kombinációját, és kattintson a megfelelő gombra a menüben, vagy kattintson a jobb egérgombbal a Feladatok panelen);
- A „Folyamatok” lapon keresse meg és válassza a „Explorer lehetőséget.exe ", amely után befejezi ezt a folyamatot;
- A "Fájl" menüben kattintson az új feladatra - az aktivált ablakban, írja be az "Explorer -t.exe "idézetek nélkül, és kattintson az" OK "gombra.
Ebben az esetben a tálcán lévő összes aktivált alkatrész nem záródik be.
Ikon beállítás:
- Kattintson a Tria nyíljára, majd az ablakon „konfigurálás”;
- Ellenőrizze, hogy az elem kiválasztotta -e az "ikon és értesítések megjelenítése" című elemet a hangerőszabályozáshoz;
- Ha a csekk be van állítva, de az ikon nem jelenik meg, kattintson a "Kapcsolja be vagy kikapcsolja az ikonokat";
- Kattintson "."Éppen ellenkezőleg" kötet ", majd" rendben ".
Helyi csoportpolitika szerkesztése:
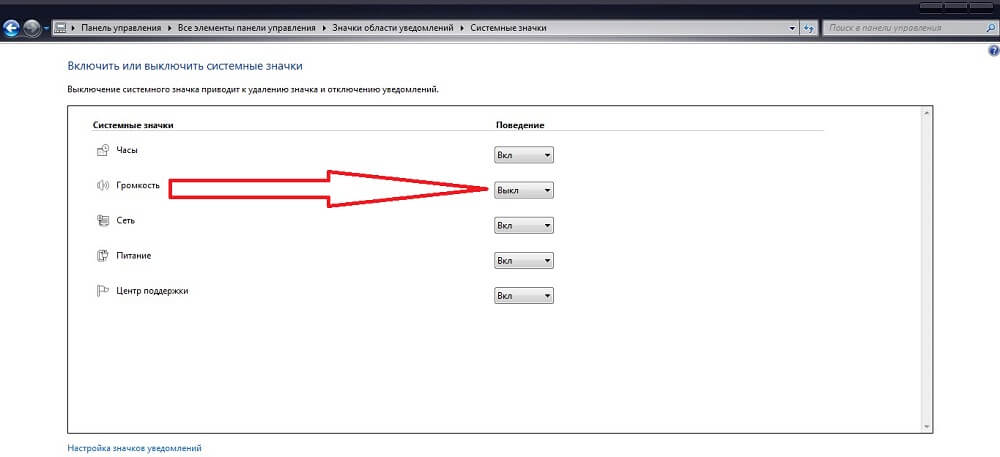
- A "Start" menüben keresse meg és aktiválja a "Gpedit" -et.MSC "(idézetek nélkül);
- Lépjen a "Konfiguráció", majd a "Adminisztratív sablonok" és a "Start menü és a tálca" elemre;
- Kattintson a "A hangerő -vezérlő ikon elrejtése" elemre;
- Válasszuk le az elemet, kattintson az "Alkalmaz" és az "OK" gombra;
- Töltse le újra a PC -t.
Ha valamelyik út segített, próbálja ki a legnehezebb:
- A "Start" menüben keresse meg és írja be a "Regedit.exe "(idézetek nélkül);
- Kövesse a HKEY_CURRENT_USER - szoftver - osztályok - LocalSettings - szoftver - Microsoft - Windows - CurrentVersion - TrayNotify;
- Törölje az "Iconstreams" és a "Pasticonsstream" felvételeket;
- Indítsa újra a vezetőt, az első módszerben leírtak szerint;
- Töltse le újra a PC -t.
Abban az esetben, ha az ikon nem jelenik meg, vagy továbbra is eltűnik, frissítse a hangkártya illesztőprogramot. A probléma oka egy harmadik fél alkalmazás is lehet a hangerő -szint beállításához. Erősítse meg a hang beállítását úgy, hogy az a TREY feladatok panelein keresztül történik (a Windows számára biztosított ikon).
Eredmény
A Windows 7 feladatpanel a monitor funkcionálisabb és hasznosabb eleme, mint a múltbeli verziókban. Ugyanakkor saját tulajdonságai vannak a beállítás és a működés, valamint a hibákban.

