A hiba kijavításának módszerei ntoskrnl.alkalmazás

- 2847
- 498
- Nemes Benjámin
Működés közben vagy amikor a számítógép be van kapcsolva, megjelenhet a So -Called "Blue Death Screen". Ha elolvassa a tetejére írt szöveget, akkor a hiba oka lesz - az NTOSKRNL fájl helytelen működése.alkalmazás. Ez az elem nagyon fontos az operációs rendszer működéséhez, és ha valami történik vele, lehetetlenné válik a PC használata.

Mi az ntoskrnl.alkalmazás
Amikor bekapcsolja a számítógépet, számos szolgáltatást indít, beleértve az NTOSKRNL -t is.EXE, amely előkészíti a járművezetőket a munkára, és megjeleníti a képen a képet a képernyőn. Ebben az esetben hiba fordulhat elő, amely egy stop stop -ot jelent. Ez a szolgáltatás általában a "C" lemezen található, a rendszer más alkatrészeivel együtt, és több mappát foglal el: System32, illesztőprogram gyorsítótár és t. P.
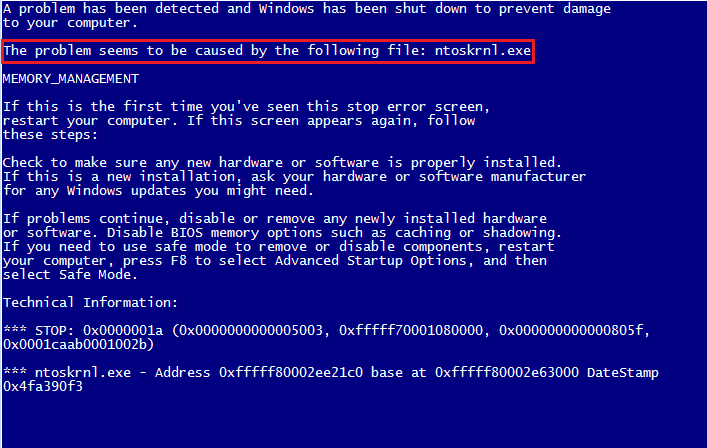
A hibás okok okai
Ntoskrnl hiba.Számos okból felmerülhet:
- Helytelen túlklocking és fehérnemű, ami túlmelegedést eredményezett.
- A fájl fizikai törlése (valójában nehéz megtenni, de akkor lehetséges, ha a rendszer elemeit befolyásoló szoftvert használja).
- Káros/fájlcsere vírussal.
- A nyilvántartás károsodása a nyilvántartásban.
- A problémás vagy a régi járművezetők jelenléte.
- Belső szisztematikus hiba.
- Winchester.
- Az operációs rendszert nem frissítik az aktuális verzióra.
- Károsodás vagy kudarc a RAM működésében.
Lehetséges megoldások
Ntoskrnl hiba.Az EXE komoly, de nem mindig halálos, és most megmondjuk, hogyan lehet megjavítani.
- Először el kell jutnia az asztalra, és hozzáférnie kell a PC -funkciókhoz, mivel a Kék képernyő bezárja a teljes helyet.
- Ehhez hajtson végre egy újraindítást, és nyomja meg az F2 vagy a DEL gombot (néha vannak más lehetőségek is, ez a bemeneti és kimeneti rendszer belső szerkezetétől függ).
- A BSV lehetőségei kibontakoznak előtted.
- Válassza a Betöltési beállítás alapértelmezett lehetőségeit ("Az alapértelmezett beállítások letöltése").
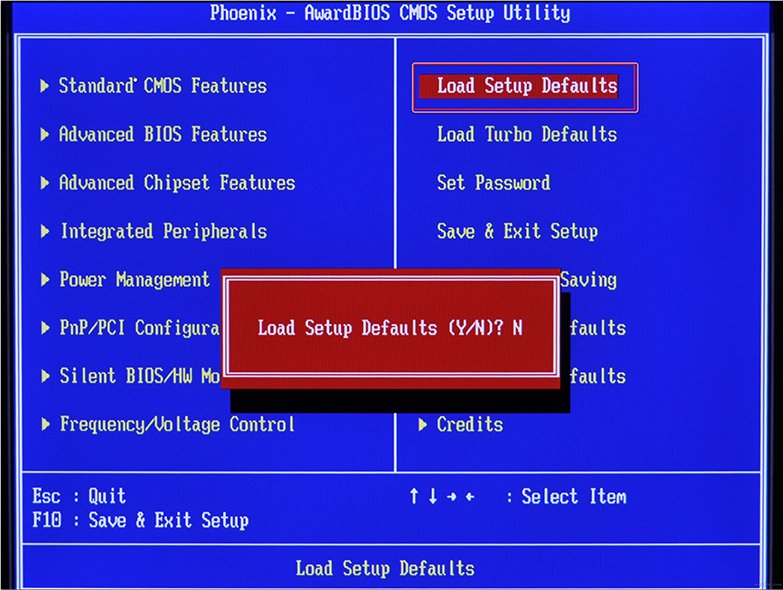
- Kattintson az F10 -re a választás megerősítéséhez.
- Indítsa újra a PC -t - a kék képernyő eltűnik, és folytathatja a hiba javítását.
A nyilvántartás megtisztítása
Amíg az NTOSKRNL hiba nem tér vissza.EXE kék képernyővel (egyébként, leggyakrabban a Windows 7 -en fordul elő), el kell kezdenie a cselekvést. Mindenekelőtt próbálja meg tisztítani a nyilvántartást a helytelenül végrehajtott és elavult nyilvántartásoktól. A legkényelmesebb és legbiztonságosabb ezt megtenni a speciális segédprogramok, például a hírhedt ccleaner segítségével.
- Töltse le a programot, és telepítse.
- Nyissa meg az ablakot és a listában a bal oldalon. Keresse meg a "Tisztítási nyilvántartás" fejezetet.
- Kattintson az "Elemzés" gombra, és várja meg az összes problémamegjegyzék felfedezését.
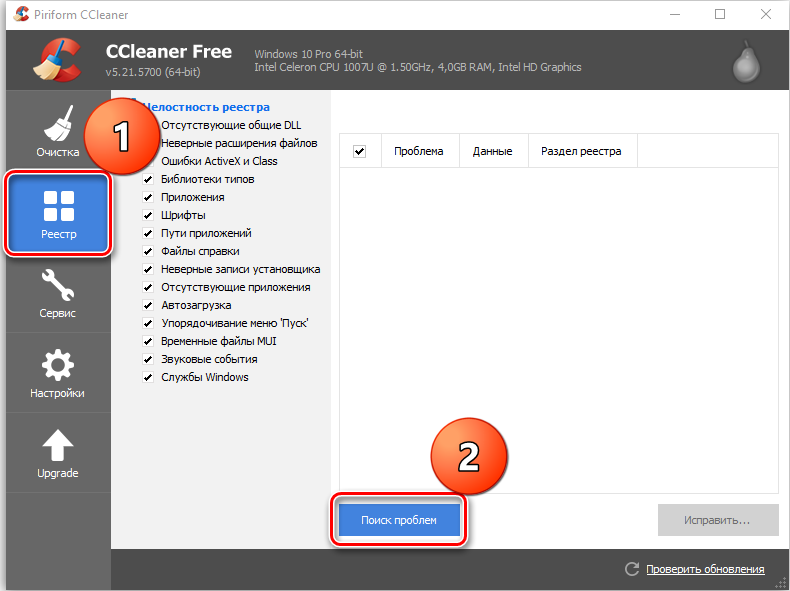
- A felső felfelé jelzi, hogy a "mindent kiemeljen" és "javítsa ki a kiosztott".
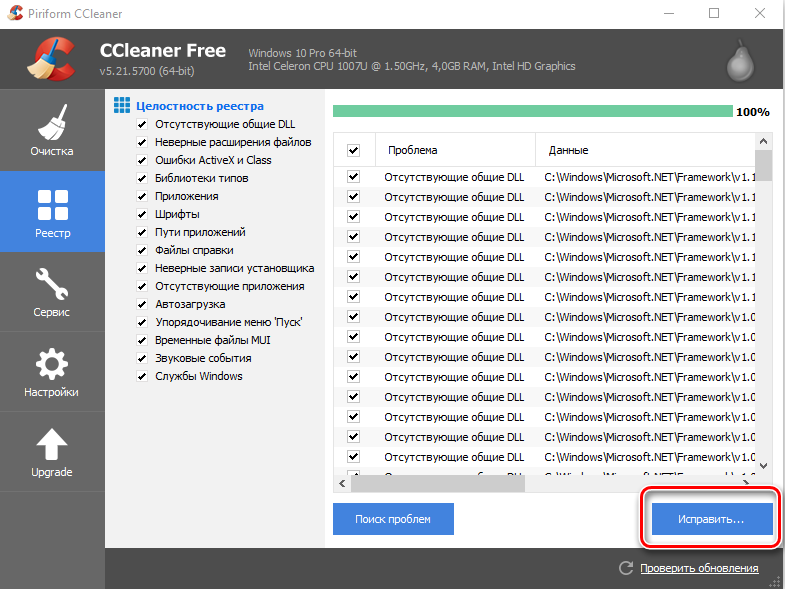
- A program felajánlja a nyilvántartás másolatának elkészítését - csak egyetért, csak mentse el a "CS" C "dokumentumokban, az alapértelmezés szerint, de a" D "lemez külön mappájában, de külön mappában.
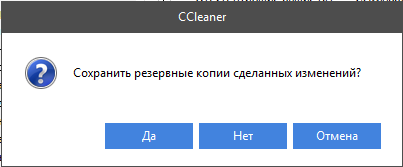
- Tisztítás után kezdje újra az "elemzést" - és így tovább, amíg a sérült elemek listája üres marad.
A lemez javítása
Ezután ellenőriznie kell a rendszerlemezt, és ki kell javítania néhány hibát, ha megtalálják. Ezért:
- Keresse meg a "számítógép" ikont, és bővítse a tartalmat.
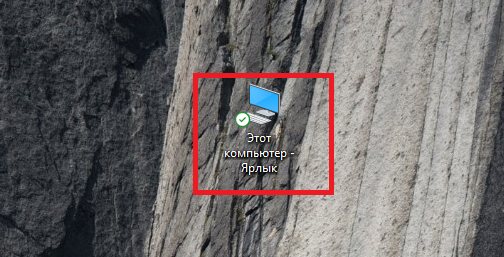
- Duplán kattintson a PKM -re a "C" lemezen (valahogy nevezhetünk - a legfontosabb dolog, ne feledje, hogy szükségünk van egy szakaszra, ahol az operációs rendszer tárolódik);
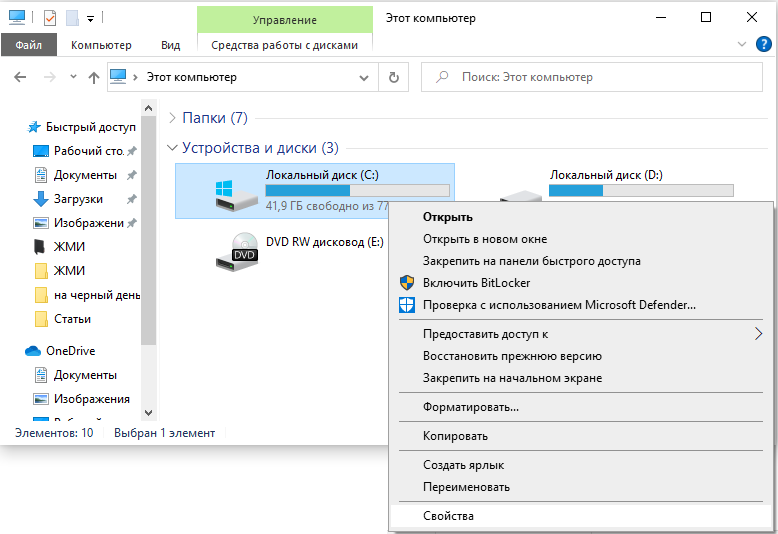
- Válassza ki az utolsó "tulajdonságok" pontot, majd a "Szolgáltatás" albekezdést, és indítsa el a csekket.
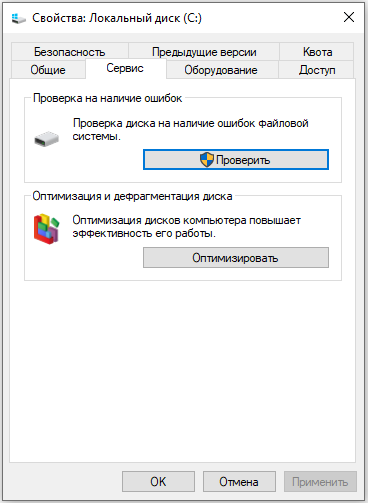
- A számítógép a folyamat során többször is újraindíthat - ez normális, ne aggódjon.
Ugyanazon célokra ellenőrizzük a belső rendszerfájlokat, és a következőképpen javítjuk a problémákat:
- Nyomja meg a Win+R gombot, és várja meg egy kis ablak megjelenését egy bemeneti sorral.
- Írja be a "CMD" -t.
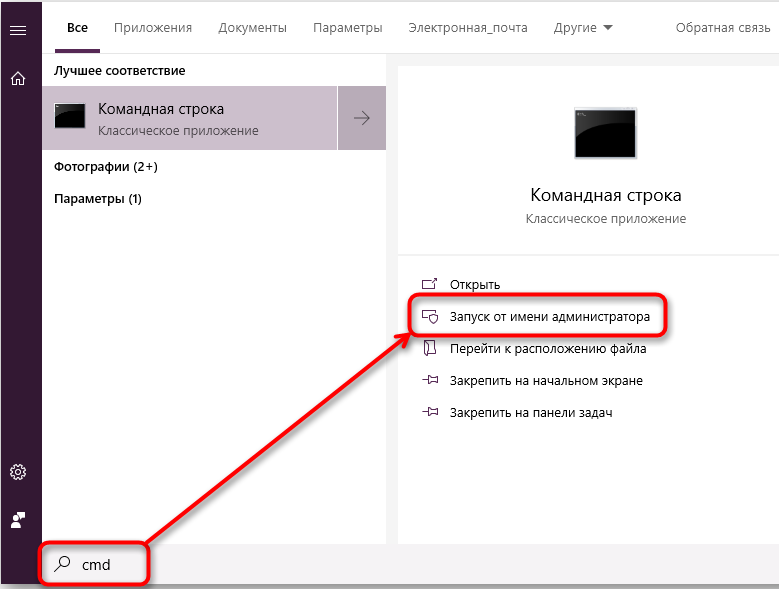
- Most egy fekete mezővel ellátott ablak jelenik meg, ahol be kell lépnie: "SFC/SCANNOW", és kattintson az "Inter" gombra.
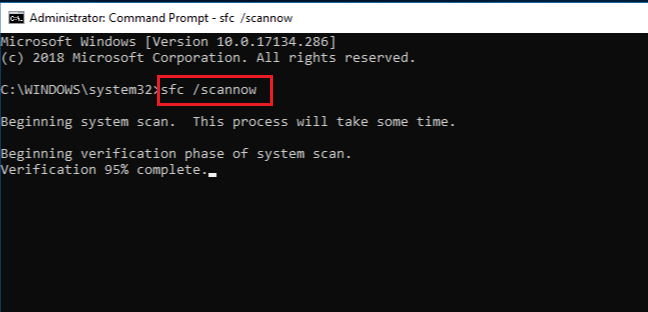
- Beállíthatja a "chkdsk" parancsot is.
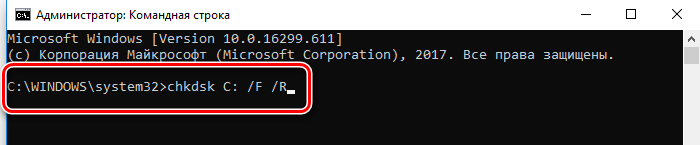
Várja meg, amíg megjelenik a sikeres műveletről, majd indítsa újra a PC -t.
A vírusok ellenőrzése
A Windows leállításának oka gyakran az NTOSKRNL fájl törlő vírusok.Exe a Winnt_root \ System32 gyökér mappájából. Ne dobja el egy ilyen lehetőséget, és ellenőrizze a rendszert:
- Telepítsen néhány jó víruskeresőt: Kaspersky, "Doctor Web", "ESET" stb. P.
- Indítsa el az összes lemez teljes ellenőrzését.
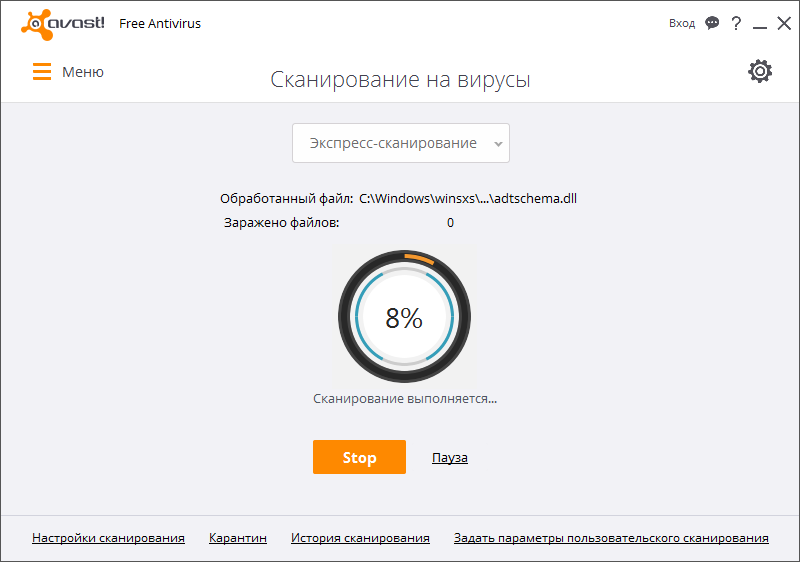
- Várja meg az eljárás végét (ez sok időt vehet igénybe, egy éjszakán át hagyhatja).
- Törölje az összes rosszindulatú fájlt, vagy költözik a karanténba - jobb, ha az antivírus ajánlja.
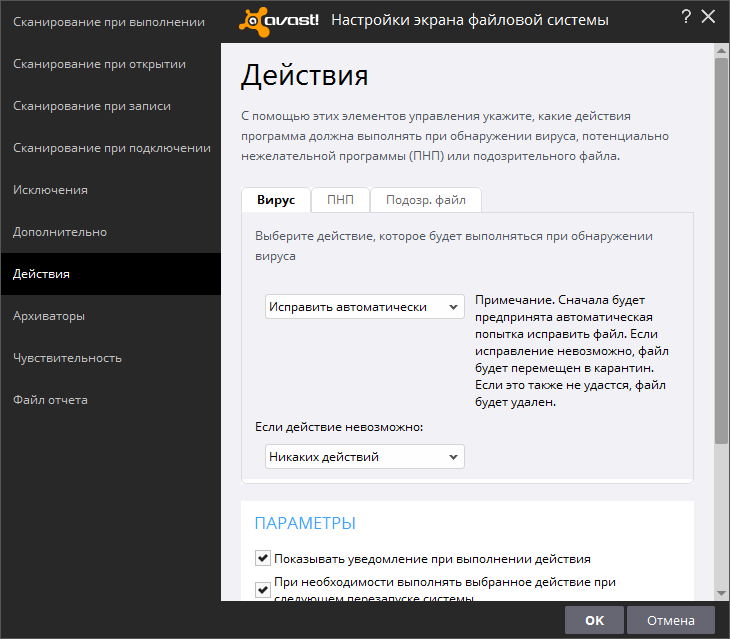
- Ellenőrizze a fájlrendszer hibáit, és állítsa vissza az összes sérült, a fentiek szerint.
Ha a vírust valamilyen program írja be, akkor azt meg kell szüntetni. Valószínűleg nem akarja önként távozni - akkor egy DEI -REINSTALL (például eltávolító eszköz), és a "Kényszeres törlés" opció segít Önnek.
OS és illesztőprogramok frissítése
Néha problémák az ntoskrnl -vel.Az EXE és a kék képernyő felmerül annak a ténynek köszönhetően, hogy a rendszert hosszú ideig nem frissítették: A Windows 10 -ben nehéz kikapcsolni a csomagok automatikus telepítését, de a hetedik verzióban ez gyakran megtörténik - csak menjen a Frissítse a központot és indítsa el a frissítéseket, és a berendezés-illesztőprogramok számára letöltse őket külön (csak figyeljen a kisülésre: x64 vagy x86 a 64 bites rendszerekhez). Távolítsa el a régi, nem használt berendezések összes illesztőprogramját: nyomtatók, grafikus tabletták, szkennerek, MFP -k stb.P. ("Vezérlőpult" - "Eszközkezelő" - Kattintson a jobb gombra az elavult eszközön - a "Törlés" parancs).
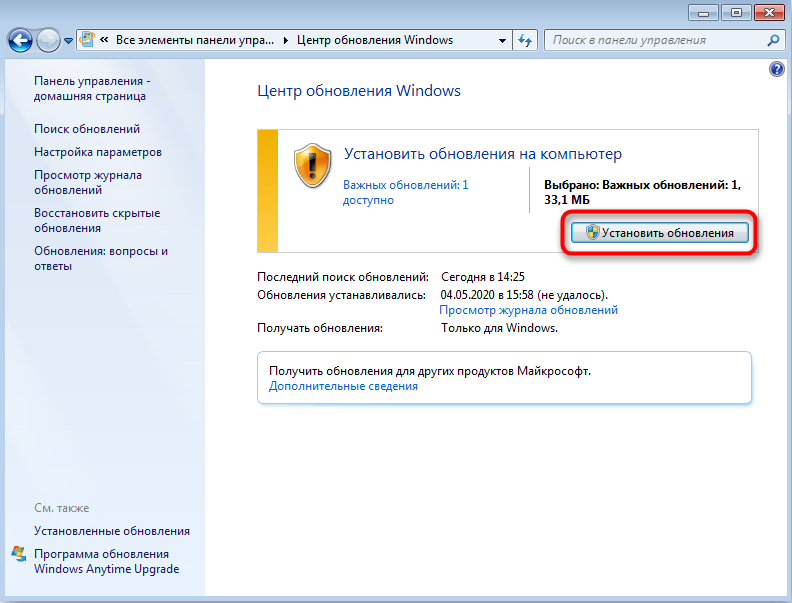
Rendszer-visszaállítás
És végül, ha az összes korábbi lépés sikertelen volt, akkor visszaállíthatja a rendszert az államba, amikor minden jól működött. Ehhez szükséged van:
- A Windows 7 -en egymás után megnyitjuk: „Start” - „Minden program” - „Standard” - „Szolgáltatás” - „Rendszer -helyreállítás”, a Windows 10 -en a „Keresés” típusú „Keresési pont létrehozása”, és nyissa meg a megfelelő ikont.
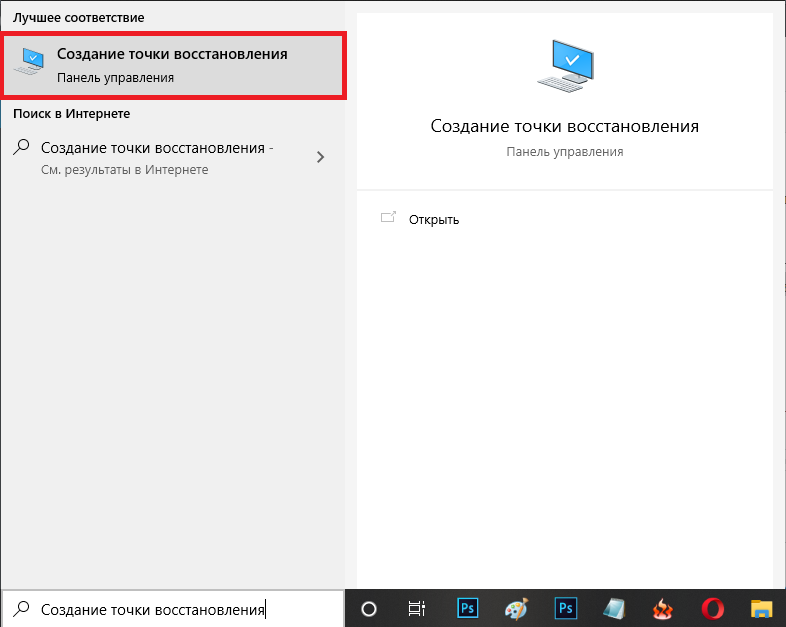
- Kattintson a "Next" elemre a megjelenő ablakban, és válassza a "Recovery Points megjelenítése" lehetőséget.
- Válassza ki a dátumot, amikor a számítógép folyamatosan működött.
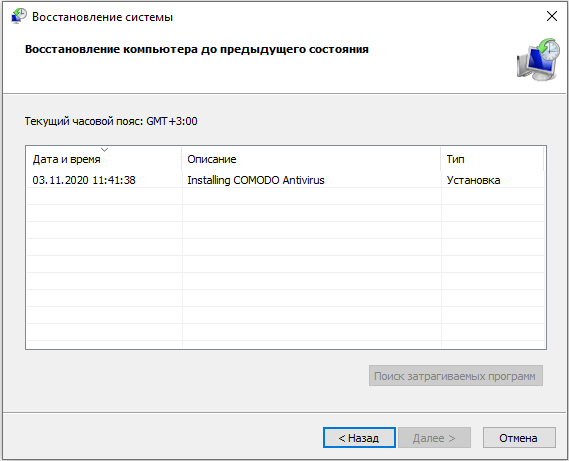
- Kattintson a "Kész" gombra.
Várja meg a folyamat végét - Semmi esetre sem kapcsolja ki a számítógépet a hálózatról, és győződjön meg arról, hogy az akkumulátor nem ült le a laptopra.
- « Hogyan válasszon a táblagép és a laptop között
- A processzor cseréje a laptopon az eszköz modernizálásának módjaként »

