A merevlemez vagy az SSD formázási módjai
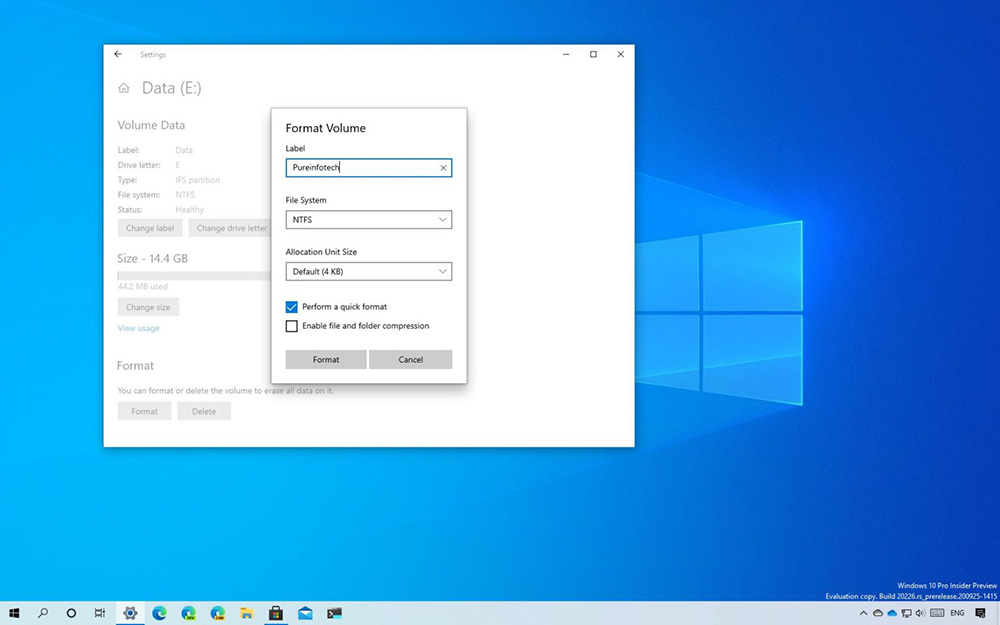
- 938
- 235
- Deák Kornél
A fuvarozó formázásának szükségessége különféle okokból felmerülhet: új eszköz vásárlásától és jelölés létrehozásától az információk teljes törléséhez, amelyre különféle körülmények között szükség lehet. A formázás végrehajtásának számos módja van, amelyeket a cikkben figyelembe veszünk.
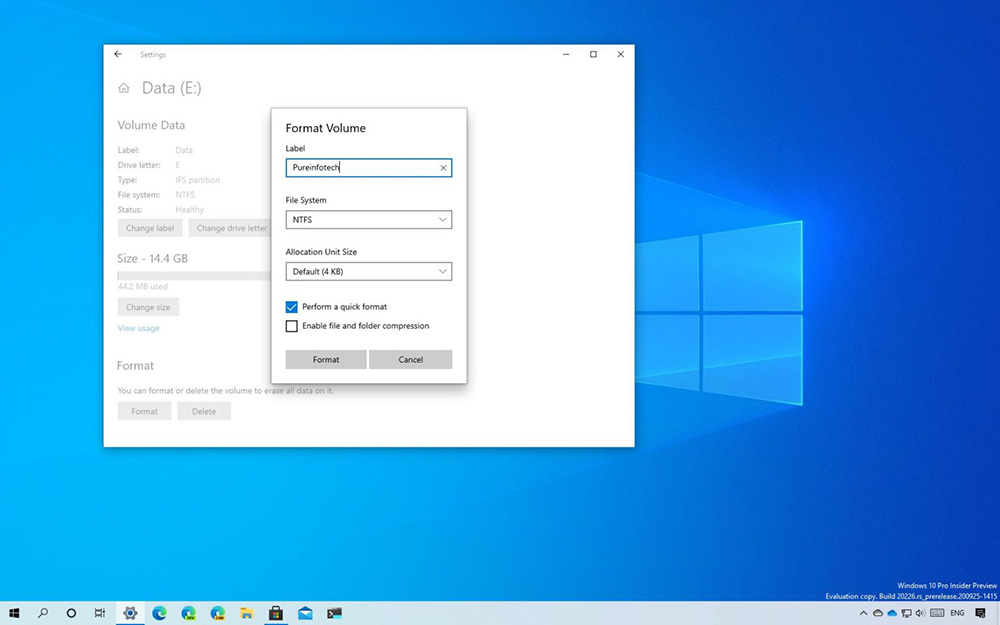
Mi a formázás
Először is kitaláljuk, mit jelent a lemez formázása, és miért kell ezt megtenni. A folyamat programozási és az adattárolási terület megjelöléséből áll. Az eljárás során a lemezen lévő logikai felépítés (fájlrendszer) a megfelelő munkához szükséges, a médiára épül.
Az adatokat a formázási folyamatban töröljük, míg a kiválasztott opciótól függően a fájlok speciális szoftver segítségével vagy örökre visszhangozhatók. Mivel a fájlrendszer meghatározza a rögzített információk szervezésének, tárolásának és elnevezésének módszerét, ezek a jellemzők a választástól függnek.
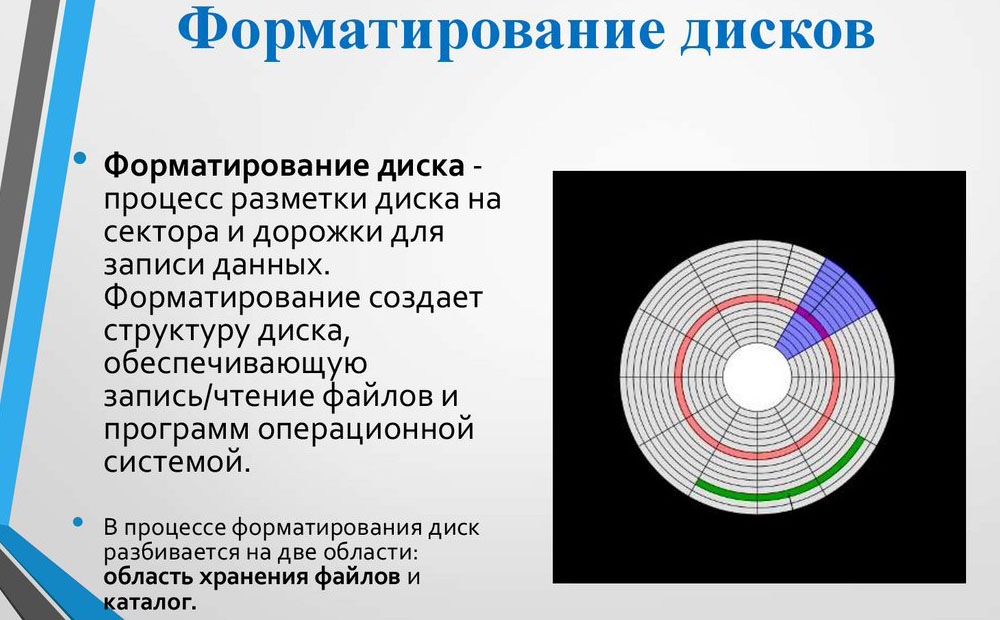
Az eljárás ilyen típusokra oszlik:
- Az alacsony szintű formázás magában foglalja az alapszintű jelölések végrehajtását, és a modern médiát komplex szerkezetük miatt egyszer az eszköz gyártójánál készítik el speciális berendezések felhasználásával. Az eljárás során az információtárolás területén fizikai struktúrák készülnek, amely befejezi a meghajtó gyártásának folyamatát.
- A magas szintű formázás a felhasználó általi végrehajtáshoz elérhető, és magában foglalja a fájlrendszer és a táblák létrehozását, amely után a hordozó készen áll a használatra. Az eljárás végrehajtása előtt a lemezt szakaszokra kell osztani (C, D, E stb.), az adatok egyszerre törölhetők, de részben vagy teljesen programozási módon visszaállíthatók.
A felhasználó teljesítheti:
- Gyors formázás, amely minimális időt vesz igénybe, és magában foglalja az adatok törlését a fájlok helyéről, míg a lemezterületet fel nem használták. Maga az információ nem törli és visszaadható. A jövőben új fájlokat rögzíthet a korábban rögzített adatok tetején. A folyamatot csak néhány másodperc alatt hajtják végre, és nem jelenti a hordozó szerkezetének optimalizálását.
- A teljes formázás azt jelenti, hogy a lemezről származó összes információt törölni fogják - az összes ágazatot nullák írják át. A hibák keresése és kiküszöbölése, a rossz ágazatokat is egyszerre hajtják végre. Ha lehetetlen visszaállítani a teljesítményt, az utóbbiak nem megfelelőek az adatok rögzítésére és tárolására, a jövőben nem használják őket. A folyamat a hordozótól függően hosszabb időt vesz igénybe, és lehetővé teszi, hogy megszabaduljon a lemez sok problémájától.
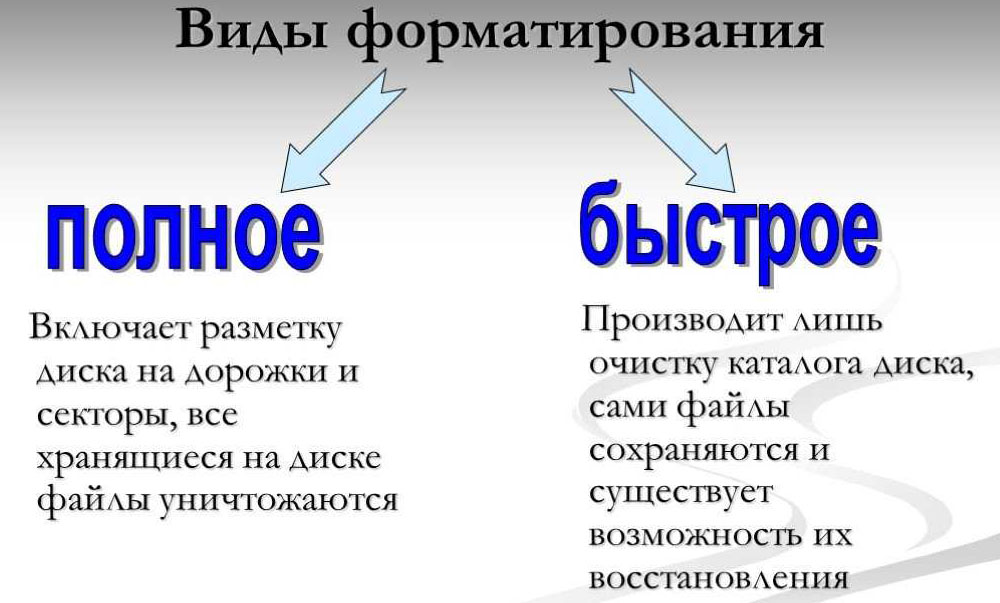
Miért kell formázni a hordozót
A feladat elvégzésének okai nagyon eltérőek lehetnek:
- Meg kell készíteni az új HDD jelölését az eszközzel való interakcióhoz, különben nem fogja megtalálni a helyi lemezek között.
- A hordozót teljes mértékben megtisztítani kell az összes rendelkezésre álló adatoktól (például azzal a céllal, hogy eladja, optimalizálja a lemezt, megszabaduljon a szemétfájloktól vagy más okokból).
- A tervek szerint újratelepítik az operációs rendszert, és a helyes munkájához tiszta közegre van szüksége.
- A készüléknek ki kell javítania a problémákat. A hibák és a káros szoftverek új jelölés kialakításával kiküszöbölhetők.
Melyik fájlrendszer formátumában
A nagyobb számú fájlrendszer ellenére csak néhányuk népszerűvé vált. A Windows számítógépek manapság gyakran használják az NTFS -t (a modern meghajtók számára a legmegfelelőbb lehetőség), a Linux, az EXT4 formázásakor. Az ismert rendszerek bármelyikének támogatása érdekében az univerzális variációkat választják: FAT32 és EXFAT.

SSD formázása
A szilárd értékű meghajtókat széles körben használják, és telepíthetők az üzemből származó eszközökbe, vagy a felhasználó megvásárolja fő vagy kiegészítő hordozóként történő telepítés céljából. Tökéletesebbek és alapvetően különböznek a merevlemezektől, de csakúgy, mint a HDD, figyelmet igényelnek.
Az SSD formátumának okai kevesebbek, mint a merevlemezek esetében az eszköz különbségei és az adatok tárolásának módszere miatt. Az operációs rendszer telepítésekor új hordozóhoz kell formázni, valamint az operációs rendszer újratelepítését a már használt SSD -re, vagy ha a meghajtót eladják.
Az SSD esetében ugyanazok a formázási módszerek alkalmazhatók, mint a HDD -re: Standard Windows vagy speciális szoftver eszközök használata.
HDD formázási módszerek
Most lépjünk tovább az utasításokhoz, hogyan lehet a lemezt különböző módon formázni a rendszer és a harmadik fél által épített -in rendszerek segítségével.
Formázás a "karmester" révén
A standard eszköz használata a legegyszerűbb lehetőség egy eljárás végrehajtására. A módszer akkor alkalmazható abban az esetben, ha az operációs rendszer nem áll a médián.
FONTOS. A kezdés előtt ellenőrizze, hogy nincs fontos információ a lemezről, és szükség esetén készítsen biztonsági másolatot az adatokról. A médián szereplő összes információ törlődik.A lemez formázásához a "karmesteren" a következő műveleteket hajtjuk végre:
- Megyünk a karmesterre (a "Start" menüből vagy más kényelmes módon);
- Válasszon egy HDD -t, amelyre az eljárás alá tartozik, kattintson a PKM gombra, hogy felhívja a helyi menü - "formátum";
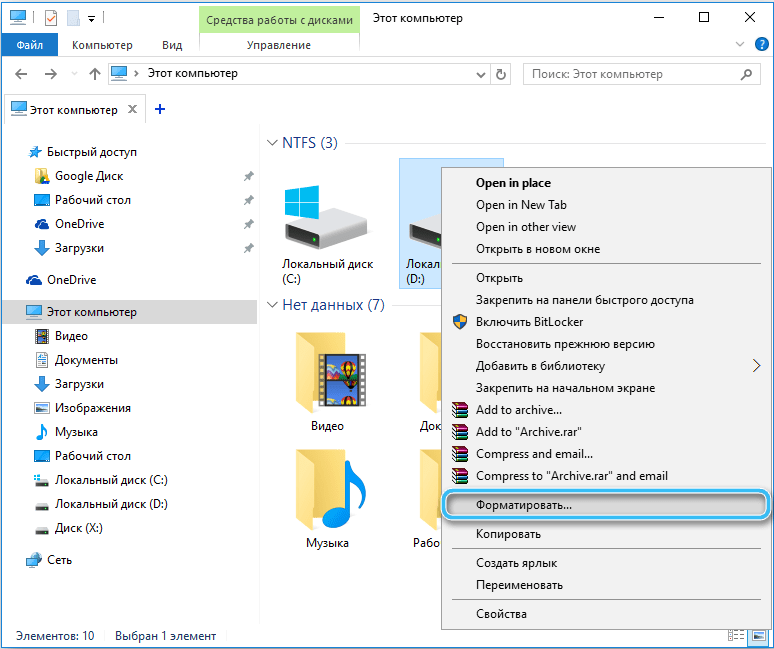
- Az új ablakban ki kell választania egy fájlrendszert a feladat elvégzéséhez, állítsa be a lemez nevét a "tome címke" ponton, és távolítsa el a jelet a "gyors formázási" pontról, ha az a meghajtó teljes formájában kell formáznia. ;
- Az alábbiakban kattintson a "Start" gombra, és erősítse meg a folyamatot elindító műveletet.
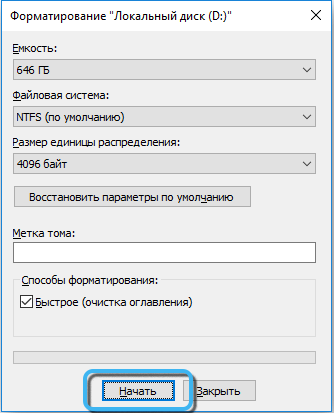
Formázás a parancssoron keresztül
Ez az opció alkalmas olyan szakaszok formázására is, amelyeken nincs rendszer (a rendszerlemezhez szükséges módszer. lent). Egy speciális parancs megadásával formázhatja a merevlemez -rendszert a kérelem szövegében feltüntetett fájlrendszerben.
Hogyan lehet formázni a merevlemezt:
- Elindítjuk a parancssorot a rendszergazdak nevében (a "Start" menüben vagy más kényelmes módon);
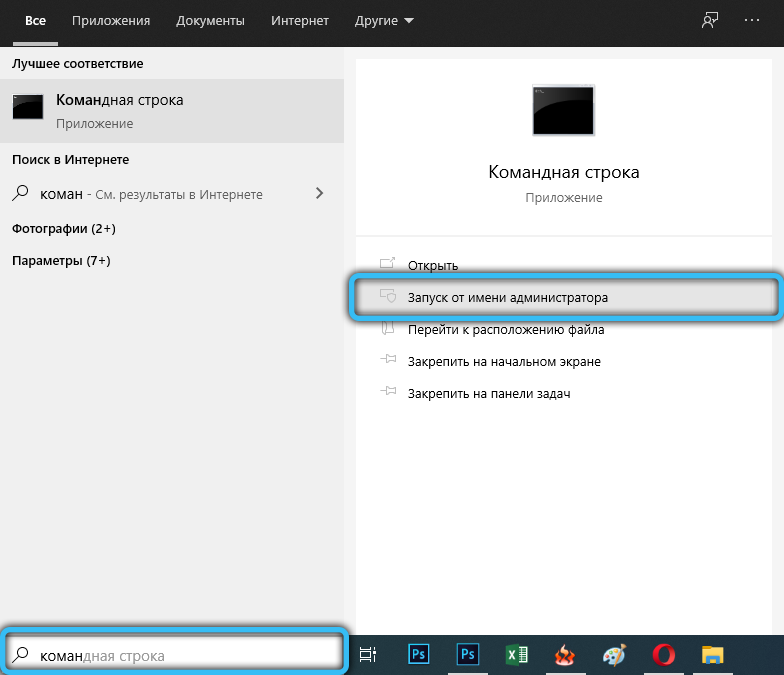
- A terminálon beírjuk a D: /FS: NTFS parancsformátum formátumát NTFS formátumban, és nyomja meg a bemeneti gombot (a "D" helyett a lemez betűjét jelöljük, az "NTFS" helyett meghatározhatja a kívánt kívántséget fájlrendszer);
- Bemutatunk egy címkét egy lemezhez (a jövőben a beállításokban megváltoztatható);
- A megadott szakaszból az összes adat törlésére vonatkozó figyelmeztetés után megerősítjük a műveletet az "y" gomb megnyomásával;
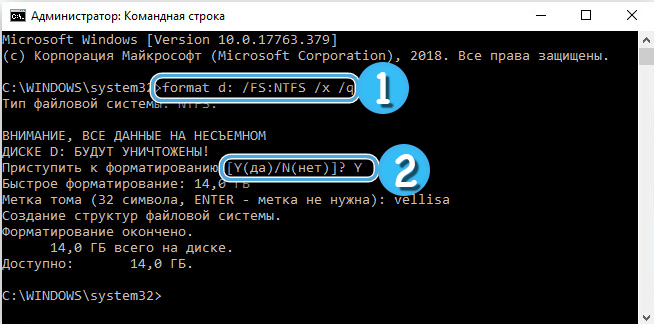
- Arra számítunk, hogy a folyamat vége van.
Hogyan lehet formázni egy lemezt Windows -val (rendszer)
A módszer, az előzővel ellentétben, alkalmas a lemezek formázására a rendszerrel, és magában foglalja a BIOS és a parancssor használatát. Az eljárás végrehajtásához egy operációs rendszerrel (vagy egy másik rakodóhordozóval) történő betöltési flash meghajtóra is szükség lesz, ezért előzetesen fel kell készülnie a folyamatra. Bármely fájlt a rendszer szakaszból vagy a médiából, beleértve az operációs rendszert is, töröljük.
Hogyan lehet formázni a lemezt a BIOS -on keresztül:
- Csatlakoztassa a letöltési flash meghajtót Windows -val a számítógéphez.
- Újraindítunk és a BIOS/UEFI -re költözünk (minden eszközhöz a módszer eltérő, általában a számítógép indításakor nyomja meg a DEL, F1, F2, F10 vagy CTRL+ESC vagy CTRL+ALT+S kombinációt).
- A menü mentén a billentyűzet segítségével megváltoztatjuk a betöltés prioritását a csatlakoztatott hordozóból való indításhoz - a Boot fülre ("Advanced BIOS funkciók") és az Firstboot eszközön (a sor is nevezhető "első" Boot prioritás "vagy" 1. boot prioritás ") A flash meghajtót (vagy a lemezt) helyezzük el.
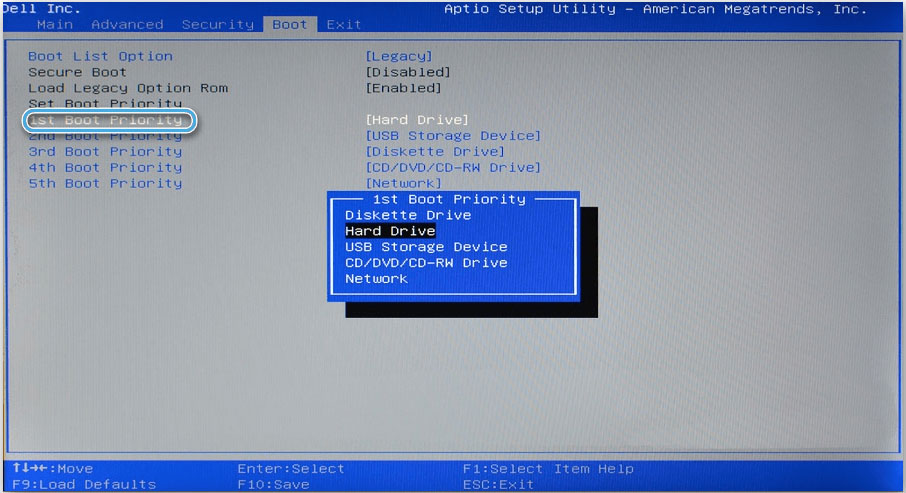
FIGYELEM. A menüelemek neve eltérhet a BIOS különböző verzióiban, a legmegfelelőbb neveket keresjük. - Megtartjuk a változásokat, és elhagyjuk a BIOS -t (F10). Most a számítógép betöltődik egy USB -hordozóból.
- Ezután kétféle módon követheti. Annak érdekében, hogy ne telepítsen új rendszert, és ugyanakkor formázza a lemezt, a parancssort közvetlenül a helyreállítási környezetben indítják el. Ehhez kattintson az ablak aljára: "A rendszer helyreállítása", és lépjen a "Diagnosztika" szakaszra - "Keresés és a hibák kiküszöbölése" - "Parancssor".
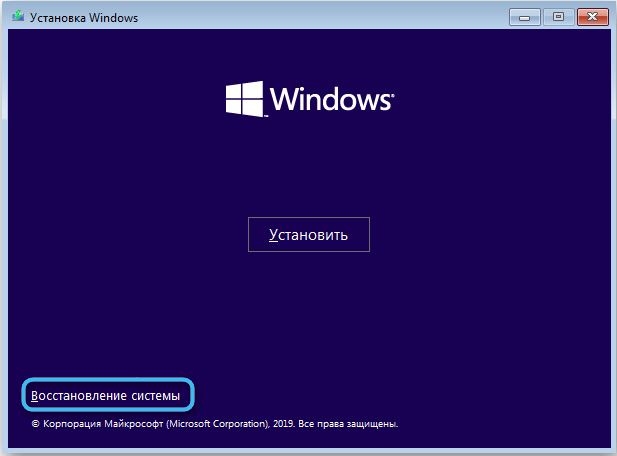
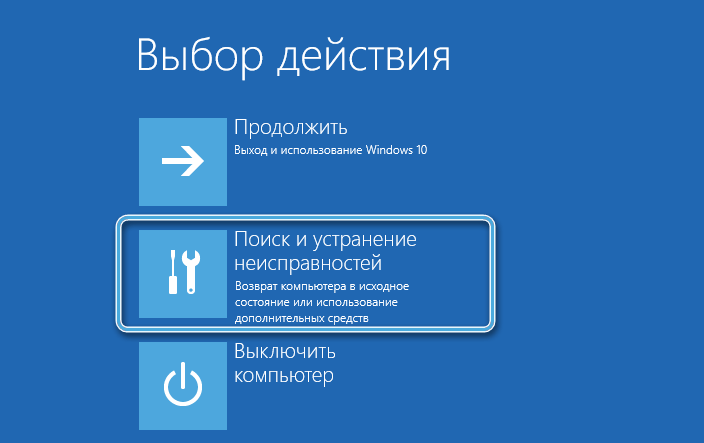
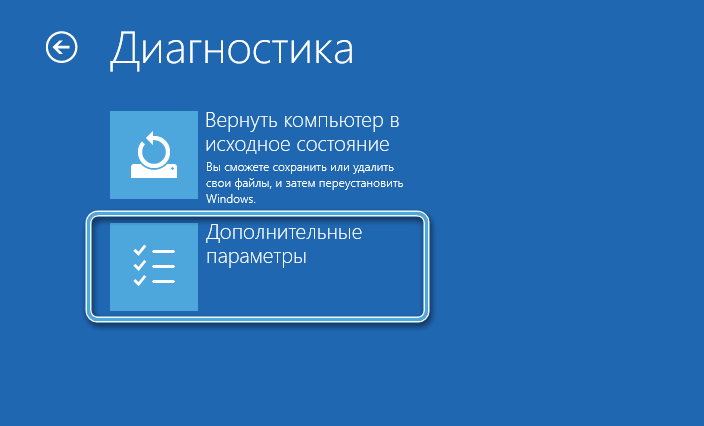

- Megtudjuk, hogy melyik lemezre van szükség a formátumra, melyhez a WMIC LogicalDisk Get DeviceID, VolumeName, Méret, Leírás parancsot írjuk elő. A szükséges HDD -t könnyű meghatározni a bájtban megadott kötet alapján.
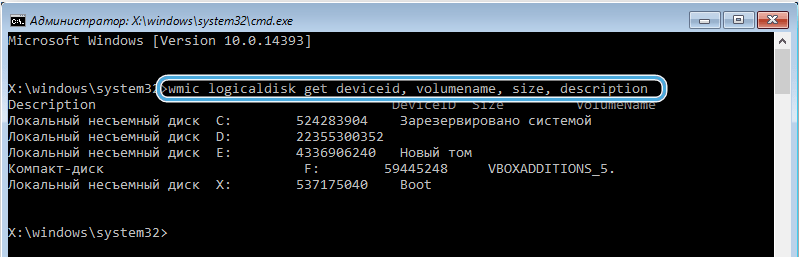
- A meghajtó NTFS formátumban történő formázásához írja be a Format /FS: NTFS C: /Q gombot, és kattintson a Bemeneti gombra, a FAT32 -hez, beállítva a FORMAT /FS: FAT32 C: /Q parancsot, és a gyors formázáshoz jogi rendszerek nélkül, mi, mi, mi, mi, mi, mi, mi, mi, mi, mi, mi, mi, mi, mi, mi, mi, mi, a gyors formázáshoz, mi, mi, mi, mi, a gyors formázáshoz, mi. Használja a formátum parancsot: /q. ("c" helyett a lemez betűjét a csapatokban írják elő). Arra számítunk, hogy az eljárás vége.
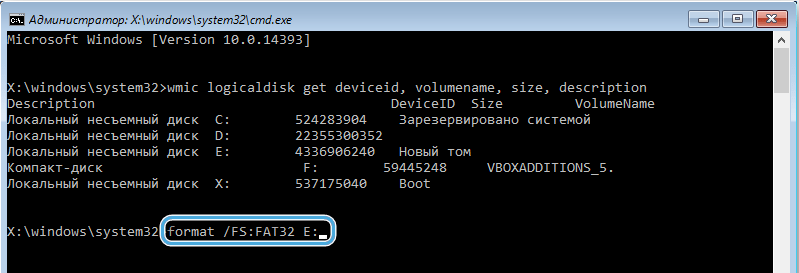
- A meghajtó és a Windows telepítésének formázása érdekében a telepítési varázsló tippeit kell követnie, a telepítés típusának kiválasztásának lépésében jelölje meg: "szelektív: csak Windows telepítés".
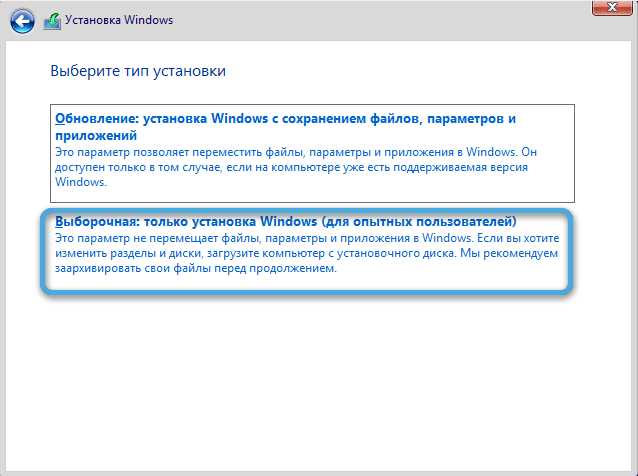
- Az új ablakban válassza ki a meghajtót (vagy részt), ahol az operációs rendszert el kell helyezni, kattintson a „Lemezbeállítás” elemre, majd válassza a „Formátum” lehetőséget, és erősítse meg a műveletet. Ezenkívül a telepítés automatikusan van.
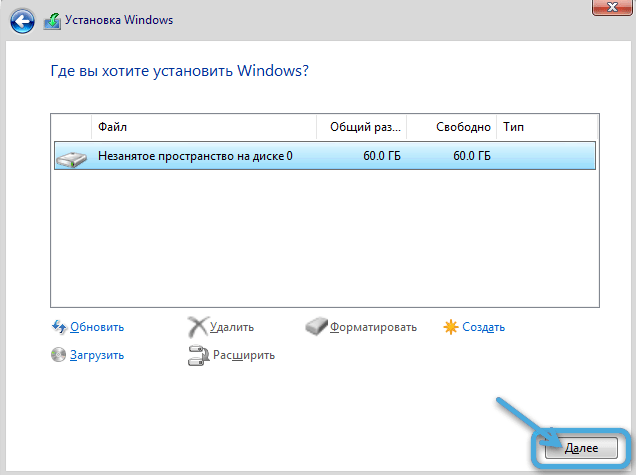
A Standard Disk Management eszköz használata
Formázhatja a lemezt vagy a teljes meghajtót, beleértve a külső eszközt is, egy újabb módszert a beépített ablakokkal:
- A "Perform" (WIN+R) és a DISKMGMT parancsok használata.MSC a berendezéshez;
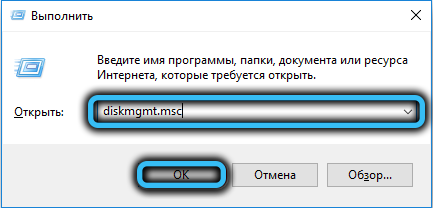
- Válasszon egy kötetet vagy meghajtót, kattintson a PKM - "Formátum" elemre;
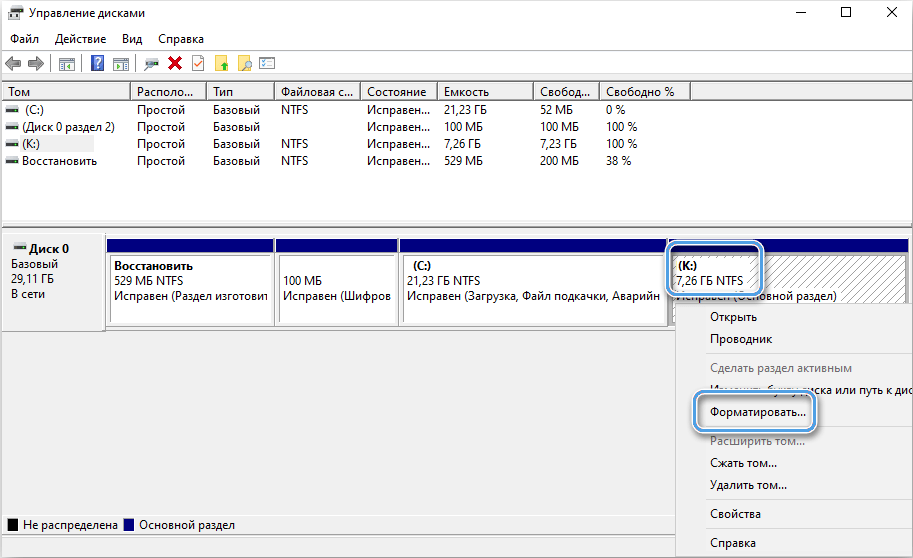
- Hívjuk (a hangerőcímke sora), jelöljük a fájlrendszert, és jelöljük meg egy jelölővel (vagy távolítsa el) a "gyors formázást";
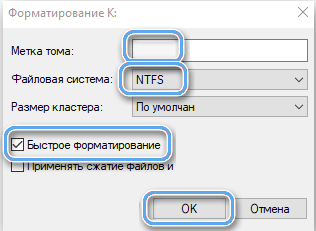
- Kattintson az "OK" gombra, és erősítse meg a szándékot, várja meg az eljárás végét.
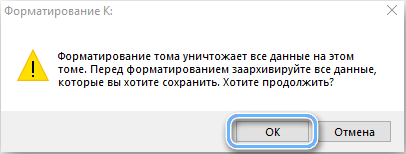
Harmadik parti szoftver
Különleges segédprogramok vagy multifunkcionális programok, amelyek lehetőséget kínálnak a lemez teljes formázására, mind annak egyes szakaszaira, nagy számban találhatók a hálózaton. Az ilyen szoftverek használatának elve ugyanaz, például az Acronis Disk Director -ban a feladat elvégzéséhez a következőket teszjük:
- Válasszon egy lemezt;
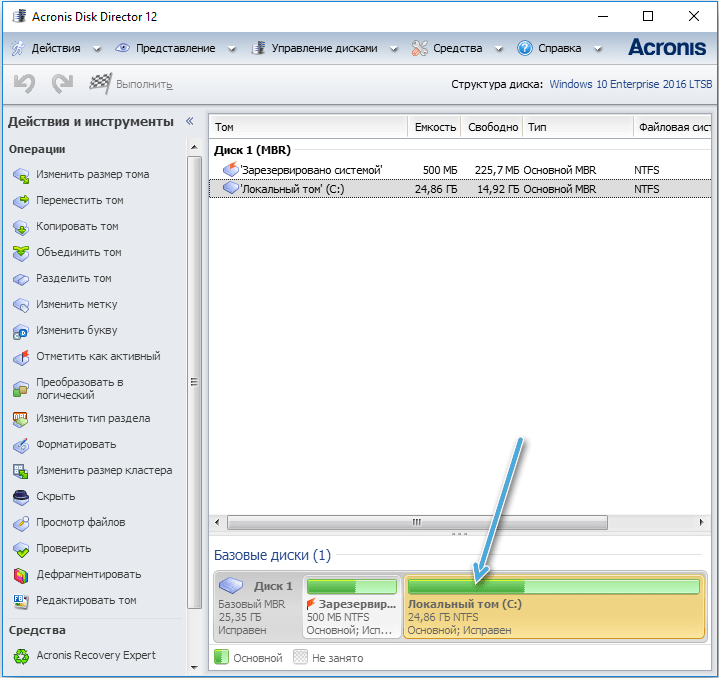
- A Művelet menüből a "Formátum" lehetőséget választjuk;
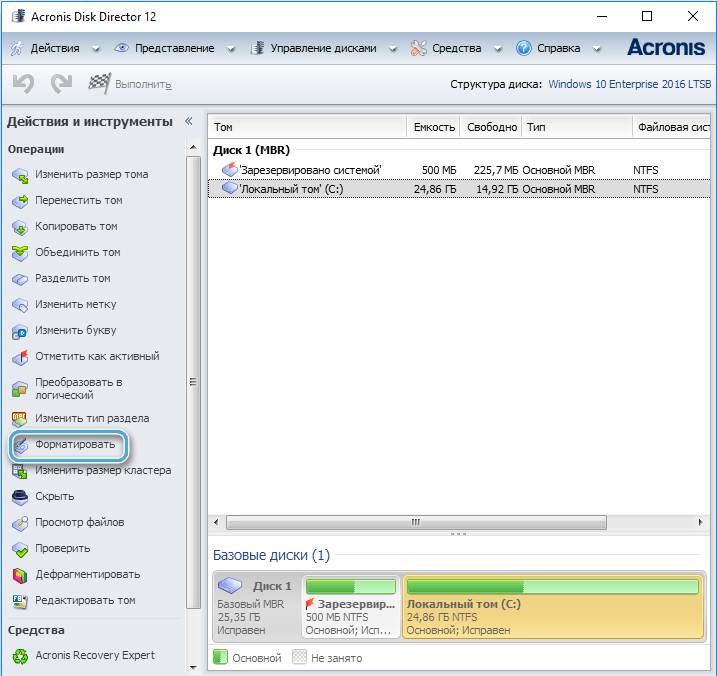
- Megváltoztatjuk vagy elhagyjuk az értékek értékeit, kattintson az "OK" gombra;
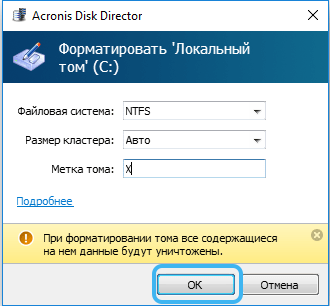
- Megerősítjük a szándékot a „Tervezett műveletek alkalmazása” gomb megnyomásával, majd a „Folytatás”, és várjuk meg az eljárás végét.
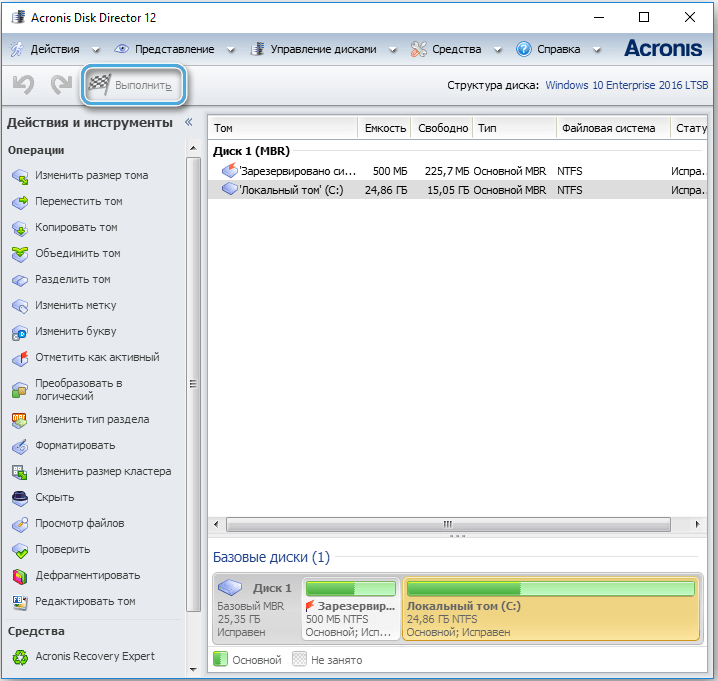
A feladatot ingyenes segédprogramok, például a Minitool Partit Wizard, a HDD Low Lowel formátumú eszköz, a Paragon Partition Manager segítségével is elvégezheti. A formázási műveletek mindegyikben nem különböznek egymástól.
Válasszon bármilyen megfelelő módszert, de ne feledje, mielőtt a műveletet végrehajtaná, ellenőriznie kell, hogy a médián nincsenek olyan fontos adatok, amelyeket nem másolt egy másik meghajtóra vagy szakaszra. Ossza meg a megjegyzésekben, hogy milyen módszert használt.
- « Nem sikerül letölteni az alkalmazást a piac hangmagasságáról - a probléma megoldásának fő okai és módszerei
- Az információk hosszú távú tárolása a számítógépen és a külső eszközökön »

