A fájlok vagy mappák archiválásának módszerei

- 1218
- 367
- Takács Tamás Csaba
A lemezterület hiányának problémája mindig fennállt. De ha a merevlemezek mennyisége többé -kevésbé elrendezett felhasználót, akkor a dolgok nem voltak olyan rózsák a cserélhető hordozókkal. Ezért nagy adatcserék cseréje abban az időben, amikor az internetes sebesség kicsi volt, és a tarifák nagyok voltak, nagyon nehéz volt. De mivel nem kellett elvárni a hardver módszereit, a matematikusok megmentésre kerültek - kiderül, hogy a speciális kódoló algoritmusok használatával a nagy fájlokat időnként tömöríthetik, és sok esetben tízszer is tízszer. Manapság a probléma nem olyan releváns, és az archiválás még mindig sok előnyt jelent, különösen, ha a térfogati adatok cseréje a különböző eszközök között.

Mi az archiválás
Bármely kód tömörítésének elve meglehetősen egyszerű. Ha bizonyos bájtok hosszú sorrendjét gyakran találják meg az információs blokkban, akkor rövidebb sorrendben van kódolva. Nem egészen pontos, de analógia: A szám 10 000 000 10 karakterből áll (feltételesen bájt), de ha 10* formájában mutatjuk be9, Akkor csak 4 karaktert kapunk. Nyeremények - 2,5 -szer.
Számos tömörítési módszer és módosításuk létezik, sok archívum (programok, amelyek lehetővé teszik a fájlok tömörítését és a dekódolást) ezeknek a módszereknek a kombinációját használják. Egyes módszerek lehetővé teszik az adatok veszteség nélkül történő tömörítését, azaz visszafordítható, mások veszteséggel (példa - a JPG formátum képei, olyan algoritmussal tömörítik őket, amely nem teszi lehetővé az eredeti kép helyreállítását).
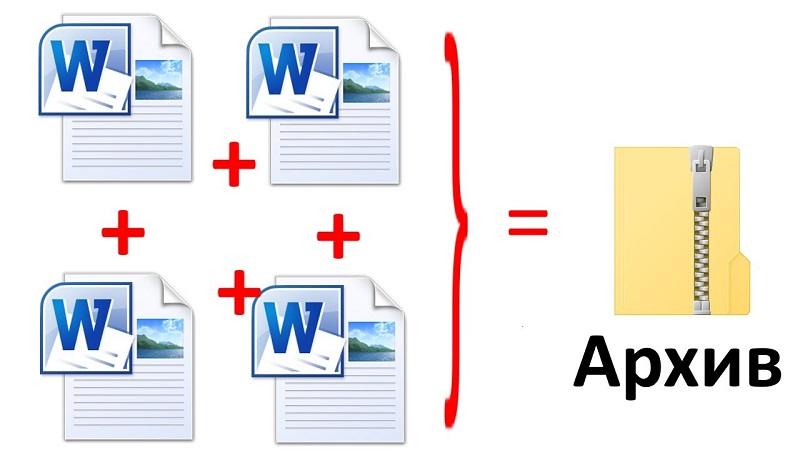
Szinte az összes nem archivált adattípust jól tömörítik - szövegek, fényképek, adatbázisok, videó, végrehajtható fájlok (com, exe, bin), levetkőzött audio (WAV formátum). Fájl -archiválás, amikor létrehozzák a már használt tömörítési algoritmust (CAB, PDF, JPG, GIF, AVI, MPG, MP3), sokkal kevésbé hatékony, a győzelem csak néhány százalék.
Hatalmas számú archiválási program létezik, néhányuk nagyon specifikus és bizonyos típusú adatokhoz tervezett. De a legtöbb hírnevet olyan archívumok szerezték meg, amelyek lehetővé teszik a fájlok és mappák tömörítését RAR és ZIP formátumokban - ezek a leggyakoribbak az ősidők óta.
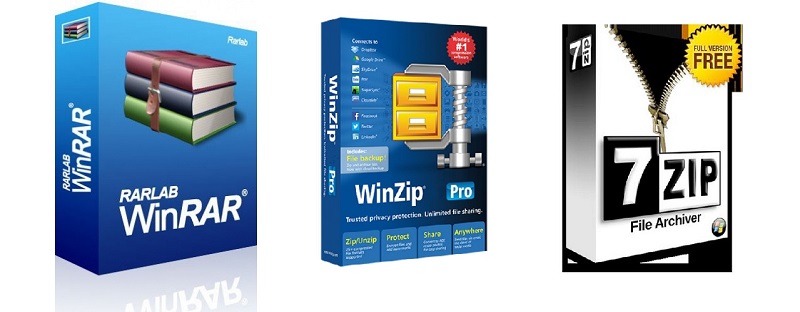
Nagyszerű hírnév a Winrar Archiver számára, amely gyors és hatékony algoritmusokat használ, amelyek lehetővé teszik a viszonylag nagy fájlok rövid időn belüli tömörítését és bemutatását. A program fő mínusza - fizetett alapon terjed.
Alternatív ingyenes archívum - 7 cipzár, nem kevésbé hatékony és univerzális, mint a fizetett analóg.
Az archiválás során a szöveges fájl olvashatatlanná válik, ugyanazzal vagy bármely más programmal, amely megérti a felhasznált tömörítési formátumot, meg kell szedni. Ugyanez mondható el az összes többi típusú fájlról, a már említett formátumok kivételével, mint például az MP3 vagy a JPG, amelynek felállítása az összes programba be van építve, ezeket a formátumokat használva.
Más szavakkal, az archívumok használata a fájlok méretének csökkentésére, valamint az összes tartalommal rendelkező mappák csökkentésére csak a szállításukra (cserélhető adathordozókkal, a hálózaton keresztül) értelme van. Ez a megoldás lehetővé teszi, hogy megkerülje a sok szolgáltatás és webhely által telepített fájlok (postai programok, közösségi hálózatok, felhőboltok stb. D.). Tehát az archívumok használatának relevanciája továbbra is magas.
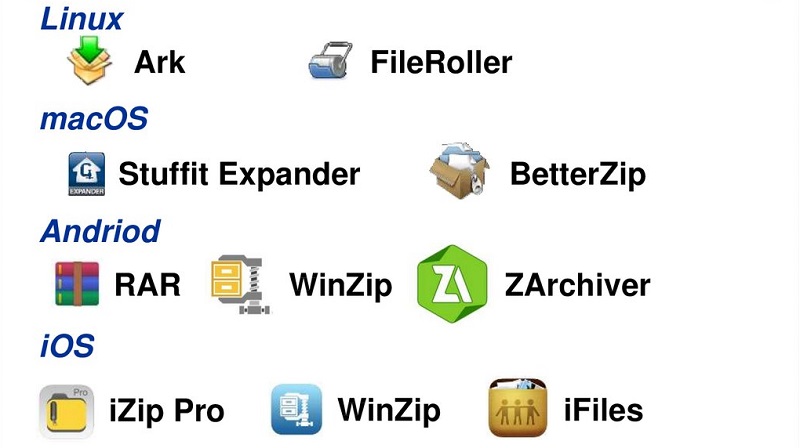
Archívumok a Winrar program használatával
Már megemlítettük, hogy ma ezt a programot az Archívum kategóriájának aranyszabványának tekintik. Szigorúan véve, az itt található tömörítési minőség nem a legmagasabb, de a magas sokoldalúság elvégezte a munkáját, és a kategóriában értékesített Winrar -példányok számát tekintve (anélkül, hogy a kalóz példányokat figyelembe venné).
Fontolja meg, hogyan lehet a fájlok és mappák archiválása RAR formátumban a program segítségével.
Az algoritmus meglehetősen egyszerű: Válasszon egy mappát vagy fájlt a tömörítéshez, kattintson a PKM gombra, és válassza a Környegység menüben, amely megjelenik a "Hozzáadás az archívumhoz". Az ezzel a mondattal kezdődő vonalak 4 lesz, érdekel a második, amelyben az „archívum hozzáadása” után a fájl/katalógus nevét meg kell jelölni, amelyet tömöríteni kell.
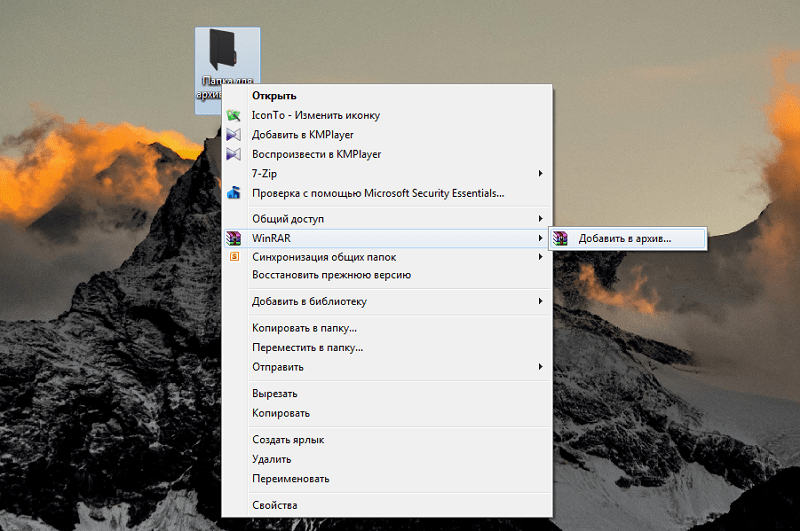
Nincs szükség megerősítésre, közvetlenül a menüpont kiválasztása után, az archiválási folyamat megkezdődik, amelynek folyamata külön ablakban jelenik meg. Az eljárás befejezése után az azonos nevű fájl és a RAR bővítése megjelenik a lemezen.
Meg lehet értékelni, hogy a fájl vagy a katalógus mérete mennyire csökkent. Ehhez kattintson az archivált mappára, a PKM -re, és válassza a "Tulajdonságok" lehetőséget. Ne feledje a "méret" paraméter értékét, és ugyanazt a műveletet hajtsa végre az archívummal. Mondjuk, hogy a DOC formátumú fájlhoz a tömörítési fok magas (körülbelül ötször), nagy szöveges fájlokhoz - még több.
De a fényképek (JPG), a videó (AVI) vagy a zene (MP3) esetében a tömörítés szinte nem ad hatást, ez nulla vagy minimális lesz. És mindezt azért, mert az ebben a formátumban lévő fájlok már tömörítik, amikor létrehozzák, de nem az Archívumok, hanem a különleges.
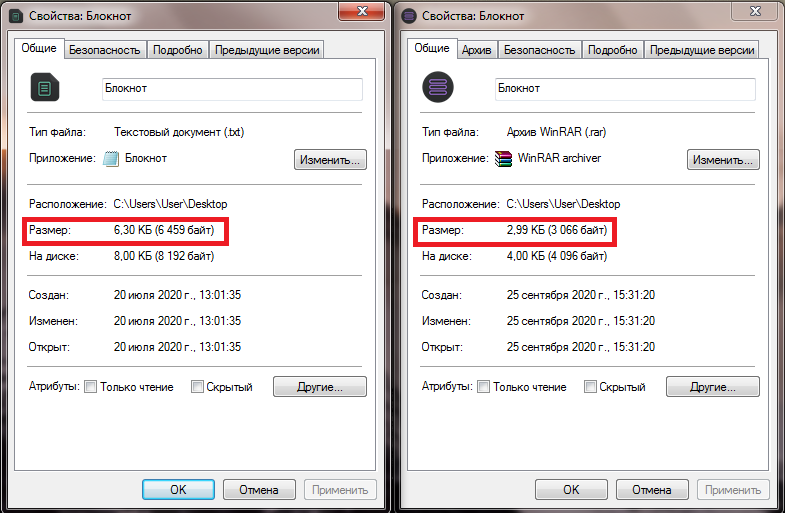
Már megjegyeztük, hogy az archívum formátuma nem alkalmas a szokásos programokkal való olvasásra, tehát ha letöltötte vagy elküldte neked a RAR archívumot, azt ki kell szüntetni.
Ellenkező esetben, ha a Winrar már telepítve van a számítógépére, akkor ezt elvileg nem kell elvégezni. Miután kétszer kattint az archívumra, láthatja annak tartalmát, és akár néhány fájlt is megnyithat, ha rákattint. De nehéz ezt kényelmesnek nevezni, ezért jobb, ha megnyitja az archív fájlt.
Tehát ismét kétszer kattintunk az archívumra, ugyanazt az eredményt kapjuk - egy új ablakot az archívum tartalmával. De érdekli a program felső menüje - kattintunk a "Kivonat ..." Tab ... "-re. Nyissa meg az új ablakot, amelyben az elérési utat kínálják, ahol a tömörített fájl tartalma felesleges lesz. Alapértelmezés szerint ez egy azonos névvel rendelkező katalógus lesz, de ezt az utat saját belátása szerint megváltoztathatja, egy új mappa létrehozásáig.
Természetesen nem a teljes archívum, hanem az egyes fájlok vagy alkatálisok, és pontosan ugyanúgy - a kurzort a kívánt elemre helyezve és a "kivonat ..." gomb megnyomásával ..
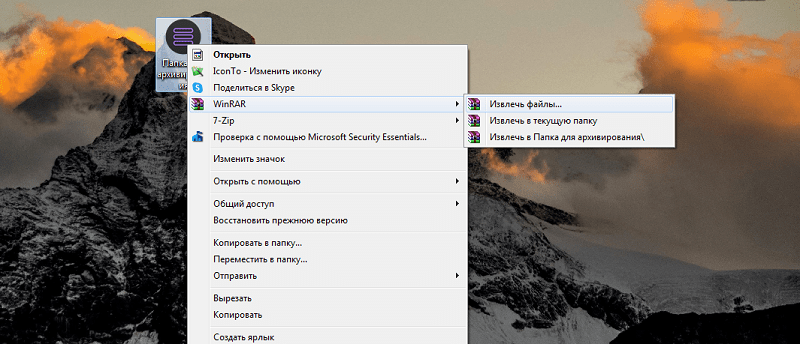
Kihúzás után a RAR fájl törölhető a számítógépről.
Vegye figyelembe, hogy bár a Winrar fizetett program, az új felhasználók számára a letöltés után 40 napig tesztelhető az esetben. Ugyanakkor a program funkcionalitása megegyezik, de minden figyelmeztetéssel ellátott ablakot használva felbukkan, hogy a próba verziót használja, és kéri a licenc megvásárlását. Ha nem, akkor a próbaidőszak végén az Archiver abbahagyja a munkát.
Tudja meg, hogy van -e licencelt verziója vagy próbája, más módon is - bármilyen archívumra kattintva válassza ki a „Súgó” fület a program ablak felső menüjében, majd a „A programon” albekezdéssel. Új ablak jelenik meg, amely alatt az alábbiakban "40 napos próbaverzió" vagy "másolat-tulajdonos" írunk. Az utóbbi esetben az archívum jogi verziójának tulajdonosa, korlátlan felhasználási időtartammal.
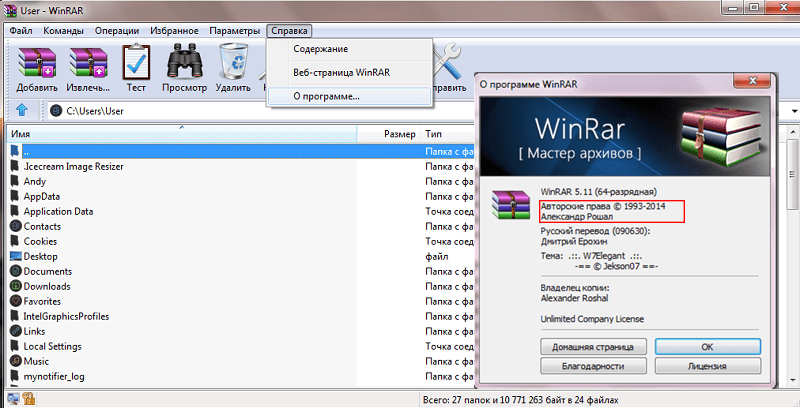
Hogyan lehet archiválni a fájlok programját 7 ZIP
A felhasználók körében a népszerűség második helyén elnevezhető abszolút ingyenes 7 cipzáras Archivernek. Gyakran jelen van a Windows szerelvényben manuálisan, tehát lehetséges, hogy már telepítve van a számítógépére. Ha nem, akkor sem számít, akkor letölthető a fejlesztő hivatalos weboldaláról vagy az erőforrásból, jó hírnévvel.
A program telepítése után a megfelelő ikon megjelenik a Start menüben, és egy parancsikon az asztalon. Az archív fájlok vagy a fájlokkal rendelkező mappa kétféle módon lehet: a program elindításával vagy a fent leírt módszerhez hasonlóan. Ez azt jelenti, hogy a telepítés után a 7 ZIP a kontextus menüben jelenik meg, amelyek lehetővé teszik az archiválást a program elindítása nélkül.
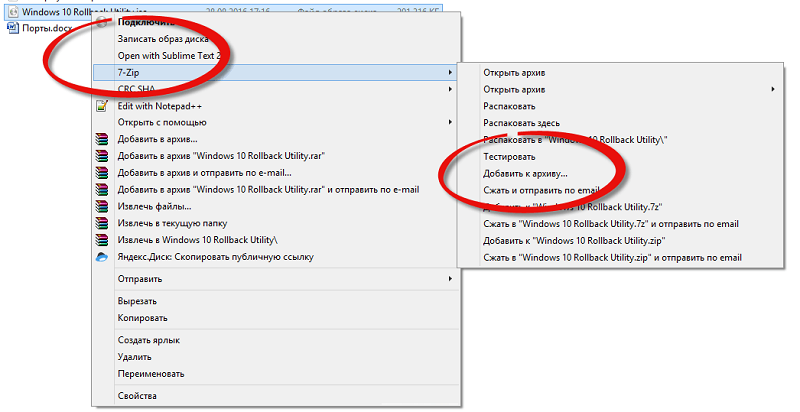
Ez ugyanúgy történik: Kattintson a jobb oldali gombra a vezetéken vagy a tömörítésnek kitett elem asztalán, és a megjelenő menüben válassza ki a „Hozzáadás ...” lehetőséget, ahol három helyett három helyett Pontok ott lesznek az archívum neve a zip végével.
Megkezdődik az archiválási folyamat, amely elég hosszú ideig tarthat, ha nagy mennyiségű adatot archivál, amelynek eredményeként a Zip kiterjesztéssel rendelkező fájl megjelenik a lemezen.
Az előző fejezetben leírt módon azonnal összehasonlíthatja a forrásfájl/katalógus és az archívum dimenzióit. Sőt, összehasonlíthatjuk azt is, hogy a két archívum közül melyiket tudjuk jobban megbirkózni, bár ez egy kissé szubjektív értékelés, amely nem veszi figyelembe az időköltségeket és a tömörített fájlok típusait. De általában a felhasználók szerint az archívum mérete megközelítőleg ugyanaz lesz. A legjobb hatást, mint az előző esetben, a nagy szöveges fájlok archívumainál érhetők el, a közös formátumok relációs adatbázisait jól tömörítik.
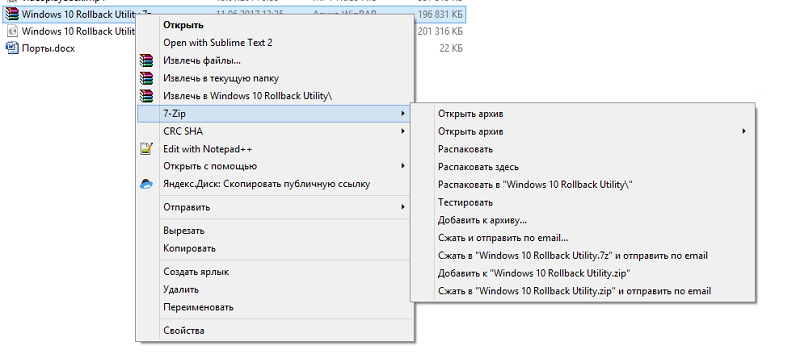
A PKM -re kattintva egy ilyen fájlt ugyanúgy mutathat be, ha rákattint a PKM -re. Ismét alapértelmezés szerint hagyja el a kicsomagolás beállításait, vagy adhatja meg az elérési utat a szükséges kiegészítő paraméterekkel.
Archívumok a Windows OS -hez
A Microsoft operációs rendszerének beépített archiválója van, tehát nem szükséges a harmadik parti szoftver letöltése. Igaz, hogy ez a segédprogram nem hiányzik olyan hiányosságoktól, amelyek egyes felhasználók számára nem lehetnek döntő érv a beépített -in csomagoló javára:
- Nem lesz elérhető a Winrar, a Winzip, a 7 ZIP és más programok számára elérhető archiválási paramétereknél a harmadik fél gyártó számára;
- Az archív formátum csak egy is elérhető, azaz a fájlokat csak a ZIP -ben archiválhatja, míg más programok biztosítják a felhasználók számára a választási jogot;
- Ön sem lesz képes biztosítani az archívumot, ami fontos, ha bizalmas információkat kíván küldeni
Hozzon létre egy archívumot a Windows 10 számítógépen, közvetlenül a File Manager -től lehetséges. Ehhez a vezetőben elegendő a fájl/katalógus csomagolásának kiválasztása, és kattintson rá a jobb egérgombbal. Ha egy fájlcsoportot archiválnia kell, csak válassza ki, és kattintson a PKM gombra, hogy a kurzor a dedikált területen legyen.
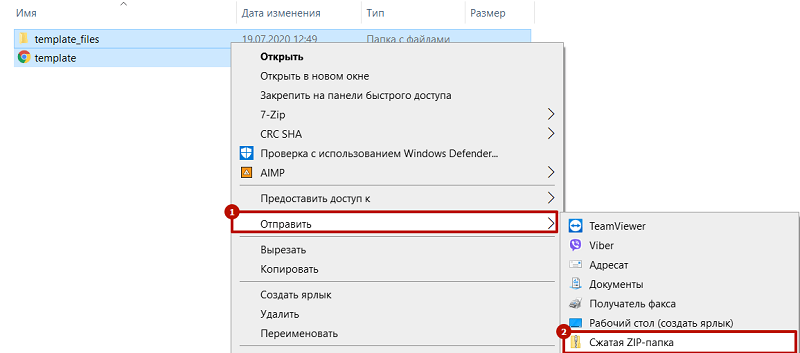
Megnyílik a helyi menü, amelyben kiválasztjuk a "Küldés" elemet - gyakran használják fájlokat vagy mappákat más eszközökre, hivatkozások és természetesen archívumok létrehozására. Az almenü funkciókban válassza ki a "tömörített cipzáras csomag" elemet.
Bár a további lehetőségek nem állnak rendelkezésre, itt is elvégezhetők az archívummal való manipuláció is. Különösen adjon hozzá új fájlokat/mappákat a már létrehozott archívumhoz. Ehhez csak a szokásos módon húzza be őket az archívum címkéjébe.
FIGYELEM. A beépített -in eszközök archiválásakor az eredeti fájl törlése nem fordul elő, egy másik azonos nevű fájl jelenik meg a lemezen, de a ZIP kiterjesztés.Mellesleg, a Windows nemcsak archívumokat hozhat létre, hanem velük is működhet, csakúgy, mint a fent leírt programok. Vagyis duplán kattinthat a ZIP fájlra, megjelenik az archívum tartalmával rendelkező ablak, és az összes szükséges műveletet fájlokkal végezheti, a másolástól az örvendelésig.
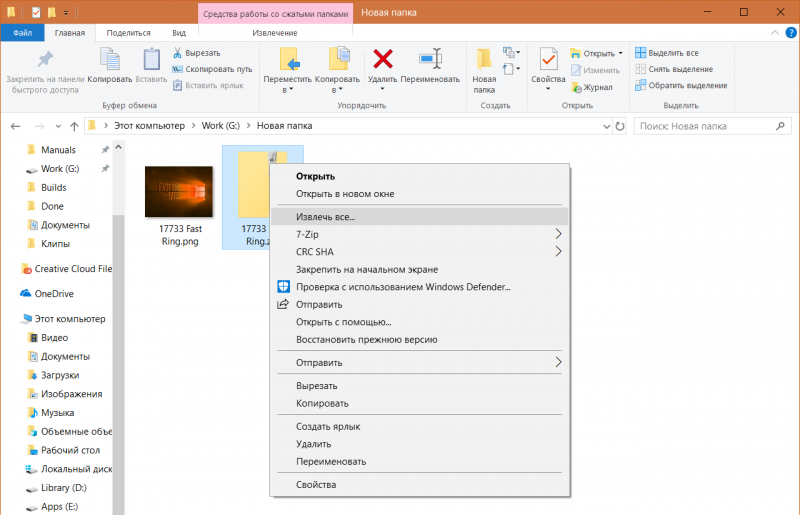
A legfrissebb műveletet a "Mindent kinyerve" fül megnyomásával hajtják végre. Ezt az elemet a helyi menüből is kiválaszthatja, ha kattint a PKM archívumára.
A beépített archiváló legtöbb feladatához elég elég lesz, de ha további lehetőségekre van szüksége (például vágja az archívumot alkatrészekre, vagy fordítva, összegyűjtse a töredékekből, vagy telepítsen egy jelszót) Használja a harmadik részt.
Archívumok létrehozása online szolgáltatásokban
Ha valóban nem akarja letölteni az Archiver-t a harmadik féltől származó fejlesztőktől, és a beépített Archiver nem felel meg Önnek, használhat speciális internetes erőforrásokat. Több mint elegendő ilyen webhely van, de bármilyen szolgáltatás kiválasztása nem éri meg - fennáll annak a veszélye, hogy valami rosszat behoz az archívumba. Jobb, ha az 5. legjobb helyeket választja ki, amelyek kiadó motort adnak ki, de ez nem abszolút garancia, ezért adunk egy kis listát a bevált erőforrásokról:
- Archívum.Online-konfiguráció.com;
- Ezyzip.com;
- Online konvertálás.RU.
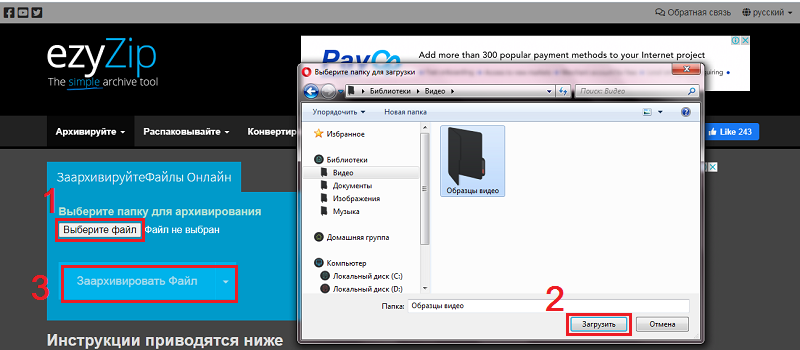
Szinte minden ilyen szolgáltatás hasonló algoritmus szerint működik, a különbségek csak a felületen lesznek. Fontolja meg például, hogyan lehet online archiválni a zip fájlokat az online-konverten.Com:
- Bemutatjuk a szolgáltatást a böngészőben;
- A főoldalon válassza a Convert Cons CIP opciót;
- Húzza a köldök vagy a fájlokat a zöld ablakba a felirattal dobott fájlokkal (vagy használja a Fájl kiválasztása gombot a számítógép lemezén a szükséges fájlok kiválasztásához);
- Kattintson a Start konverzió gombra.
A tömörített archívumot a "betöltési" mappába helyezik a számítógépre.
Tehát megismerte az archívumok létrehozásának minden népszerű módját, megtanulta, hogyan kell velük dolgozni, hogyan kell szabadulni. Most úgy tekintheti magát, hogy szakembernek tartja magát ebben a témában. Igaz, ehhez az archívumok összes lehetséges paraméterével kell foglalkoznia, de ez a tapasztalat kérdése. A legtöbb esetben azonban elegendő alapértelmezett beállítás van. Mindenesetre várjuk észrevételeit.
- « Hogyan készítsünk és adjunk hozzá matricákat a táviratban
- Hogyan tisztítsuk meg a laptop vagy a számítógép billentyűzetét »

