Mentünk a rutinból a VOL funkcióval az Excel funkcióján keresztül

- 3781
- 94
- Major Vince Imre
Az Excel táblagép szerkesztőjének sok aktív felhasználójának biztosan foglalkoznia kellett olyan helyzetekkel, amelyekben az értékek helyettesítése az egyik tábláról a másikra helyettesíti az értékeket. Képzelje el, hogy egy bizonyos termék jött a raktárába. Két fájl van a rendelkezésünkre: az egyik a beérkezett áruk nevének listájával, a második a nagyon termék árlistája. Az árlistát megnyitva azt találjuk, hogy több pozíció van benne, és rossz sorrendben helyezkednek el, amely a fájlban az elemek listájával rendelkezik. Nem valószínű, hogy bárki közülünk szeretné, ha mindkét fájlt felügyelnek, és az árakat az egyik dokumentumról a másikra kézzel továbbítsák. Természetesen az 5-10 pozíció esetében az adatok mechanikus beírása meglehetősen lehetséges, de mi van, ha az elemek száma meghaladja az 1000-et? Ebben az esetben az Excel és a VPR (vagy a Vlookup varázslatos funkciója, ha a program angol nyelvű verziójáról beszélünk) segít megbirkózni a monoton munkával.

Mi ez és hogyan kell használni?
Tehát az adatok egyik táblázatról a másikra történő konvertálásával kapcsolatos munkánk elején helyénvaló lesz egy kis áttekintést készíteni a VPR funkcióról. Mint valószínűleg már sikerült megértenie, a Vlookup lehetővé teszi, hogy az adatokat az egyik tábláról a másikra továbbítsa, ezáltal kitölti a szükséges cellákat. Annak érdekében, hogy a VPR funkciója megfelelően működjön, figyeljen a kombinált cellák táblájának címsorában. Ha van ilyen, akkor meg kell szakítania őket.
Tehát azzal a feladatunkkal kell szembenéznünk, hogy a meglévő áruk árait a nevükkel a táblázatba helyezzük, és kiszámítsuk az egyes termékek teljes költségét. Ehhez a következő algoritmust kell végrehajtanunk:
- Először adja meg az Excel táblázatot a szükséges kilátáshoz. Adjon hozzá két oszlopot az elkészített adatmátrixhoz, az "Ár" és a "Költség" nevekkel. Válassza ki az újonnan kialakult oszlopok tartományában lévő cellákat, monetáris formátumot.
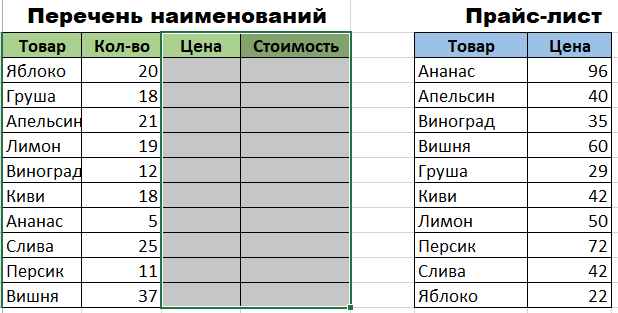
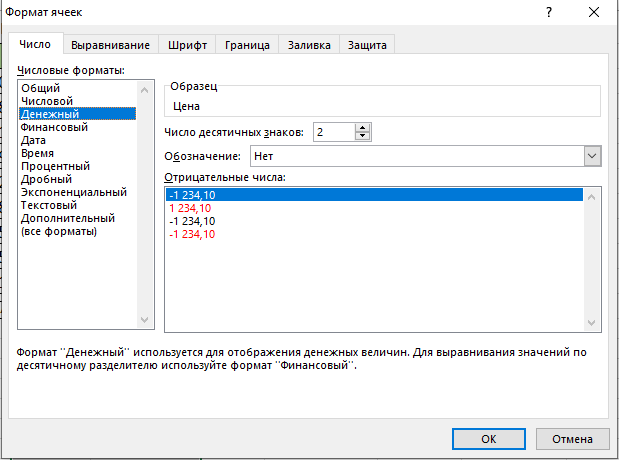
- Most aktiválja az első cellát az "ár" áron, és hívja a "Funkciók Master" -et. Ezt megteheti, ha rákattint az "FX" gombra, amely a képlet vonal előtt található, vagy megtartja a "Shift+F3" kulcskombinációt. A megnyitó párbeszédpanelen keresse meg a "Linkek és tömbök" kategóriát. Itt nem érdekel minket, csak a VPR funkciója, mint a VPR funkciója. Válassza ki, majd kattintson az OK gombra. Mellesleg, azt kell mondani, hogy a vlookup funkció a Formula lapon keresztül lehet okozni, amelynek legördülő listája a "linkek és tömbök" kategóriája is található.

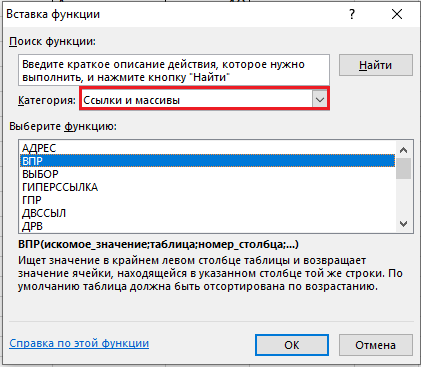
- A VOL aktiválása után egy ablak nyílik előtted, a választott funkció érveinek listájával. Az "Impedian érték" mezőbe be kell írnia a táblázat első oszlopában található adattartományt a beérkezett áruk listájával és azok számával. Vagyis azt kell mondanod, hogy kitűnőnek kell lennie, mit kell találni a második táblázatban, és áthelyezni az elsőbe.
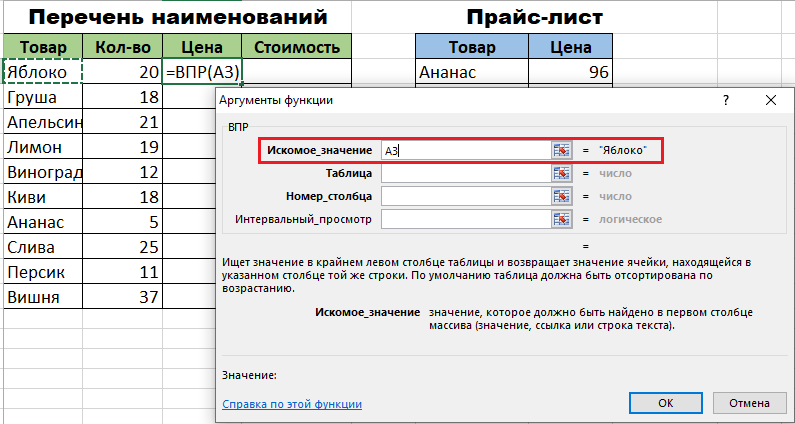
- Miután az első argumentumot megjelölték, a másodikhoz is folytathatja. Esetünkben a második érv egy árú táblázat. Telepítse az egér kurzort az argumentum mezőbe, és lépjen a lapra egy árlistával. Kézzel válasszon egy tartományt az oszlopok mezőjében lévő cellákkal, az árucikkek nevével és azok árával. Adja meg az Excel -t, hogy mely értékeknek kell összehasonlítani a vlookup funkciókat.
- Annak érdekében, hogy az Excel ne zavarja meg és utaljon a szükséges adatokra, fontos, hogy javítsa ki a számára beállított linket. Ehhez jelölje ki a táblázatban szereplő szükséges értékeket, és nyomja meg az F4 gombot. Ha mindent helyesen hajtanak végre, akkor a $ jelnek a képernyőn kell megjelennie.
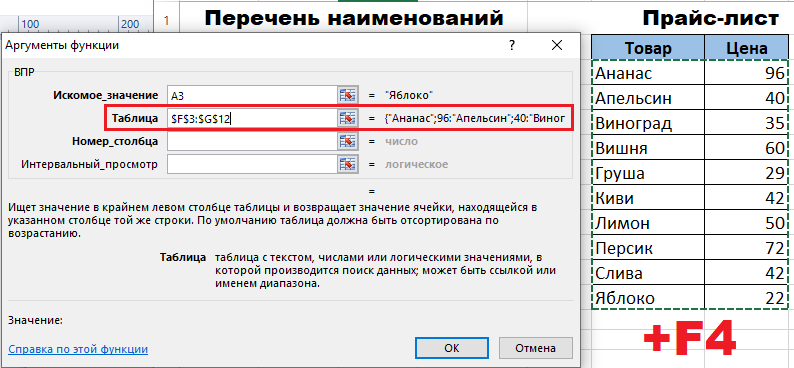
- Most az "oldalszám" érvelés mezőjére költözünk, és a "2" értékeket állítjuk be neki. Ez a blokk tartalmazza az összes adatot, amelyet a munkaasztalhoz kell elküldeni, ezért fontos, hogy hozzárendelje a hamis jelentőségű „intervallumi megtekintést” (állítsa be a „hazugságok” helyzetét). Ez szükséges, hogy a VPR funkciója csak pontos értékekkel működik, és nem kerekítik őket.
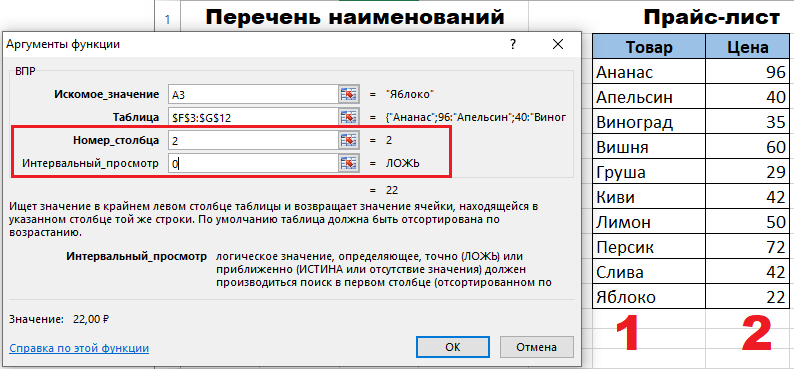
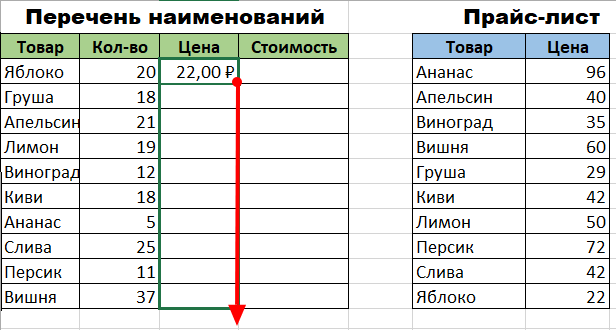
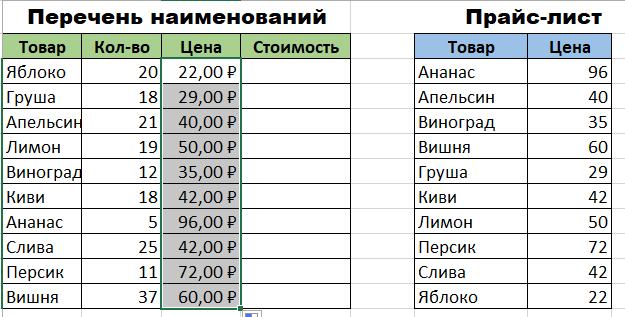
Most, hogy az összes szükséges műveletet végrehajtjuk, csak az OK gomb megnyomásával erősíthetjük meg őket. Amint az első cellában az adatok megváltoznak, az összes Excel dokumentumra alkalmaznunk kell a funkciót. Ehhez elegendő a vlookup terjesztése a teljes oszlopon keresztül, az "Ár" -on keresztül. Ezt úgy lehet megtenni, hogy a cella jobb alsó sarkát az oszlop aljára váltott értékkel dobja el. Ha minden kiderült, és az adatok szükségünk van, amennyire szükségünk volt, elkezdhetjük kiszámítani áruk teljes költségét. Ennek a műveletnek a végrehajtásához két oszlop - "mennyiség" és "ár" - munkáját kell találnunk. Mivel az összes matematikai képletet az Excel -ben fektetik, a számítás „képletek sorával” rendelkezésre áll, a „FX” ikon segítségével, amelyet a már ismerős ikon ismeri nekünk.
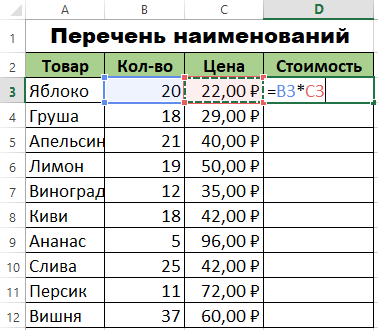
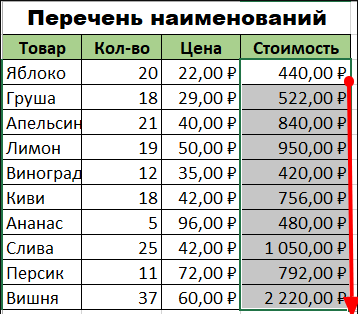
Fontos pont
Úgy tűnik, hogy minden készen áll, és a vlookup megbirkózott a feladatunkkal, de nem volt ott. A helyzet az, hogy az "ár" ár továbbra is a VPR aktív funkciója, ennek a ténynek a bizonyítéka az utóbbi megjelenítése a képlet sorban. Vagyis mindkét táblánk továbbra is kapcsolatban áll egymással. Egy ilyen tandem ahhoz a tényhez vezethet, hogy amikor az adatok az áron a táblázatban megváltoznak, az áruk listájával szereplő munkájunkban szereplő információk szintén megváltoznak.
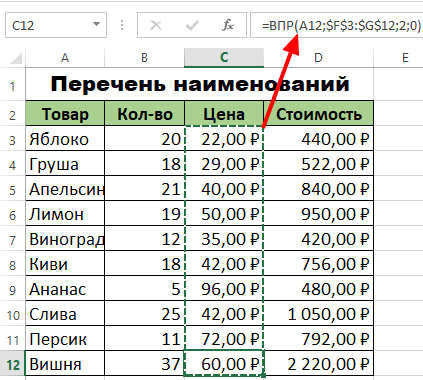
Jobb, ha elkerüli a hasonló helyzetet, ha elválasztja a két táblázatot. Ehhez ki kell emelnünk a cellákat az "Ár" oszloptartományban, és kattintson rá a jobb gombbal. A megnyitó ablakban válassza ki és aktiválja a "Másolás" lehetőséget. Ezt követően, anélkül, hogy eltávolítaná a kisülést a cellák kiválasztott területéről, nyomja meg újra a jobb egérgombot, és válassza ki a „Speciális betét” opciót.
Ennek az opciónak az aktiválása egy párbeszédpanel megnyitásához vezet a képernyőn, amelybe a zászlót az "Érték" kategória mellé kell helyeznie. Az "OK" gombra kattintással erősítse meg az Ön által elkövetett műveleteket.

Visszatérünk a képletek vonalához, és ellenőrizzük a vlookup aktív funkciójának jelenlétét az "Ár" oszlopban. Ha a képlet helyén egyszerűen numerikus értékeket lát, akkor minden kiderült, és a VPR funkciója le van tiltva. Vagyis a két Excel fájl közötti kapcsolat szakadt, és a nem tervezett változás veszélye, vagy az adatokból az adatokból csatolt adatok törlése vagy törlése nem. Most biztonságosan használhatja a táblázati dokumentumot, és ne aggódjon, mi fog történni, ha az "árlista" bezáródik, vagy egy másik helyre költözik.
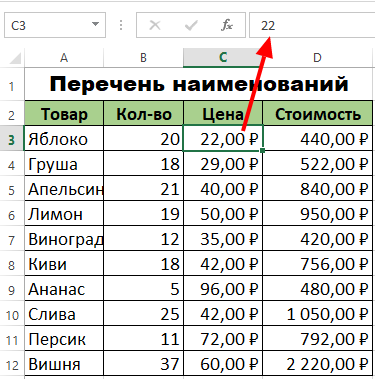
Hogyan lehet összehasonlítani a két táblát az Excel -ben?
Az árvízfüggvény segítségével néhány másodperc alatt összehasonlíthat több különféle értéket annak érdekében, hogy összehasonlítsuk például a meglévő termék árait. Ehhez regisztrálnia kell a vlookupot egy üres oszlopban, és el kell küldenie egy függvényt a megváltozott értékekhez, amelyek egy másik táblázatban vannak. A legjobb az egészben, ha az új ároszlop közvetlenül az "Ár" oszlop mögött található. Egy ilyen megoldás lehetővé teszi, hogy összehasonlítás céljából látványossá váljon az árban.
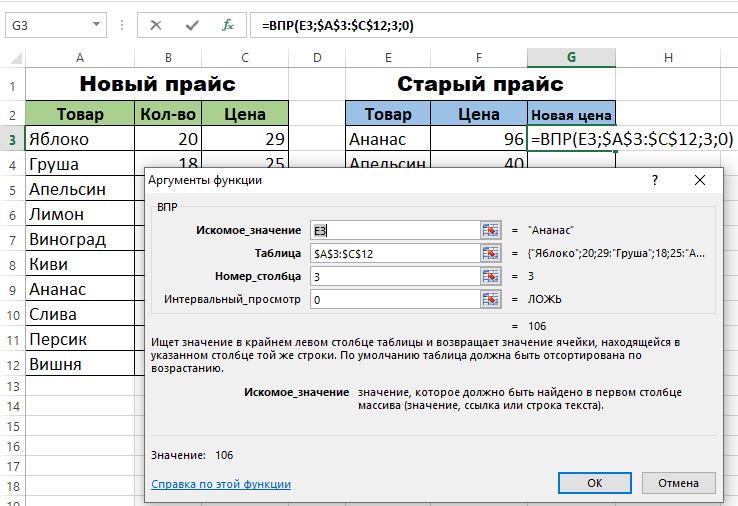
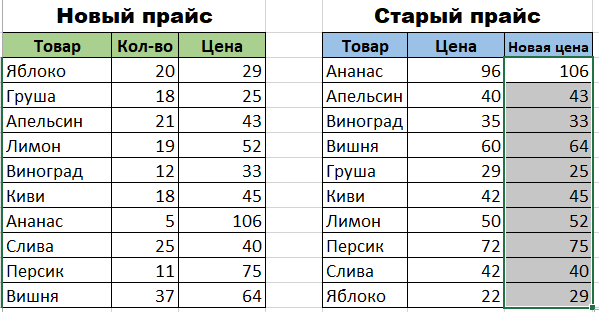
Az a képesség, hogy több feltételekkel dolgozzon
A vlookup funkció egy másik kétségtelen előnye az, hogy képes -e dolgozni a termékében rejlő több paraméterrel. A termék megtalálásához két vagy több tulajdonságon kell megtalálni:
- Hozzon létre két (vagy szükség esetén több) feltételeket a kereséshez.
- Adjon hozzá egy új oszlopot, amelyhez a munka folyamatában a funkciók hozzáadódnak az összes többi oszlophoz, amelyben a termék keres.
- A kapott oszlopban a fenti algoritmus szerint bemutatjuk a számunkra már ismert vlookup funkciót.
Összegezve, érdemes azt mondani, hogy az Excel ilyen funkció, például a VPR fenntartása nagymértékben leegyszerűsíti a munkát táblázatos információkkal. Ne félj a vlookupot használni egy hatalmas mennyiségű adathoz, mert függetlenül attól, hogy miként tervezték meg, a funkció működésének elve mindig ugyanaz. Csak annyit kell tennie, hogy helyesen meghatározza érveit.

