A Windows létrehozása a Go Go Boot Flash meghajtóhoz dis ++ -on
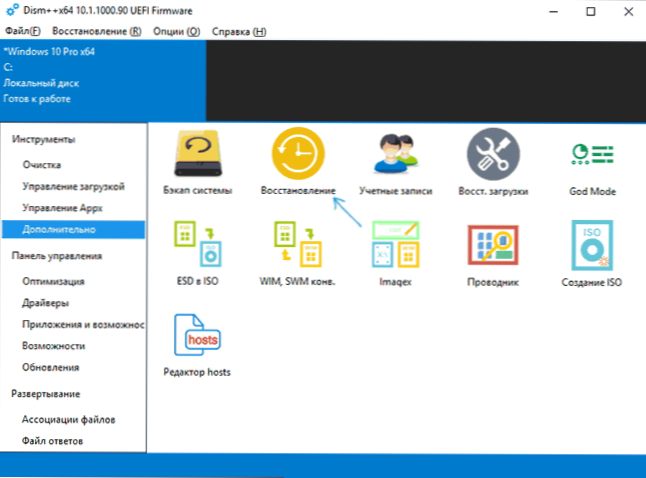
- 2172
- 336
- Bodnár András Martin
A Windows To Go egy USB flash meghajtó betöltése, amellyel a Windows 10 elindítható és működtethető a számítógépre történő telepítés nélkül. Sajnos az operációs rendszer "otthoni" verzióinak beépített eszközei nem teszik lehetővé egy ilyen meghajtó létrehozását, de ezt harmadik parti programok segítségével lehet megtenni.
Ez az utasítás egy lépés -a rendszerindító flash meghajtó létrehozásának folyamata a Windows 10 elindításához egy ingyenes DIM programban++. Vannak más módszerek is, amelyeket a Windows 10 kezdetén egy külön cikk ír le egy flash meghajtóról, telepítés nélkül.
Windows 10 képi telepítési folyamat egy flash meghajtón
Az ingyenes DIM ++ segédprogramnak számos alkalmazás van, köztük - és a Windows létrehozása a vezetéshez a Windows 10 kép ISO, ESD vagy WIM telepítésével az USB Flash meghajtón. A program többi jellemzője a Windows konfigurációjában és optimalizálásában olvasható a DIM -ben++.
Annak érdekében, hogy létrehozzon egy USB flash meghajtót a Windows 10 elindításához, szükség van egy képre, egy megfelelő hangerővel rendelkező flash meghajtóra (legalább 8 GB, de a 16 -tól jobb), és nagyon kívánatos - gyors, USB 3.0. Azt is szem előtt kell tartani, hogy a létrehozott meghajtó terhelése csak UEFI módban fog működni.
A kép meghajtón történő írásának lépései a következők:
- A DIMS ++ alkalmazásban nyissa meg a "Ezenkívül" - "Restauráció" elemet.
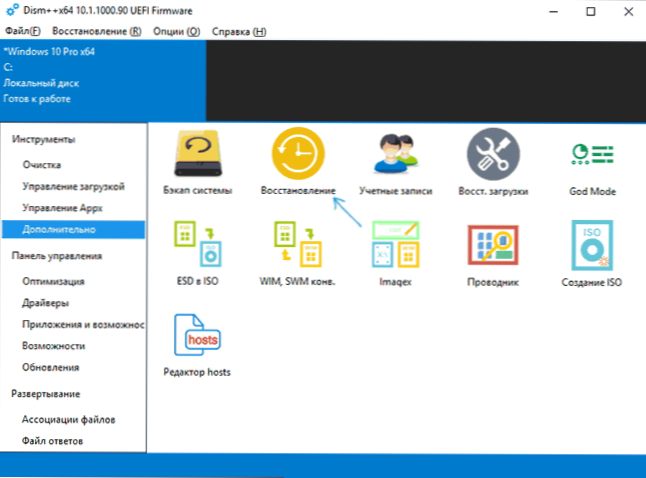
- A felső mező következő ablakában jelölje meg a Windows 10 kép elérési útját, ha egy képen több kiadás van (otthon, profi stb.D.) Válassza ki a szükséges "rendszer" bekezdésben a szükségeset. A második mezőben jelölje meg a flash meghajtót (formázza).
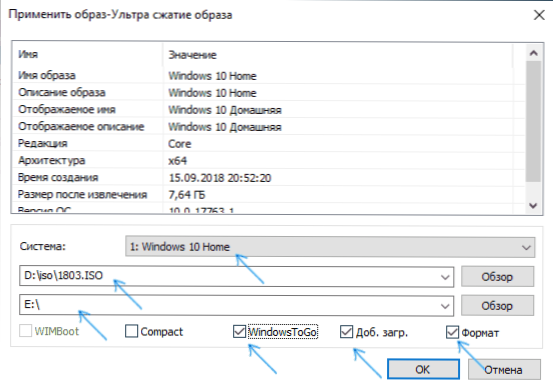
- Jelölje meg a Windows Togo -t, jó. Tapasz., Formátum. Ha szükséges, hogy a Windows 10 kevesebb helyet foglal el a meghajtón, jelölje meg a "kompakt" elemet (elméletileg, amikor USB -vel dolgozik, ez pozitív hatással lehet a sebességre).
- Kattintson az OK gombra, erősítse meg az információk betöltésének nyilvántartását a kiválasztott USB meghajtón.
- Várja meg a kép telepítésének befejezését, amely sokáig tarthat. A befejezés után üzenetet kap, hogy a kép helyreállítása sikeresen befejeződött.
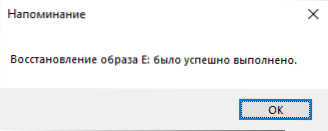
Készen áll, most már elég ahhoz, hogy letöltse a számítógépet ebből a flash meghajtóról, ha beállítja a BoOS -ba vagy a Boot menü használatával. Az első indításkor meg kell várnia, majd át kell mennie a Windows 10 beállításainak kezdeti szakaszán, mint a szokásos telepítésnél.
Letöltheti a DIM ++ programot a fejlesztő hivatalos weboldaláról https: // www.Chuyu.Me/en/index.Html
további információ
Számos további árnyalat, amelyek hasznosak lehetnek a Windows létrehozása után, hogy a DIM -ben vezetjenek++
- A folyamat során két szakasz jön létre a flash meghajtón. A Windows régi verziói nem képesek teljes mértékben működni az ilyen meghajtókkal. Ha vissza kell adnia a flash meghajtó kezdeti állapotát, használja az utasításokat a szakaszok eltávolításához egy flash meghajtón.
- Egyes számítógépeken és laptopokon a Flash meghajtó Windows 10 bootloaderje az UEFI -ben "önmagában" képes a betöltőeszközök paramétereiben, ami ahhoz vezet, hogy az extrahálás után a számítógép abbahagyja a betöltését helyi lemez. A megoldás egyszerű: Menjen a BIOS (UEFI) oldalra, és adja vissza a betöltési eljárást az eredeti állapotba (helyezze el a Windows Boot Manager/az első merevlemezeket).
- « Hogyan lehet megtudni, hogy hány magja van a processzornak
- Hiba err_connection_timed_out a Google Chrome -ban - Hogyan lehet javítani »

