A Windows 11 biztonsági mentése és a rendszer beépített rendszereinek helyreállítása

- 1164
- 149
- Jónás János Endre
Ha problémák merülnek fel, akkor a gyári beállítások során eldobhatja a Windows 11 -et, azonban ebben az esetben legalább a programokat be kell szereznie. Miután elkészítette a rendszer teljes biztonsági mentését (biztonsági másolatot), viszonylag könnyen visszaküldheti a rendszert az államnak, amelyben a példány létrehozásakor volt - minden programmal, illesztőprogrammal, fájllemezfájlokkal és beállításokkal.
Ebben a lépésben -by -lépési utasítások a Windows 11 rendszer biztonsági másolatának létrehozásához, a beépített eszközök használatával -további programok és segédprogramok nélkül, valamint hogyan lehet tovább helyreállítani a biztonsági másolatból.
Biztonsági másolat létrehozása a "Biztonsági másolat és helyreállítás (Windows 7)" segítségével a Windows 11 -ben
Az eszköztár eszköz a biztonsági másolatok készítéséhez "Biztonsági másolat és helyreállítás (Windows 7)", de a név csak azt jelzi, hogy a szerszám a rendszer megadott verziójában jelent meg, továbbra is megfelelően működik a Windows 11 számára.
A biztonsági mentés létrehozásának lépései a következők:
- Nyissa meg a Windows 11 kezelőpanelt, ehhez használhatja a tálca keresését.
- Győződjön meg arról, hogy a "View" ikonok "telepítve van -e a mezőbe, majd keresse meg a" Biztonsági másolat és a Restauráció (Windows 7) "című elemet. Ha nincs ilyen elem, nyomja meg a Win+R gombokat a billentyűzeten, írja be a parancsot
Vezérlés /név a Microsoft.Tartalékdrestorsenter
És kattintson az Enter elemre.
- A bal oldali panelen kattintson a "A rendszer képének létrehozása" gombra.
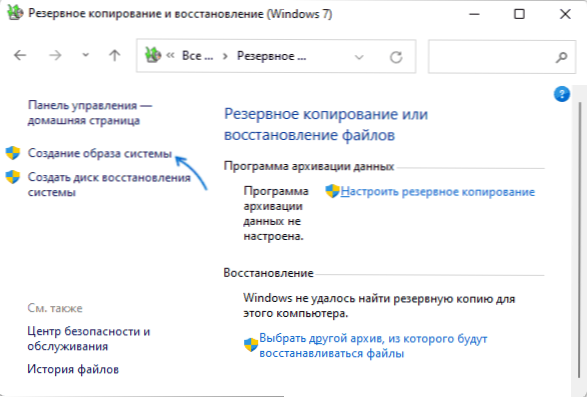
- Válassza ki a biztonsági mentés létrehozását. Ne feledje, hogy mivel a teljes rendszert és az összes telepített programot tartalmazza, sok hely lesz. Sőt, nem lehet létrehozni a rendszerlemezeken.
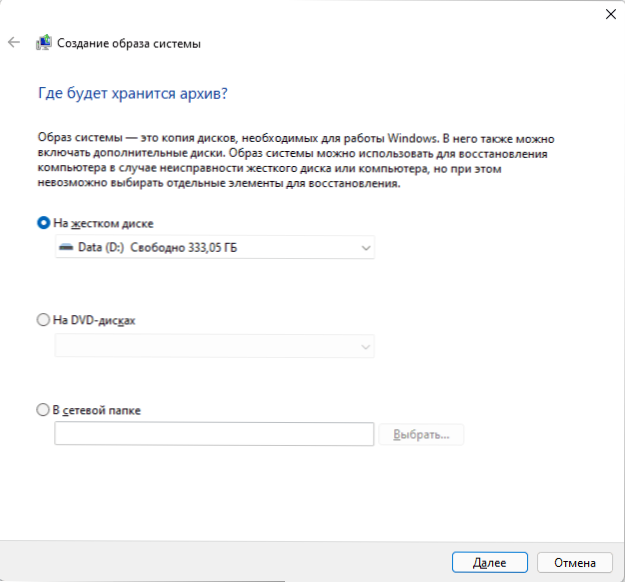
- A következő szakaszban a rendszerhez szükséges összes szakasz megjelenik és kiválasztódik, ha vannak olyan további szakaszok, amelyeket nem használnak a biztonsági másolat megőrzéséhez, akkor azok a biztonsági másolat másolatába is beilleszthetők.
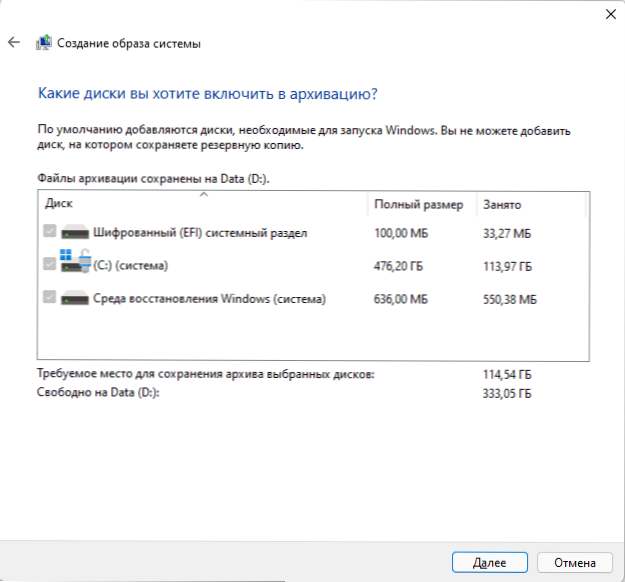
- Összegezve: meg kell erősítenie a biztonsági mentés megőrzését, az ablakban megmutatják, hogy milyen mennyiségű helyet foglal el a lemezen. Felhívjuk figyelmét, hogy ha a rendszert a BitLocker titkosítja, a biztonsági másolatban szereplő fájlok továbbra is titkosítás nélkül lesznek. Kattintson az "Archívum" gombra, és várja meg a biztonsági mentés elkészítését, ez nagyon hosszú időt vehet igénybe.
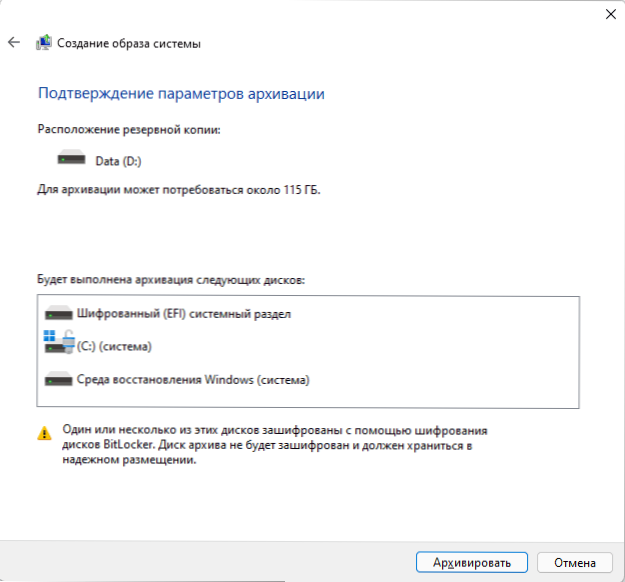
A biztonsági mentés létrehozásának folyamata befejeződik, és ha ilyen szükség van, akkor a rendszert teljesen visszaállíthatja belőle. Figyelem: Ne nevezze át a mappát a meghajtón tartott biztonsági mentéssel.
Windows 11 helyreállítás egy biztonsági másolatból
A rendszer visszaállításához a biztonsági mentésről a következőkre lesz szüksége:
- Használja a helyreállítási lehetőséget a Windows 11 helyreállítási környezetének biztonsági mentéséből
- Használja a Windows 11 helyreállítási lemezt
- Használja a Windows 11 betöltési flash meghajtót
Fontolja meg az utolsó lehetőséget, bár a logikájának és a szükséges intézkedéseknek az előző kettője szinte egybeesik vele. Figyelem: A gyógyulás folyamatában a gyógyulás során a fizikai meghajtó összes adata törlődik és átírja a biztonsági másolatból származó adatokból.
- Csatlakoztassa a lemezt egy biztonsági mentéssel (ha eltávolítható meghajtó), majd töltsön le egy számítógépet vagy laptopot egy Windows betöltő flash meghajtóval
- A telepítési program képernyőjén, miután a bal oldalon egy nyelvet választott, kattintson a "A rendszer helyreállítása" elemre.
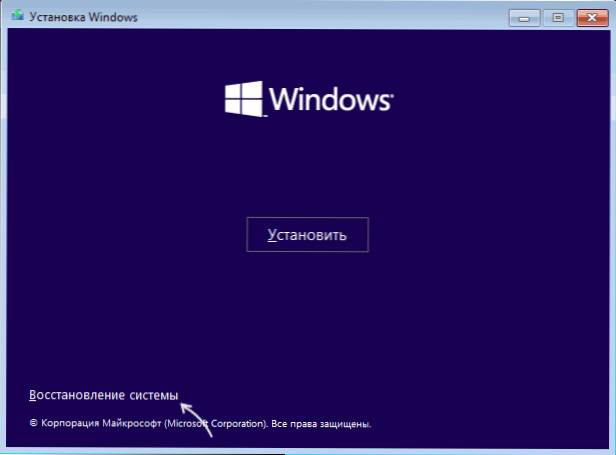
- A következő képernyőn kattintson a "Keresési és kiküszöbölési hibák kiküszöbölése" elemre, majd válassza a "A rendszer képének helyreállítása" elemet.
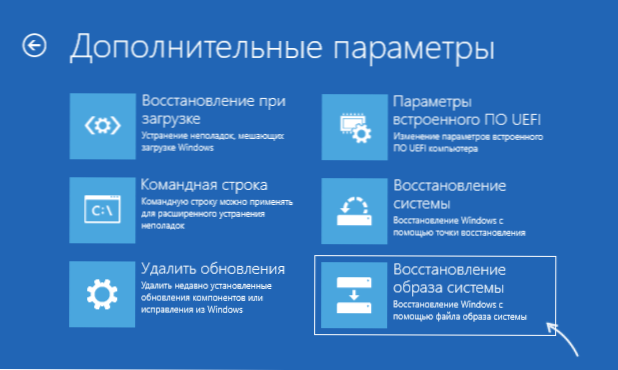
- Készítik a rendszer biztonsági másolatát a csatlakoztatott meghajtókon (az alábbi kép - nincs biztonsági másolat a meghajtókon, másképp kell lennie), és utána kiválaszthatja a rendszer képét, és elindíthatja a helyreállítást.
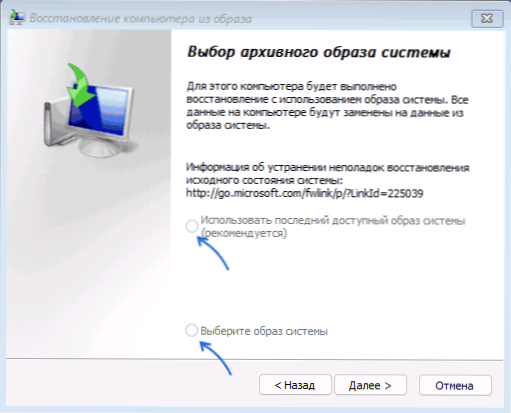
Egy bizonyos várakozási idő és a helyreállítás befejezése után letölthet egy számítógépet merevlemezről vagy SSD -ből (de helyesebb a Windows Boot Manager választása a BIOS -ra), a már visszaállított Windows 11 -et betöltődik ennek eredményeként.
- « A Windows 11 hálózati beállításainak visszaállítása
- Hogyan lehet letiltani és eltávolítani a Minks Windows 11 -et »

