A helyreállítási szakasz létrehozása az AOMEY ONEKY REACH -ban

- 3029
- 277
- Major Vince Imre
Ha hirtelen valaki nem tudja, akkor a laptop vagy a számítógép merevlemezének restaurációjának rejtett szakaszát úgy tervezték, hogy gyorsan és kényelmesen visszaküldje eredeti állapotát - az operációs rendszerrel, a járművezetőkkel, és amikor minden működik. Szinte az összes modern PC -k és laptop (a "térdre" összegyűjtés kivételével) van egy ilyen szakasz. (A cikkben írtam annak használatáról, hogyan lehet egy laptopot a gyári beállításokra dobni).
Sok felhasználó tudatlansággal, és annak érdekében, hogy felszabadítsa a helyet a merevlemezen, távolítsa el ezt a részt a lemezen, majd keresse meg a helyreállítás szakaszának helyreállítását. Néhányan ezt értelmesen teszik, de a jövőben előfordul, hogy még mindig megbánják a rendszer helyreállításának ilyen gyors módját. A helyreállítási szakasz létrehozható a Free Aomei ONEKY helyreállítási programmal, amelyet később tárgyalunk.
A Windows 7, 8 és 8 -ban.1 Integrált esély van a helyreállítás teljes képének létrehozására, de a funkciónak egy hátránya van: a kép későbbi felhasználásához a Windows ugyanazon verziójának vagy a működő rendszernek a terjesztése van (nos, nos, vagy egy különálló helyreállítási lemez, amelyet benne hoztak létre). Nem mindig kényelmes. Az AOMEI ONEKEY RECOFOID nagymértékben leegyszerűsíti a képkép létrehozását a rejtett szakaszban (és nem csak), és az azt követő helyreállítás. Az utasítás is hasznos lehet: hogyan lehet elkészíteni a Recovery (biztonsági másolat) Windows 10 képét, amely négyféle módon áll elő az OS korábbi verzióihoz (az XP kivételével).
OneKey Recovery használatával
Mindenekelőtt figyelmeztetni fogom, hogy jobb, ha a rendszer, a járművezetők, a leg szükséges programok és az operációs rendszer beállításainak tiszta telepítése után jobb, ha a rendszer tiszta telepítése után hozza létre a helyreállítási részt. Ugyanaz az állam). Ha ezt 30 gigabájt játékkal, a letöltési mappában lévő filmekkel és más, nem különösebben szükséges adatokkal töltött számítógépen végezzük, akkor mindez a helyreállítási szakaszba is bekerül, de ott nincs rá szükség.
MEGJEGYZÉS: A lemez megjelölésével kapcsolatos következő lépések csak akkor szükségesek, ha rejtett helyreállítási részt hoz létre a számítógépes merevlemezen. Ha szükséges, a OneKey Recovery -ben létrehozhatja a rendszer képét egy külső meghajtón, akkor a megadott szakaszok kihagyhatók.
És most kezdjük. Mielőtt elkezdené az Aomei ONEKey Recovery -t, egy ésszerűtlen teret kell kiemelnie egy merevlemezen (ha tudod, hogyan kell csinálni, akkor ne figyeljen a következő utasításokra, a kezdőknek arra törekszenek, hogy először dolgozzanak ki. és kérdés nélkül). Ilyen célokra:
- Indítsa el a Windows Tough Bright Control sajtó megnyomásával a Win+R Keys megnyomásával és a Diskmgmt bevezetésével.MSC
- Kattintson a jobb egérgombbal a lemez utolsó kötete szerint, és válassza a "Squeeze Tom" lehetőséget.

- Jelölje meg, mennyire kell tömöríteni. Ne használja az alapértelmezés szerint beállított értéket! (fontos). Jelöljön ki annyi helyet, mint a C lemez elfoglalt helye (valójában a helyreállítási szakasz egy kicsit kevesebbet vesz igénybe).
Tehát, miután elegendő szabad hely van a lemezen a helyreállítási szakasz befogadásához, elindítjuk az AOMEI ONEKY RECOFORT. A programot ingyenesen letöltheti a http: // www hivatalos weboldalról.Biztonsági mentés.Com/OneKey-visszatérés.Html.
MEGJEGYZÉS: Ehhez az utasításhoz műveleteket végeztem a Windows 10 -ben, de a program kompatibilis a Windows 7, 8 és 8.1.
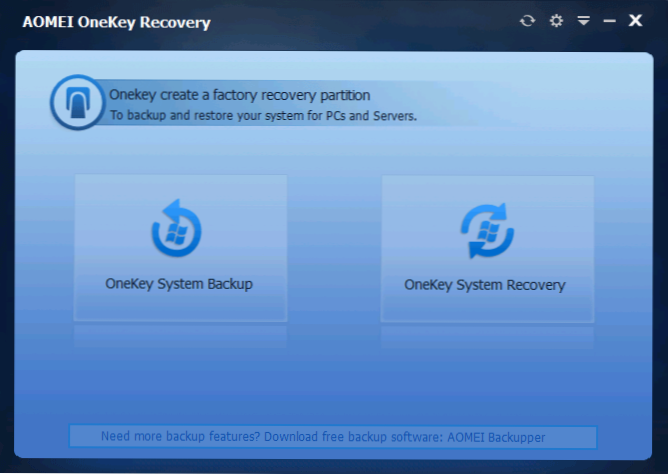
A program fő ablakában két pontot fog látni:
- ONEKEY SYSTEM biztonsági mentés - A rendszer helyreállításának vagy képének létrehozása a meghajtón (ideértve a külső).
- ONEKEY SYSTEM RECOFY - A rendszer helyreállítása a korábban létrehozott szakaszból vagy képből (nemcsak a programból, hanem a rendszer betöltésekor is futhat)
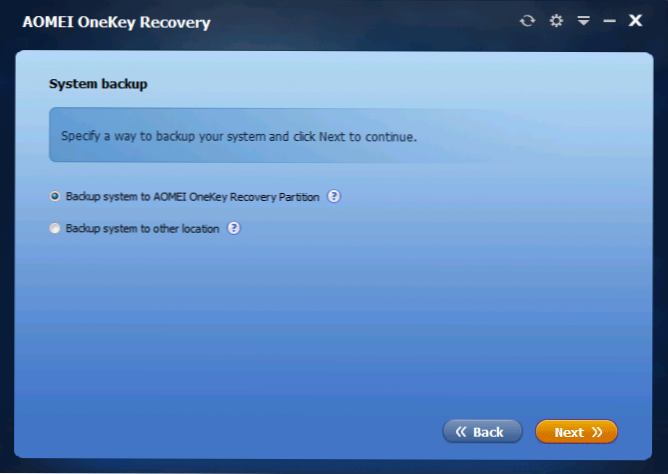
E vezetéssel kapcsolatban az első pont érdekel minket. A következő ablakban javasoljuk, hogy válassza ki a helyreállítás rejtett szakaszának létrehozását egy merevlemezen (első elem), vagy elmenti -e a rendszer képét egy másik helyen (például egy USB flash meghajtón vagy külső keményen. hajtás).
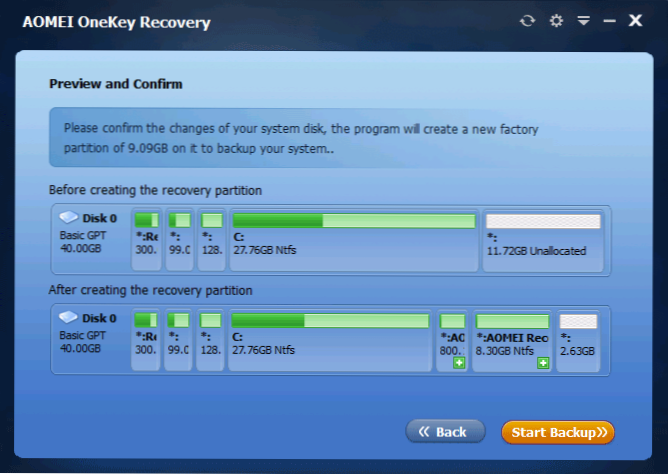
Az első opció kiválasztásakor látni fogja a merevlemez (fent) szerkezetét, és azt, hogy az AOMEI ONEKY helyreállítás hogyan fogja közzétenni a helyreállítási részt (lent). Csak az egyetértés (sajnos itt nem konfigurálhat semmit), és nyomja meg a Start biztonsági másolat gombot.
Az eljárás eltérő időt vesz igénybe, a számítógép sebességétől, a lemezek sebességétől és a rendszer HDD -vel kapcsolatos információk mennyiségétől függően. Virtuális autómban van egy szinte tiszta operációs rendszeren, SSD -n és egy csomó erőforráshoz, mindez kb. 5 percet vett igénybe. Szerintem valós körülmények között, legalább 30-60 perc alatt kell lennie.
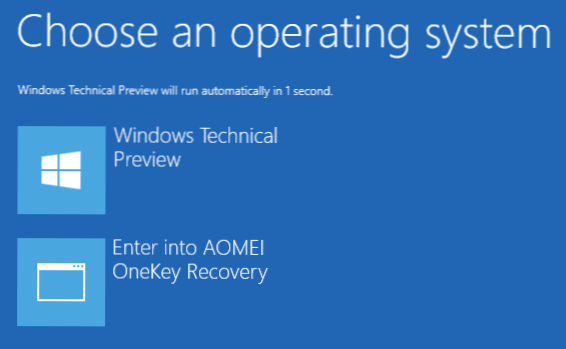
Miután a rendszer helyreállítási szakasza készen áll, a számítógép újraindítása vagy bekapcsolásakor egy további lehetőséget lát - ONEKEY RECHERY, amikor kiválasztja, hogy elindíthatja a rendszer helyreállítását, és percek alatt visszaküldheti azt egy mentett állapotba. Ez a menüpont eltávolítható a letöltésből a program beállításaival vagy a Win+R megnyomásával, az MSConfig beírásával a billentyűzetbe, és leválasztva ezt az elemet a "betöltés" lapon.
Mit mondhatnék? Kiváló és egyszerű ingyenes program, amely használat esetén nagymértékben egyszerűsítheti a hétköznapi felhasználó életét. Hacsak a merevlemez szakaszán végzett cselekvések végrehajtásának szükségessége megijesztheti valakit.
- « Hogyan lehet megnyitni egy DMG fájlt a Windows -ban
- Hogyan lehet eltávolítani a kosarat az asztalról »

