Létrehozás és a távoli asztal beállítása

- 614
- 97
- Virág István Kálmán
Hasznos lehetőség van arra, hogy egy másik számítógépen vagy interneten keresztül hozzáférhessen a Windows OS -hez. Például, ha otthon van, nem csak a működő számítógépre léphet, hanem például nyomtathat egy dokumentumot egy hivatalos nyomtatóra. Annak érdekében, hogy lehetővé tegye a távoli asztalon keresztül, létrehoznia kell és konfigurálnia kell a csatlakozást, amelyet csatlakozni szeretne.

Ehhez mindkét eszköznek egy helyi hálózaton kell lennie, vagy csatlakoztatva az internetet, és nem szükséges, hogy ugyanazok az operációs rendszerek verzióival rendelkezzenek. Konfigurálhatja a hang reprodukcióját, a programok indítását, az adatokhoz való hozzáférést egy másik munkahelyen. Ne feledje, hogy ez csökkenti a biztonságot, mivel elméletileg a számítógép nyitva lesz a hálózat minden felhasználójának, és csak a jelszó akadályozza a támadók számára. Találja ki a lehető legbonyolultabb, ne használjon standard szavakat és kombinációkat.
Standard Windows operációs rendszer használata
A Standard Windows szolgáltatás segítségével futtathatja az asztalhoz való távoli hozzáférést az asztalhoz. Mindenekelőtt védje meg a jelszó fiókot a csatlakoztatni kívánt webhelyen:
- Nyissa meg a kezelőpanel ablakot.
- Keresse meg a "Felhasználók fiókjai" ikont.
- Nyissa meg a "Windows jelszó" módosítást.
- Kattintson a "Jelszó létrehozásának létrehozása a fiókjához".
- Gyere fel, és írja le a lehető legnehezebb jelszót.
Ezután engedélyeznie kell a kapcsolatot a számítógépünkhöz:
- A Start menüben keresse meg a "számítógép", a "Tulajdonságok" sort a helyi menüben.
- Kövesse a "Distined Access beállításainak" linket.
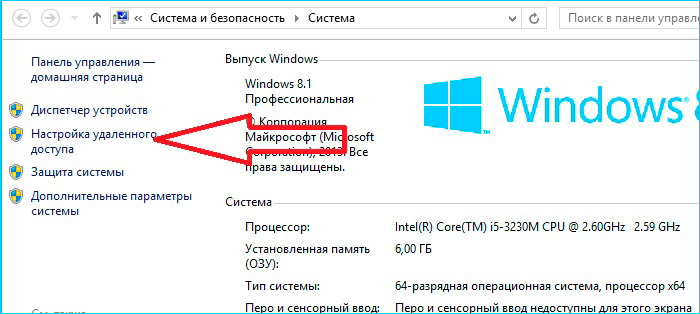
- Az ablakban felkérjük Önt, hogy engedélyezze bármely ügyfelhez való csatlakozást vagy a hitelesség ellenőrzésével. Ha olyan autókon dolgozik, ahol az operációs rendszer verziója a Vista felett van, akkor jobb, ha a második pontot választja.
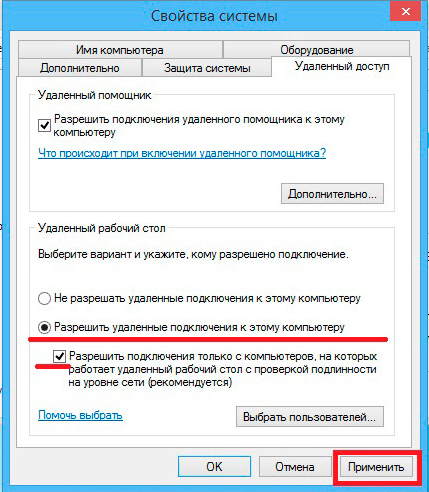
- Kattintson a "Választás a felhasználók kiválasztása" elemre.
- Írja be azokat a számítógépek nevét, akiknek engedélyezése engedélyezhető. Megtudhatja a nevet ugyanabban a bekezdésben a "számítógép" - "tulajdonságok" bekezdésben.
A távoli asztalhoz való belépés:
- Nyomja meg a kezdet, a "standard" sort, majd a "Perping".
- Írja be az MSTSC -t.
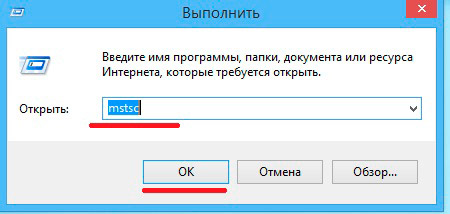
- A megnyitó ablakba írja be az IP -t vagy a kívánt számítógép nevét.
- Írja be a felhasználó nevét.
- Konfigurálhatja az asztal, a színmélység, a hang reprodukció, a használt helyi lemezek és mások paramétereit is.
Ha ezt követően nem volt lehetséges csatlakozni, akkor a tűzfal talán blokkolja az asztalhoz való hozzáférést. Lépjen a Vezérlőpult Brandmauer szakaszába, majd "hagyja, hogy a program vagy az alkatrész elindítsa a tűzfalon keresztül".
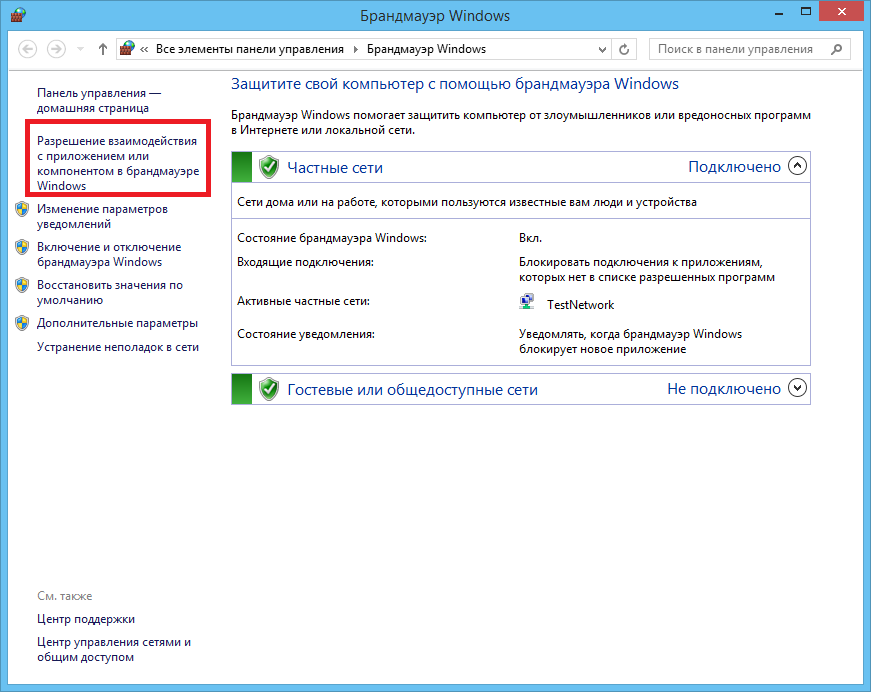
Ezután jelölje meg a "Remote Desktop" elemet.
Lehet, hogy ha átmegy az interneten, akkor az útválasztóban az útválasztóban a 3389 portot kell megnyitnia. Lépjen az útválasztó interfészre, ez a paraméter általában a "További beállítások" lapon található.
És még egy feltételt: ki kell kapcsolnia az alvási módot egy távoli számítógépen, mert akkoriban nem lesz elérhető.
FONTOS. A Windows Vista Starter, a Home Premium, a Home Basic, a Windows 7 Starter, a Home Premium, a Home Basic, a Windows XP otthoni kiadáson a távoli asztal konfigurálásának képessége nem érhető el. Ezek a korlátozások ezekre a verziókra, amelyekre a felhasználók nem figyelnek azonnal.De ezeknek a verzióknak a tulajdonosának nem szabad idegesítenie. Valamint azoknak a felhasználóknak, akik úgy vették figyelembe az utasításokat, amelyek túl bonyolultnak tűntek. Van egy szoftver, amely könnyen megoldja ezt a problémát.
Különleges alkalmazások használata
Vannak egyszerűen használhatók a távoli hozzáférés multifunkcionális programjai az asztalhoz, például a TSPLUS (csak a Demo verzió ingyenes), a TeamViewer (otthoni használat nélküli), a Chrome Remote Desktop (ingyenes).
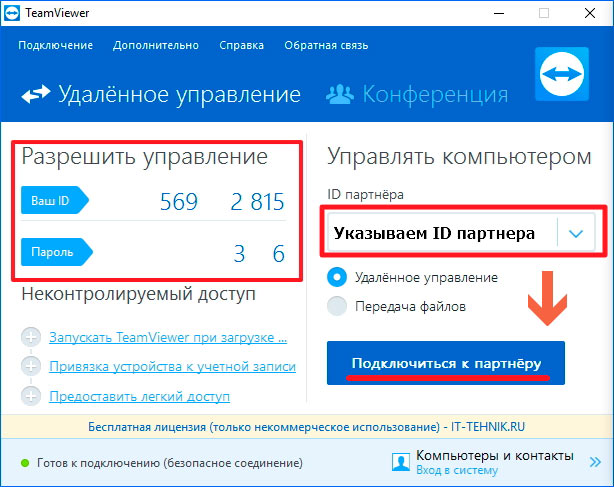
Valószínűleg a legkényelmesebb a TeamViewer, a következő tulajdonságokkal rendelkezik:
- A különféle operációs rendszerek támogatása, beleértve az Android és az iOS platformokat.
- Kompatibilitás az operációs rendszer régi verzióival.
- Nincs szükség további beállításokra, önmagában meghatározza a tűzfal és a hálózat paramétereit.
- Tiszta felület oroszul.
- Gyors adatátvitel.
- Nagyfokú kapcsolatbiztonság.
- Több számítógéppel dolgozni.
- A felhasználók automatikus észlelése a hálózaton.
- A felhasználói jogok ellenőrzésének fejlett beállításai, a csoportosítás lehetősége.
- Csevegés, konferenciák, fájlcsere, tárolásuk a felhőben.
- Távoli videó és audio játék kiváló minőségű.
- Az a képesség, hogy közvetlenül a böngészőből való felhasználás.
- Hozzáférés a helyi és az internetes neten keresztül.
- Nyomtatás egy másik számítógépről szóló dokumentumok helyi nyomtatójára.
- Az Exchange puffer szinkronizálása.
- A távoli eszköz képernyőjének sötétítésének képessége.
Az asztalhoz való távoli hozzáférés konfigurálásához a TeamViewer segítségével kövesse a következőket:
- Töltse le és telepítse az alkalmazást egy távoli számítógépre.
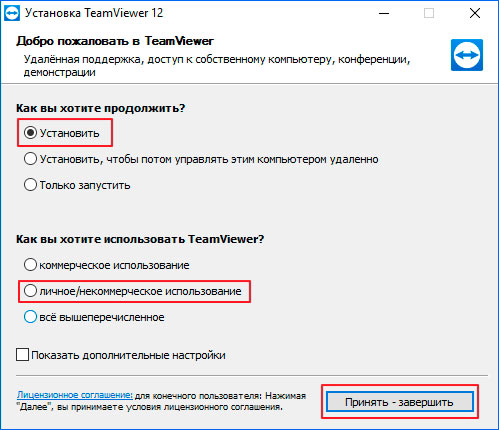
- Telepítéskor tedd a "teljes hozzáférés" paramétert.
- A telepítés után a későbbi kapcsolatok beállításai megkezdődnek, fel kell állítania egy nevet és jelszót.
- Hozzon létre egy fiókot.
- Annak érdekében, hogy az asztal folyamatos hozzáféréssel rendelkezzen, ne hagyja el a programot, legyen a háttérben.
- Klice számítógépen telepítse a programot is, vagy használja a böngészőt a hivatalos webhelyre való belépéssel.
- A kapcsolathoz írja be a bejelentkezési és jelszót.
Így létrehozhat és konfigurálhat egy távoli asztalt a Windows egyes verzióiban egy szabványos szolgáltatás segítségével. Abban az esetben, ha ez nem lehetséges, töltse le az egyik speciális alkalmazást. Ez ezt a funkciót még a mobil eszközökről is használja, plusz nem igényel különleges ismereteket, és nincs szükség a beállítások megértésére.
- « A Canon LBP 6020B I-Sensys nyomtató bevonásával kapcsolatos problémák kiküszöbölése
- A Windows Phone cseréje »

