Animáció létrehozása az Adobe Photoshop -ban
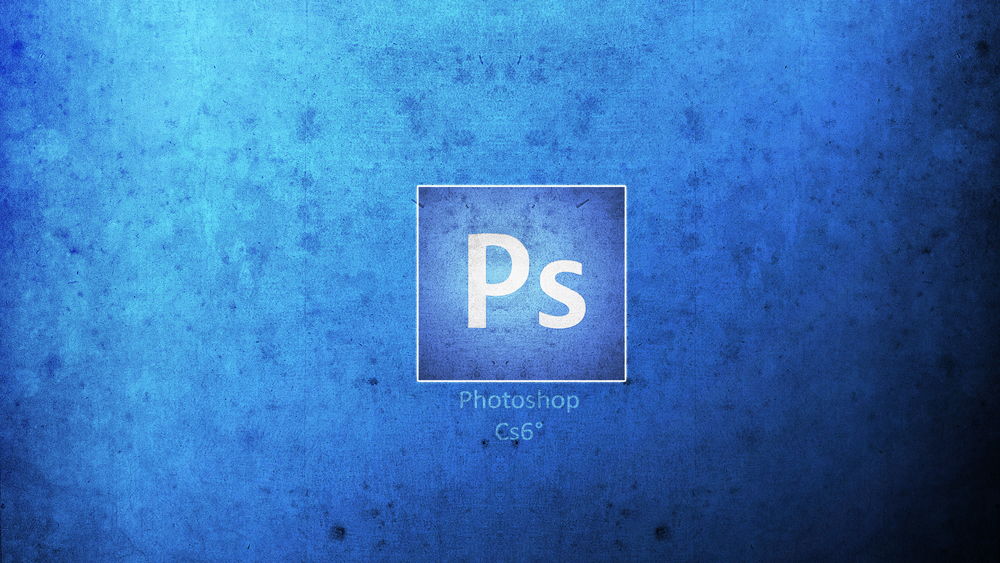
- 4943
- 1375
- Major Gergely
Az Adobe Photoshop -ban, a CS3 extnded verziójával kezdve, animációval rendelkezésre áll. A GIF-rush-okat egy keretkészletből vagy közvetlenül a videókból készítik. Tehát önállóan készít egy dinamikus képet a webhelyhez, avatárokhoz, prezentációkhoz? gratuláló kártyák. Hasonló grafika használható más projektekben vagy telepítéskor. Tudja meg, hogyan lehet animációt készíteni a Photoshop -ban, hogy szabadon működjön az ilyen típusú képekkel.
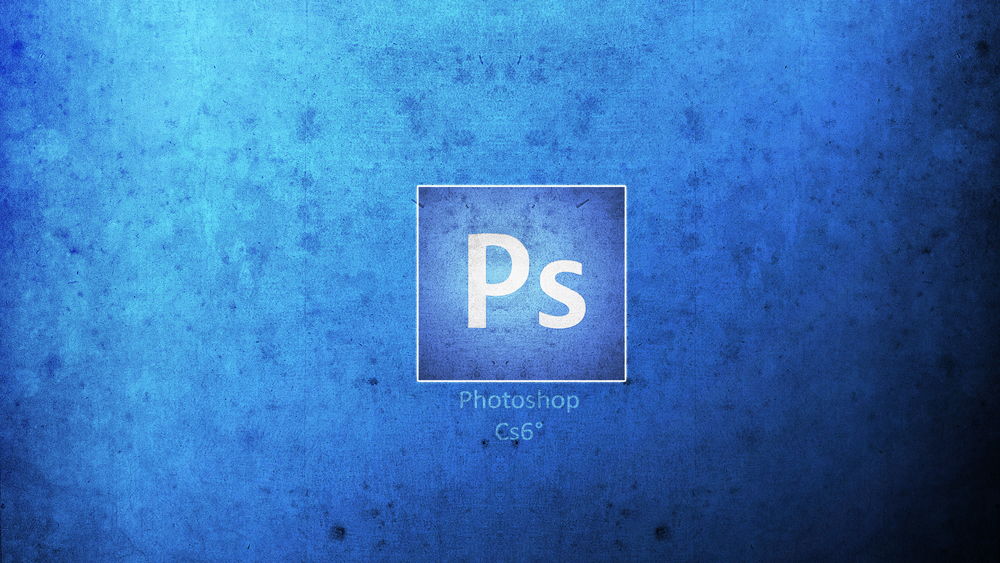
Az Adobe Photoshopnak számos lehetősége van, amelyek közül az animációk létrehozása
Nem kell, hogy ehhez művész vagy tervező legyen. Minden funkció még a kezdő számára is érthető. Csak a kezdeti személyzetkészletre van szükség, ahonnan a GIF fájl jön létre.
Animáció a videóból
A legegyszerűbb módja a videó animációvá konvertálása. Nem kell semmit konfigurálni. Csak nyisson egy videót a Photoshop -ban. A segédprogram érzékeli az AVI, MOV, MP4, MPG, MPEG, M4V formátumokat. A helyes indításhoz a telepített QuickTime szükséges. Az így hozzáadott médiafájl nem szerkeszthető és nem vágható. Csak konvertáljon grafikává.
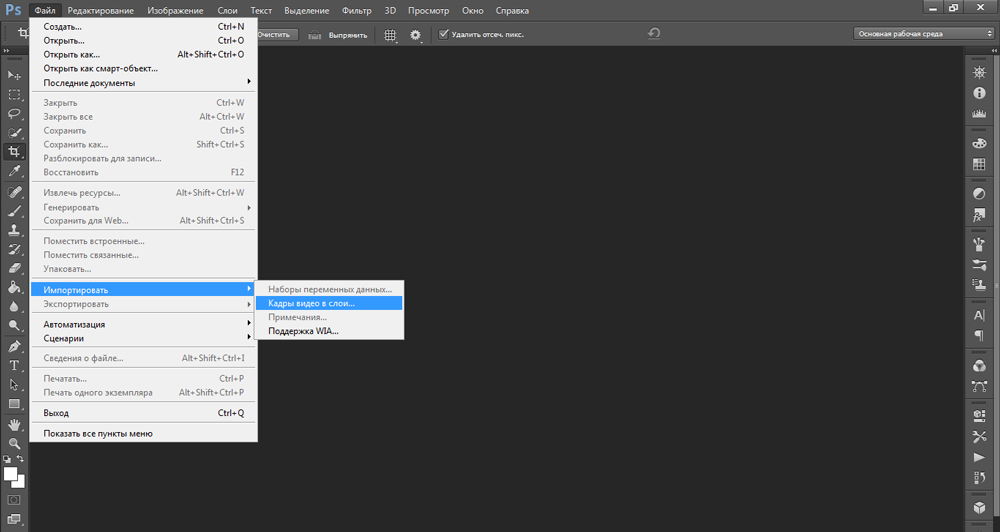
De van egy másik módszer. Így készíthet egy GIF -et a Photoshop filmből:
- Lépjen a fájlba - Import.
- Kattintson a "FERS a videóból a rétegekig".
- Megnyílik a menü néhány beállítással. Jobb oldalon lesz egy mini-játékos az előzetes megtekintéshez.
- A "tartomány" mezőben jelölje meg az egyik paramétert: "az elejétől a végéig" vagy a "csak dedikált". A második esetben a választott videó egy részét beillesztik. A kívánt fragmentum vágásához mozgassa a fekete markereket a lejátszó alá. A projekthez hozzáadunk egy darabot, amely köztük van.
- Legfeljebb 500 képkockát tölthet le a Photoshop -ban. Ha a munkaterület nagyobb, mint ez az érték, akkor azt meg kell vágnia, vagy részben hozzá kell adnia a különböző dokumentumokhoz.
- Jelölje meg a "Hozzon létre egy rövid hajózott animációt" pontot. Tehát az összes szükséges beállítást automatikusan alkalmazzák a videóra. Ennek nélkül a dinamikát manuálisan kell beállítani.
- A "minden [szám]" hagyás paraméter nem minden diát, de mondunk, minden harmadikat lehetővé teszi. A végső GIF szakaszosnak bizonyul.
- Erősítse meg a műveletet, és várja meg, amíg a segédprogram feldolgozza a videót.
- Lépjen a "Window - Munkakörnyezet" elemre, és válassza a "Mozgás" lehetőséget. Ez a telepítéskészlet a legmegfelelőbb animált képek készítéséhez.
- Az alábbiakban lesz egy bizonyos analóg a médialejátszónak. Ez jelzi a személyzet gyakoriságát. Van egy "lejátszás" gomb, visszatekerés, a videó út skálája. Az összes kép egymás után megjelenik.
- Ezeket rétegek is terjesztik, amelyek listája a Photoshop ablak alján található. Kattintson az egyikre, hogy külön diával dolgozzon.
- Törölhet néhány keretet vagy szerkesztheti azokat.
- Minden kép ugyanabban a területen lesz. Ez nem túl kényelmes. A réteg láthatóságának kikapcsolásához kattintson az ikonra egy szem melletti szem formájában. A Slid a dokumentumban marad, és szükség esetén megjelenik a GIF animációkban. Úgy, hogy újra megjelenjen, kattintson arra a helyre, ahol "szem" volt.
- Ha egy másik típusú megjelenítést szeretne kipróbálni (akvarell, ceruzák, neon lámpák alatt), kattintson a menü sorában található "Szűrők" elemre.
- A Photoshop (Glow, Shadow, Gradient, Pattern) hatásainak hozzáadásához kattintson a réteg jobb gombjára, és válassza ki az "Opciók paraméterei" lehetőséget.
- A diák helyeinek megváltoztatásához húzza őket kurzorral.
- Az idő (vagy késleltetési) idő kiválasztásához kattintson az alatta lévő kis fekete háromszögre.
Animáció a képekből
Íme, hogyan lehet animációt létrehozni a Photoshop -ban képekkel:
- Helyezze be a szükséges képeket. Adja hozzá mindegyiket a rétegéhez (töröljön egy "von" nevű réteget).
- Általában a rajzok megnyílik a Windows -ban vagy a füleken (a Photoshop interfész beállításaitól függően). Hogy egy munkaterületen kombináljuk őket, másolja oda, vagy mozgatja őket. Automatikusan új rétegekre fognak menni.
- Menj az ablakra - Munkaanyagok - Mozgás. A lejátszóval az "animáció" panel aktiválva van.
- Válasszon ki egy olyan réteget, amelynek az első keretnek kell lennie a GIF -ben.
- Tegye láthatatlanná a lepedők többi részét, és az ikont a szemük melletti szem formájában nyomja meg.
- A lejátszóval a panelen kattintson a jobb oldalon lévő "Animáció" konvertálására "gombra. Úgy néz ki, mint egy téglalap, amely három részre oszlik.
- Lesz egy keret a választott réteggel. Másolat. Ehhez kattintson a kis gombra a "Másolás létrehozása" gombra.
- Készítse el a szükséges diák számát.
- GIF animáció egy képről. Ennek kijavításához kattintson a második keretre, és láthatóvá tegye a második réteget, eltávolítva a "szemet" az elsőből. A kívánt objektum megjelenik.
- Tehát póttagként "töltse" a diákat.
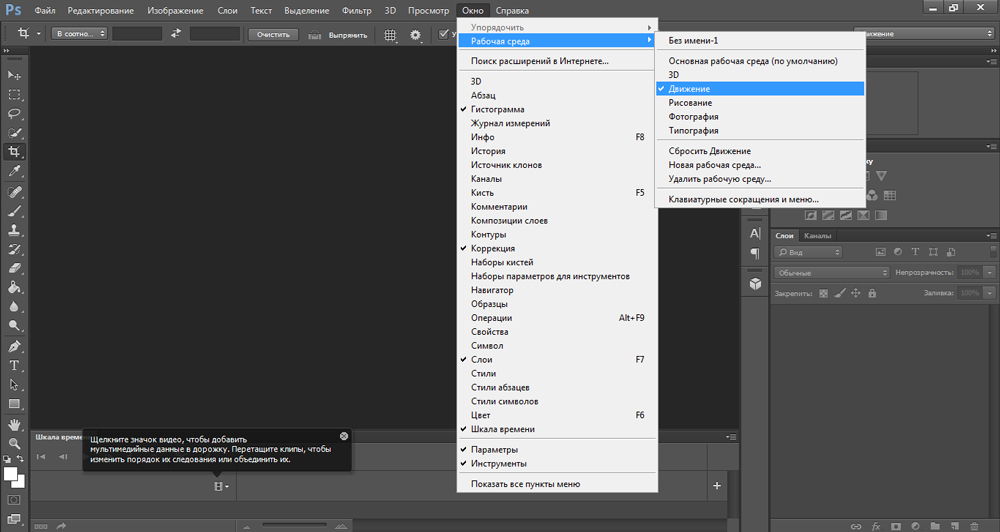
Ha nagy elrendezést hoz létre, ez a módszer sok időt vesz igénybe. Ebben az esetben megteheti a következőket:
- A jobb felső sarokban található "animáció" hangszeren (maga a panelen, és nem a Photoshop ablakon) van egy gomb, amely hasonló egy nyíllal ellátott listahoz. Kattintson rá.
- A megjelenő menüben válassza a "Személyzet létrehozása a rétegekből" lehetőséget.
Ugyanezek a műveletek érhetők el képekkel, mint a videó diákkal.
A GIF animáció megőrzése
Fontos kitalálni, hogyan lehet animációt a Photoshop -ban fenntartani. Ha PSD fájlként vagy „statikus” képként díszíti, JPG, BMP, PNG kiterjesztésével, akkor nincs értelme. Mozgás, átalakulás vagy villogás helyett egy fagyasztott keretet kapunk. A változó rajzok készítéséhez a dokumentumot GIF formátumra kell konvertálni.
- Amikor befejezi a Photoshop -ban végzett munkát, ne sietjen bezárni, és PSD -projektgé változtatni.
- Lépjen a fájlba - Mentés. Vagy nyomja meg a Shift+Ctrl+S gombokat.
- Állítsa be a nevet a létrehozáshoz, és jelezze azt a mappát, amelybe el akarja helyezni.
- A legördülő listában: "írja be a" válassza a "CompUserve GIF" lehetőséget.
- Erősítse meg a műveletet.
Elég csak a Photoshop alkalmazást kitalálni, hogyan lehet animációt készíteni. Még ha nem is profi webdesigner, hasonló képet hozhat létre. Egyedülálló művészeted lesz, amelyet önmaga összeszerel.

