Kék PFN lista korrupt a Windows 10 -ben - megoldás

- 1450
- 230
- Hegedüs Sándor
A Windows 10 kék BSOD képernyők között egy pfn_list_corrupt hibával találkozhat. Sok más ilyen kudarctól eltérően, a vizsgált esetben nehéz megérteni, mi a probléma, ennek ellenére a megoldás leírja a hibát.
Ez az utasítás részletesen arról szól, hogy a PFN listája milyen korrupt kék képernyőn van a Windows 10 -ben, és hogyan lehet a hibát kijavítani.
- Mit jelent a PFN listája korrupt
- Hogyan lehet javítani a kék képernyőt pfn_list_corrup
- A járművezetők frissítése vagy visszalépése
- RAM -hibák
- SSD és HDD fájlrendszer hibái
- Harmadik parti programok
- További megoldások
Mit jelent a PFN listája a korrupt hiba

A Kék Képernyő PFN lista korrupt az oldalkeret számának (PFN) károsodásáról szól - egy olyan rendszer -adatbázis, amely a rendszer működési memóriájának oldalainak listáját tartalmazza, és felgyorsítja az OS kernel hozzáférését és műveletét a RAM segítségével. Az adatbázis integritásának megsértése esetén a BSOD -ot kapjuk a pfn_list_corrupt kóddal. Az ilyen jogsértések okairól a cikkben további.
Hogyan lehet kijavítani a pfn_list_corrup hibát
A Blue Screen PFN List Corrup fő okai között a Windows 10 -ben az alábbiak megkülönböztethetők:
- Problémák az eszközök járművezetőinek működtetésével
- RAM hibás működések
- HDD, SSD, lemezfájlrendszer károsodása
- A harmadik fél szoftver hatása
- A Windows 10 rendszerfájljainak károsodása vagy módosítása
- Rosszindulatú programok és vírusok munkája
További döntésekről, a kudarc megjelenésének e forgatókönyveivel kapcsolatban, valamint néhány további módszer a hiba kijavításához.
Az eszközök illesztőprogramjainak frissítése vagy azok visszalépése az előző verzióra
A PFN lista korrupt hiba egyik leggyakoribb oka a helytelenül működő eszközök vezetői, és a legtöbb esetben a videokártya -illesztőprogramokról (mind diszkrét, mind integrált), hálózati kártya vagy Wi -fi adapterről, lapkakészletről beszélünk.
Megoldás - Próbálja meg frissíteni vagy újratelepíteni ezeket a járművezetőket. Fontos pont: A frissítést ideális esetben kézi betöltésként és telepítésként kell értelmezni - a laptop vagy a PC alaplap gyártójának hivatalos weboldaláról. Használhatja a harmadik parti programokat a járművezetők automatikus frissítéséhez. De az eszköz diszpécserének "Frissítse a meghajtó" gomb megnyomását valószínűleg nem fogja elérni az eredményt: értesítést kapnak arról, hogy a legmegfelelőbb illesztőprogramok már telepítettek.
A járművezetők újratelepítése után indítsa újra a számítógépet, és ellenőrizze, hogy a kék képernyő újra megjelenik -e.
Ha a hiba, éppen ellenkezőleg, bármely eszközillaga meghajtóinak frissítése után jelent meg, próbálja meg visszaszorítani ezt az illesztőprogramot az előző verzióra: Nyissa meg az Eszközkezelőt (megnyomhatja a "Start" gombot, és válassza a kívánt menüt), nyissa meg a Eszköz tulajdonságai (duplán kattintson rá vagy a helyi menüben), és lépjen a "illesztőprogram" fülre.
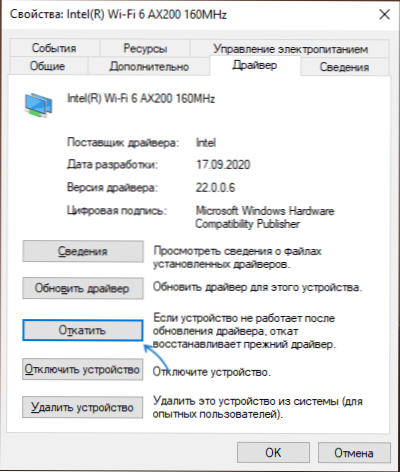
Ezután a "illesztőprogram" lapon kattintson a "Roll Back" gombra, ha aktív.
A RAM -mal kapcsolatos problémák keresése és megoldása
A következő leginkább prevalencia a RAM munkájának problémája. Mit próbálhat ki:
- Végezzen RAM -tesztet egy beépített Windows 10 RAM tesztelő eszköz segítségével.
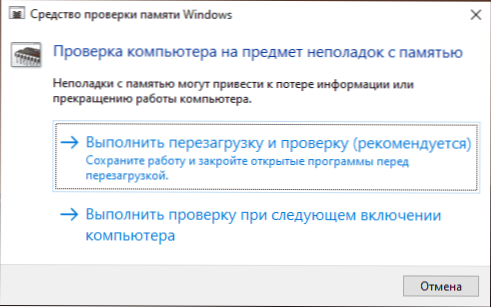
- Törölje le a RAM moduljainak névjegyeit (általában egy rendes radír által végrehajtott).
- Abban az esetben, ha a RAM bármilyen gyorsulása be van kapcsolva - kapcsolja ki.
- Ha a probléma a memóriatisztító programok telepítése után kezdett megjelenni, ellenőrizze, hogy hibás -e hiba, ha letiltja az ilyen programok munkáját.
- Több RAM modul jelenlétében először csak az egyik, majd a másikkal ellenőrizheti a számítógép működését, hogy ellenőrizze, hogy van -e a Kék képernyő PFN lista megjelenésének mintája, a használt memóriamodultól függően.
Fájlrendszer merevlemezen vagy SSD -n
A következő lépés a fájlrendszer ellenőrzése a lemez rendszer szakaszán. Ehhez a következő lépéseket használhatja:
- Indítsa el a parancssorot a rendszergazdai nevében. A Windows 10 -be ehhez használhatja a tálcán található keresést: Írja be a "Parancssorot", majd válassza a "Az adminisztrátor nevében történő indítást".
- Írja be a parancsot Chkdsk C: /f
- A PowerShell -et a rendszergazdak nevében is elindíthatja (a jobb egérgombbal kattintson a "Start" gombra), és írja be a parancsot
Javítás -tolume -Drivetter C
- További részletek: Hogyan lehet ellenőrizni a Windows hibáinak merevlemezét.
Megjegyzés: Ha a nemrégiben a laptopon vagy a PC -n belül végezték el valamilyen munkát, ellenőrizze a merevlemez -meghajtók és az SSD -k csatlakozását, a SATA -kábelekhez csatlakoztatott lemezeknél, akkor ellenőrizze az alaplaphoz való csatlakozást, és ha lehetséges, dolgozzon egy másik kábellel.
Harmadik parti szoftver
A telepített programok hibát is okozhatnak:
- A barátságos víruskeresők befolyást gyakorolhatnak. Ilyen jelenlétében ellenőrizze, hogy a kék képernyő megismétlődik -e, ha kikapcsol egy ilyen vírusos vírus.
- A memória tisztítására szolgáló programok és a számítógépes memória bármilyen más manipulációjának programjai.
- Harmadik parti rendszerszolgáltatások. Itt érdemes ellenőrizni, hogy a PFN lista sérült -e, ha tiszta Windows 10 betöltést végez.
A probléma megoldásának további módjai
Ha a fentiekben javasolt módszerek egyike sem adta vissza az előző rendszer teljesítményét, akkor kipróbálhatja a következő lehetőségeket:
- Ha a hiba bármely program vagy játék bevezetését és munkáját okozza, akkor nagy a valószínűsége annak, hogy az ok benne van (különösen, ha egy nem egészen engedélyezett programról van szó). Talán ki kell próbálnia egy másik forrást a telepítéshez, ideális esetben - hivatalos.
- Nyomja meg a gombokat WIN+R A billentyűzeten (WIN - A GYAKORLAT A Windows emblémával) írja be a parancsot
MSDT.Exe -id Devicediagnostic
És kattintson az Enter elemre. Kövesse a berendezés hibáinak kiküszöbölését.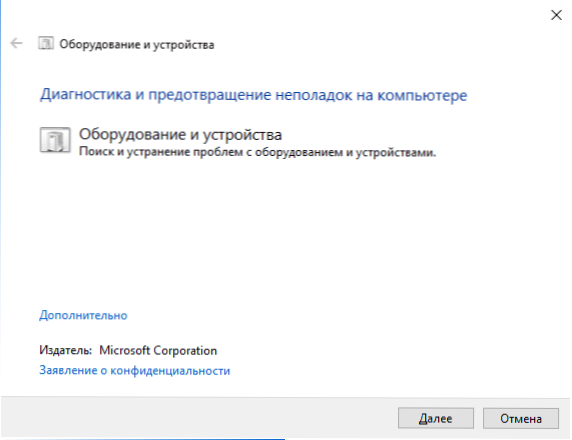
- Használja a Windows 10 helyreállítási pontjait a hiba megjelenését megelőző dátumon, ha rendelkezésre állnak.
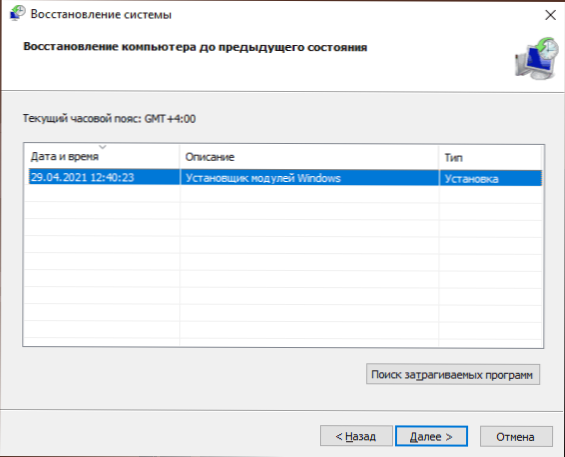
- Próbáljon letiltani a nemrégiben csatlakoztatott perifériás eszközöket, például flash meghajtókat, USB-lobákat, dokkokat és hasonló.
- Végezze el és állítsa vissza a Windows 10 rendszerfájlok integritását.
- A vírusok jelenlétének gyanúja esetén végezzen számítógép -ellenőrzést nemcsak a beépített Windows Defender, hanem valószínűleg a harmadik fél eszközökkel, valamint a rosszindulatú programok törlésének eszközeivel.
- Állítsa vissza a BIOS paramétereit alapértelmezett értékekre, ha a közelmúltban módosították. Figyelem: Ez a módszer megkövetelheti a beállítások egy részének visszaállítását, mivel az elméletben megsértheti a Windows betöltését.
- Nagyon óvatosan, a gyártó ajánlásait követve és Teljesen a felelőssége alatt (A kék képernyő a művelet során ahhoz a tényhez vezethet, hogy a számítógép vagy a laptop már nem kapcsol be) - Frissítse a BIOS -t, ha a gyártó weboldalán vannak frissítések.
Ha továbbra is segítségre van szüksége egy problémával kapcsolatban, írja le a megjegyzésekben mindent, amit megfigyel, és különösen - ezután feltehetően a Kék képernyő PFN lista korrupt, és hogy vannak -e megjelenési minták.
- « Gigabyte Aero 15 OLED 2021 - Remontka Review.Profi
- Hogyan lehet megtudni, hogy mekkora helyet és mennyi maradt a OneDrive -ben »

