A Windows 10, 8 karmester titkai.1 és a Windows 7
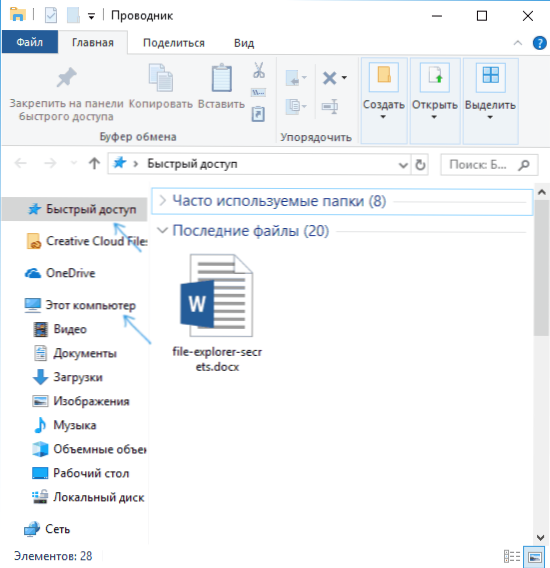
- 3518
- 859
- Major Vince Imre
Sok felhasználó használja a Windows Vezetéket a fő fájlkezelőként, de csak kis szám tud néhány nem nyilvánvaló képességről és funkcióról, amelyek bizonyos helyzetekben hasznosak lehetnek.
Ebben a cikkben a Windows 10, 8 karmester ilyen kevés ismeretlen képessége.1 és a Windows 7, amiről tudnia kell. Érdekes is lehet: kevés ismert, hasznos, épített -in rendszer segédprogramok.
Hogyan lehet engedélyezni a "Ez a számítógép" megnyitását a "gyakran használt mappák" és az "utolsó fájlok" helyett a Windows 10 vezetőjében
Ez nem egy titok, hanem az egyik olyan árnyalat, amellyel a kezdő Windows 10 felhasználók nem mindig tudják kitalálni: az a tény, hogy alapértelmezés szerint, amikor a vezető megnyílik, nem a lemezeket és a „ezen a számítógépről” más helyszíneket nyitják meg , de az utolsó fájlok és mappák, amelyek nem mindenki számára kényelmesek lehetnek.
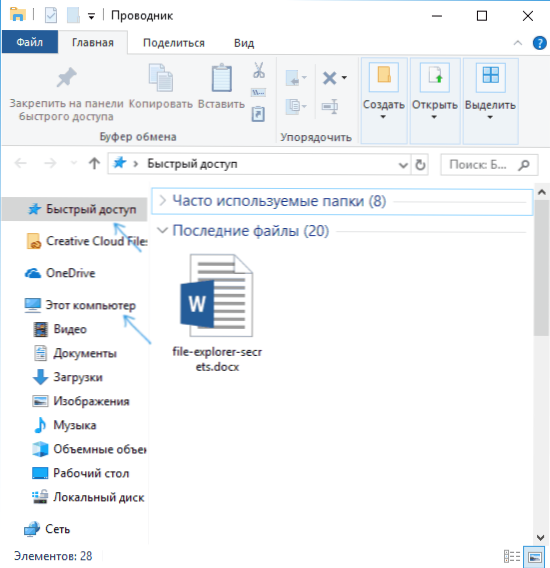
Ezt viszonylag könnyű kikapcsolni, és azonnal megnyitni a "Ez a számítógép" tartalmát, amikor a karmester elindításakor elindítja. Ezenkívül letilthatja és megőrizheti az utolsó mappák és fájlok előzményeit.
Részletek arról, hogyan lehet ezt megtenni egy külön utasításban: Hogyan lehet eltávolítani a gyakran használt mappákat, az utolsó fájlokat és megnyitni nem a „gyors hozzáférést”, hanem a „Ez a számítógép” egy vezető megnyitásakor. Sőt, van egy módszer a „gyors hozzáférés” elem teljes eltávolítására a Windows 10 vezető bal oldali panelen.
Környezetvédelmi menü egy shift kulcsgal a vezetőben
Amikor megnyomja a fájlt, a mappát vagy a vezetékes ablakot a jobb egérgombbal, a helyi menü, amely sok gyakori műveletet tartalmaz, megnyílik. De nem mindenki tudja, hogy ha a menü megnyitásakor tartja a Shift gombot, új pontok jelennek meg benne. Például egy fájlhoz vagy mappa esetében lehetséges, hogy átmásolhatja az elem elérési útját az Exchange Buffer -hez.
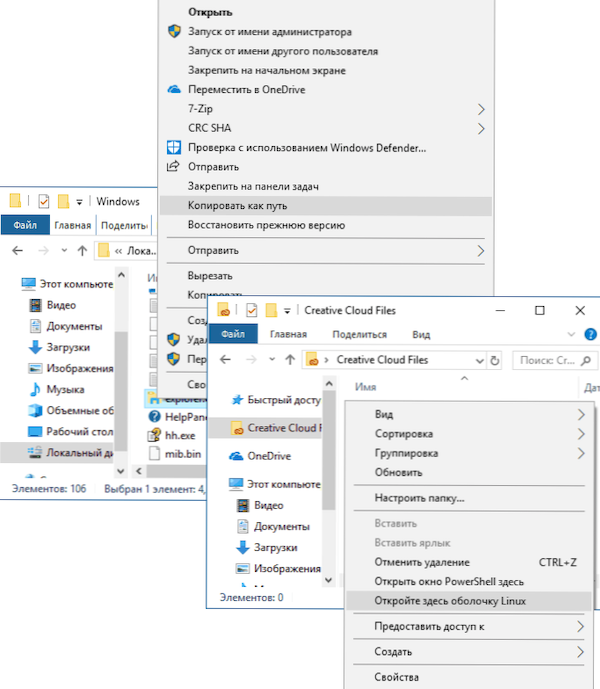
A mappában vagy a kiválasztott mappában lévő üres helyhez azonnal elindíthatja a PowerShell -t (Windows 10), a parancssorot (Windows 7 és 8.1) vagy Linux Shell (Windows 10 a telepített Linux alrendszerrel) ezen a helyen.
A képek előzetes megtekintése a karmesterben
Nem mindig szükséges a képek és képek miniatűrjeinek megjelenítését (emellett előfordul, hogy a képek miniatűrje nem jelenik meg). Bármikor, még akkor is, ha a "kis ikonokat" a "kis ikonok" a vezető menüjének "nézetében" választja, megnyomhatja a kulcsokat Alt+p És a következők történnek:
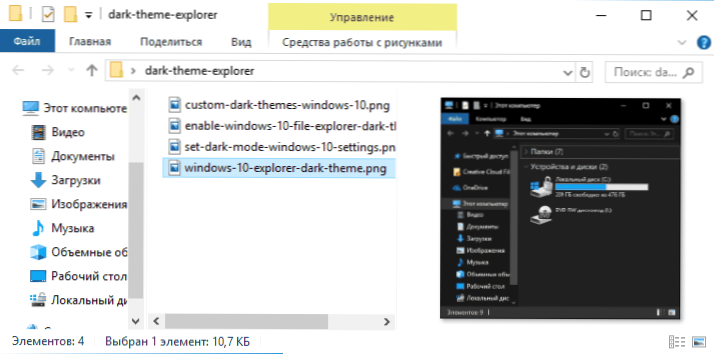
A képek és dokumentumok számára megfelelő előzetes áttekintő panel jelenik meg a jobb oldalon. Felhívjuk figyelmét, hogy a kulcskombináció csak akkor működik, ha az angol billentyűzet elrendezését választják.
Képek fordulása a karmesterben
Ha szükséges, akkor egy fényképet vagy más képet közvetlenül a vezetőbe fordíthat: csak válassza ki a kívánt fájlt, majd lépjen a "Rajzokkal kapcsolatos pénzeszközök" fülre.
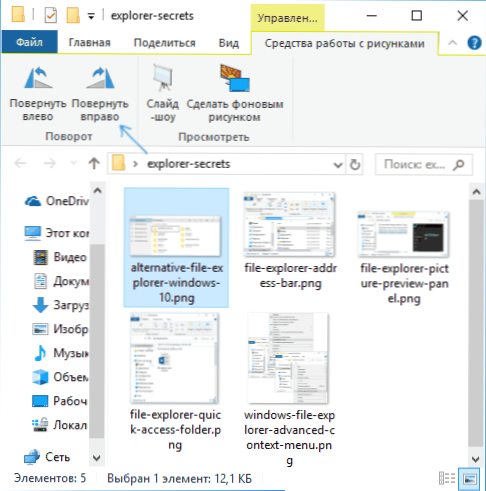
Itt megtalálja a fordulat lépéseit, valamint a diavetítés gyors elindítását vagy a kép telepítését az asztalon háttérként.
Címsor és a karmester keresésének vonala
Nem minden felhasználó használ két elemet a karmester ablak tetején: olyan keresés, amely akkor lehet hasznos, ha szükséges, hogy a kívánt fájlt a törmelékben megtalálhassa mind a neve, mind a tartalom (dokumentumokhoz) és a címsor szerint, amelyek lehetnek hasznos:
- Másolja az elérési utat a mappába. Ugyanakkor figyeljen arra a tényre, hogy egyes mappáknak nincs olyan módja, mint gondolnád: Például, ha elmész C: \ Felhasználók \ Polizer neve A vezetőben, majd kattintson a vezető címsorára, látni fogja, hogy a "valódi" út másképp néz ki (C: \ Felhasználók \ Polizer neve).
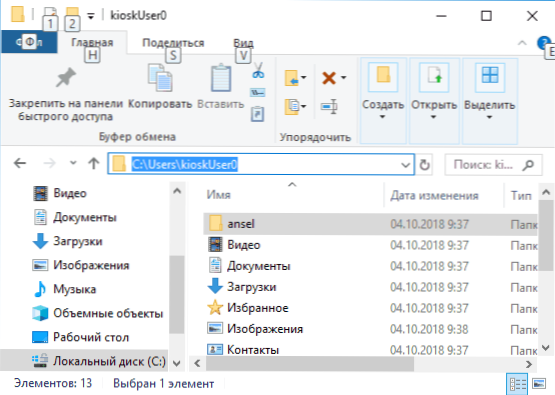
- Lépjen a kívánt mappába. Például a webhelyemen láthatja azokat az utat, amellyel meg kell találnia valamit, bizonyos esetekben lehet az űrlap: %Felhasználói profil%. Ha másolja és beírja a karmester címsorába, akkor azonnal bekerül a kívánt mappába anélkül, hogy "manuálisan" költözne oda.
- Beírhatja a webhely címét a karmester címsorába, ez nyitva lesz a böngészőben.
Használja a karmester forró kulcsát
A karmester forró kulcsjai hasznosak lehetnek, és felgyorsíthatják a munkát:
- WIN+E - Ha megnyílik ezt. Ezenkívül: Windows 10 forró kulcsok).
- Alt+f4 - És ez a kombináció bezárja az aktív karmester ablakot (bezárhatja a legtöbb többi Windows programot).
- Ctrl+F1 - elrejti és megmutatja a szalagot a vezetékablak tetején lévő műveletekkel.
- Shift+F10 - Nyissa meg a kiválasztott elem helyi menüjét.
- Shift+törlés - Töröljön egy fájlt vagy mappát teljesen (nem a kosárba).
- Alt+ nyilak fel, balra, jobbra - Navigáció a szintre felfelé, hátra vagy előre.
- Alt+írja be - Nyissa meg a kiválasztott fájl vagy mappa tulajdonságait.
Nos, a végén még egy titkos dolog: A Windows 10 -ben van egy rejtett vezető, amelynek másik formatervezése van (a bolti szokásos alkalmazások stílusában).
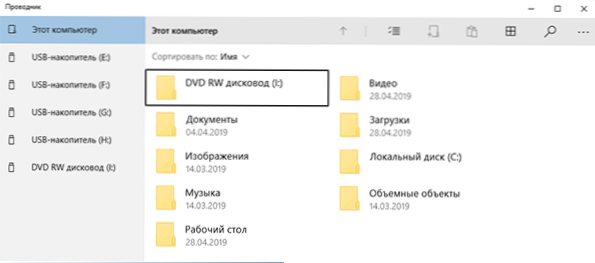
A kezdéshez nyomja meg a Win+R gombokat, írja be
Explorer Shell: AppsFolder \ C5E2524A-EA46-4F67-841F-6A9465D9D515_CW5N1H2TXYEWY!AlkalmazásÉs kattintson az Enter elemre. Készíthet egy parancsikont is, részletesebben egy külön áttekintésben: Secrets Windows 10.

