A gyökér jelszó visszaállítása az ubuntu -ra

- 2498
- 445
- Csonka Emil
Az Ubuntu operációs rendszere kellően védett - nem csak a kívülről való behatolástól, hanem a felhasználó nem vizuális tevékenységeitől is. Az ilyen védelem egyik eszköze a gyökér kód kifejezése. A nehéz és megbízható hozzáférési kulcsot könnyű elfelejteni, ha egy ideig nem használja a számítógépet. Javasoljuk a jelszó -visszaállítás használatát, az Ubuntu tartalmazza a szükséges eszközöket.

Kétféle módon módosíthatja a jelszót.
Van néhány módszer a számítógépes forrásokhoz való hozzáférés visszaállítására. Az Ubuntu -ban a gyökérszó „visszaadható” a Grub bootloader -en keresztül, vagy a LIVECD használatával. Bármely eloszlás megfelelő, de tanácsos a natív használatát használni.
1. módszer
Ez az opció jól segít, ha hozzáférés van a betöltési paraméterekhez. Azok számára, akik az Ubuntu használata nélkül hosszú ideig elfelejtették a jelszót, ezt megteheti.
A számítógép újraindításának idején a betöltési listában válassza ki a jobb oldali operációs rendszert, és nyomja meg az "E" gombot. A következő képernyőn, a betöltési konfigurációban keressen egy sort, amelynek elején a "Linux" szó. A végén a "ro" betűk kombinációja az "rw" -re cseréli. Ezután adja hozzá a vonalhoz
Init =/bin/bash
A megváltoztatott kombináció nemcsak a fájlok olvasását, hanem a belépést is véletlenszerű sorrendben lehetővé teszi. Кога бет ыолнен срос парол gyökér, ubuntu и загзчик вернут в первоначалалноь состояояálat. Töltse le a parancssort. Ehhez kattintson a "Ctrl + X" gombra kattintva. Írjon be egy új kód kifejezést. Ehhez ilyen csapat szükséges:
Root@(nincs):/# passwd
Az Ubuntu -ban az alapértelmezett jelszó nem változott, és hiba merült fel - ez azt jelenti, hogy a szükséges igazgatók még mindig hozzáférhetetlenek a felvételhez. Vegyük a következőket:
gyökér@(nincs): /# tartó -n -o remount, rw /
Ezután ismételje meg a passwd parancsot. Meg kell figyelnie az üzenetet, hogy az adatok sikeresen megváltoznak.
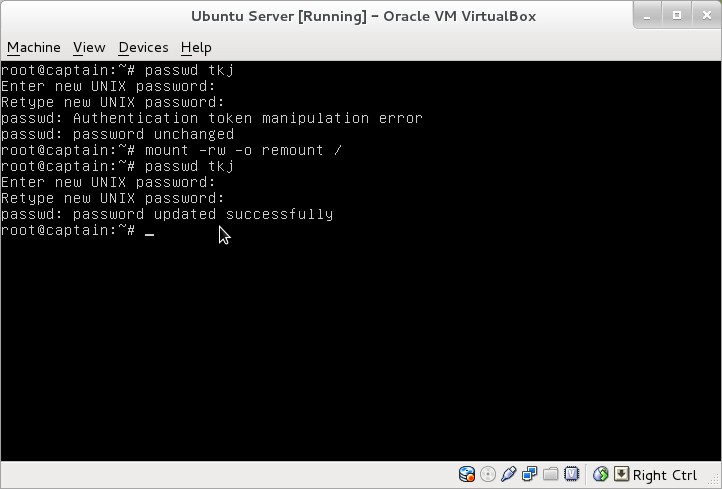
Teljes PC újraindítás:
Root@(nincs):/#/sbin/újraindítás -f
Minden! Meg tudtuk változtatni az Ubuntu jelszót. Most újra bejöhetsz.
2. módszer
Ebben az esetben ismét foglalkoznia kell az operációs rendszer kiválasztásának paramétereivel. Keresse meg a Recovery Mode elemet az indító menüben. Innentől kezdjük visszaállítani a kód kifejezést Ubuntu -ra. Talán van egy operációs rendszered? Annak érdekében, hogy elindítsa a GRUB -t, tartsa a "Shift" -et, amikor elindul. Vagy betöltésekor nyomja meg a visszaállítás gombot, és legközelebb a Grub megjelenik az indítás során.
Lépjen a helyreállítási módba, így könnyebb visszaállítani a gyökér jelszót az Ubuntu -ban. Meg kell figyelnie a konzolt a rut-jogokkal. Helyezze a fájlrendszert felvételi módba, az első módon analóg módon. Itt használhat egy másik parancsot:
Mount -no Remount, RW /
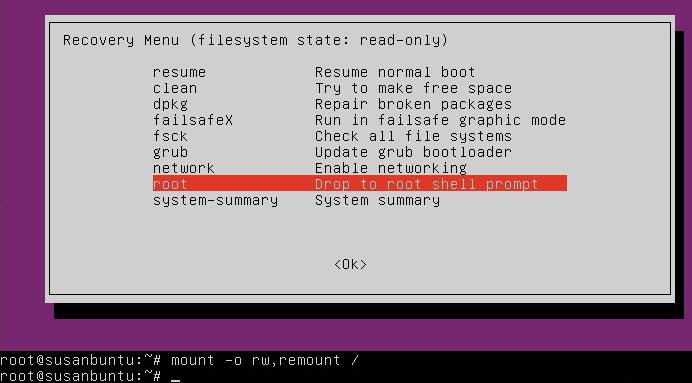
Annak érdekében, hogy az Ubuntu megváltoztassa a gyökér jelszavát, csak vegye fel:
Passwd the_p neve
Itt a "the_polizer neve" a fiókja neve.
Kövesse a parancsot a számítógép újraindításához:
Újraindít
Kész!
Következtetésképpen
Példákkal tanult meg, hogyan változtathatja meg a felhasználói jelszót az Ubuntu -ban. Ez a nehéz, első pillantásra a feladat könnyebbnek bizonyult, mint gondoltad volna? Ha további kérdései vannak az Ubuntu számára, azt javasoljuk, hogy ismerkedjen meg a weboldalunkon található más anyagokkal. Csatlakozzon a jelenlegi programok és az "Iron" vitájához webhelyünk oldalain!
- « Hogyan lehet végrehajtani a portokat az Ubuntu szerveren
- A Windows címke hibáinak észlelése és korrekciója »

