A Windows 10 önmegtakarítása számítógépen és laptopon

- 2273
- 731
- Jónás János Endre
Bár a Microsoft operációs rendszerének tizedik verziója számos pozitív véleményt kap a munkájáról, de még mindig nem védett a munka esetleges kudarcaival szemben. Ilyen problémák után vissza kell állítani az operációs rendszert, amelyet többféle módon lehet végrehajtani. Mindegyik esetben a szoftverek működési állapotába történő behozatalához szükséges megfelelő eljárások hiányos előfordulását végrehajtják.

Amikor a rendszert vissza kell állítani
A legtöbb felhasználó megérti, mikor kell visszaállítani a Windows 10 problémarendszert. Ezt az eseményt leggyakrabban bizonyos tünetek előzi meg, amelyek jellemzőek egy ilyen helyzetre:
- Az operációs rendszer kiindulási terhelése a szokásosnál hosszabb ideig tart;
- Számos program elkezdi működni a hibákkal, vagy teljes mértékben megtagadja a kezdés;
- A helyhez kötött számítógép/laptop rendszeres lógása nyilvánvaló;
- Világos szoftverhiba volt a megvalósított vírus miatt.
Ha a felhasználó észrevette a bemutatott listából való jelet, vagy valami emlékeztető e jelenségekre, akkor érdemes biztonságos műveletet folytatni az operációs rendszer intenzív intenzív működésére. Ellenkező esetben a számítógépes helyzet csak súlyosbodni fog.
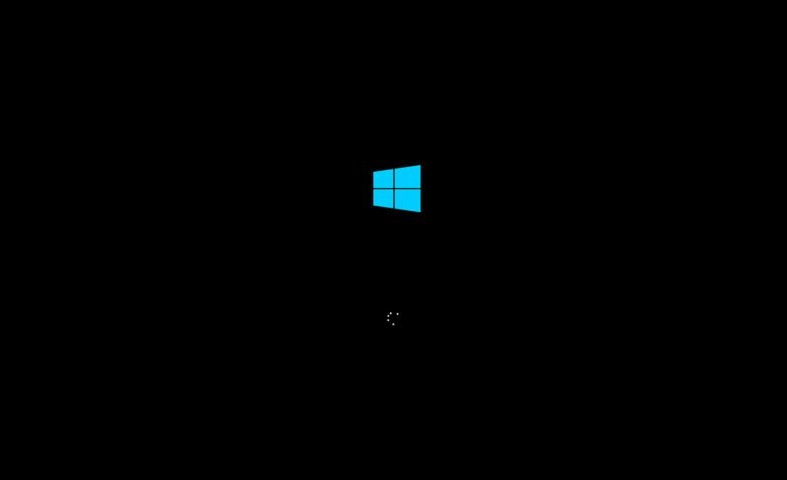
Hogyan lehet visszaállítani a Windows 10 -et a helyreállítási pont használatával
Fontos, hogy egy bizonyos sorrendben manipulációkat végezzünk. Mielőtt visszaállítaná a problémás Windows 10 -et a helyreállítási pont segítségével, el kell indítani az operációs rendszert. Ez az opció a "tucat" esetében a leginkább elfogadható.
FONTOS. Az operációs rendszer helyreállítási pontjai függetlenül telepíthetők vagy automatikusan létrehozott pontokat használhatók.Korábban a felhasználónak aktiválnia kell a "A rendszer helyreállítása" programot. Ezt a segédprogramot könnyű megtalálni a Windows keresési rendszeren keresztül (kattintson a Magining Panel jobb oldalán található nagyítóra). Ezenkívül a megfelelő ablakot a Windows logó (a billentyűzet bal oldalán lévő zászló) és a latin R betű (WIN+R) egyidejű megnyomásával lehet okozni. A formált párbeszédpanelen a "Perform" aláírással rendelkező határidő lesz, ahol az RSTRUI kinyomtatása, és kattintson a bejegyzésre (Enter Enter (Enter Enter).
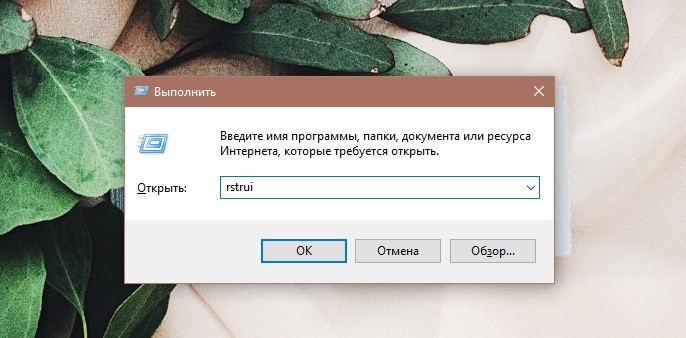
Az operációs rendszer a "rendszer tulajdonságait" továbbítja az új ablakra. Itt kell lépnie a "Rendszervédelem" fülre, és kattintson a "Visszaállítás" virtuális gombra. A szolgáltatás felajánlja, hogy függetlenül választjon egy pontot vagy automatikus működést végezzen. Az első esetben meg kell jelölni az operációs rendszerből való szivattyúzás pillanatát. A lista jelzi, hogyan hozták létre a pontot, és a kialakulásának idejét/dátumát meg kell jelölni, és ha szükséges, könnyű megtudni az érintett programokat.
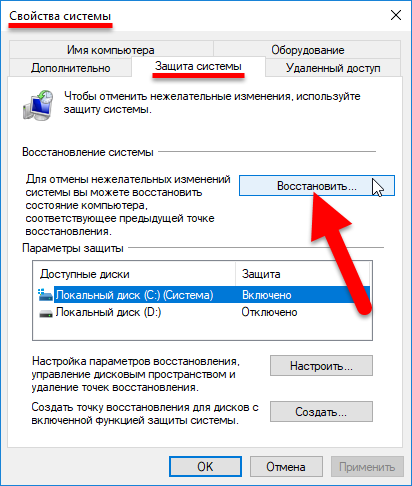
Amint az érintett programok szkennelési folyamata véget ér, a felhasználó megnyitja a párbeszédpanelt, amely megmutatja az információkat arról, hogy mely járművezetőket vagy programokat deinstalizálják és eltávolítják a merevlemezről. Így megtekintheti az összes lehetséges lehetőséget a kívánt helyreállításhoz. Miután kiválasztotta a megfelelő helyreállítási pontot, kattintson a "Next" gombra. A „Restaurációs pont megerősítésének” ablak következő szakaszában kattintunk a „Ready” -re, miután az operációs rendszer figyelmezteti a folyamat megszakításának lehetetlenségét (egyetértünk vele, és elvárjuk a végét).
Amint a rendszer újraindul, ablak jelenik meg, ahol információkat fognak adni a felhasználó számára a művelet sikeréről. Az operációs rendszert a helyreállítási ponton jelzett időpontban kell visszaállítani.
Helyezze vissza a gyári beállításokra
A problémás Windows 10 független helyreállítása egy laptopon a beépített parancssoron keresztül az operációs rendszer újraindításával történik, különleges módon. Kattintson a bal sarokban lévő "Start" elemre, és keresse meg a "Újratöltés" gombot. Az egérrel meg kell égetni, miután megőrizte a "Shift" szorítógombot.
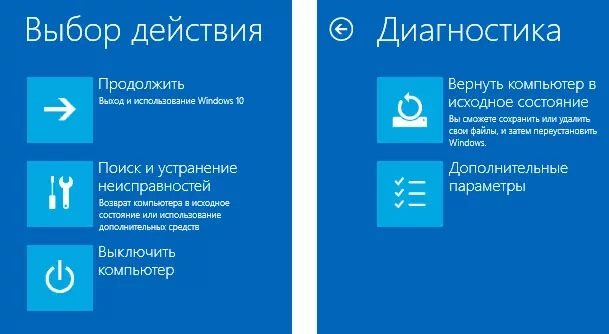
Megjelenik egy ablak a monitoron, amelyben ki kell választania a "Hibák keresése és kiküszöbölése" elemet, amely segít a számítógép eredeti állapotába történő visszaadásában. Ezután kattintson az új ablakban a "További paraméterekre". Ha több fiók van a számítógépen vagy a laptopon, akkor ki kell választania egyet, és be kell írnia egy jelszót.
A következő szakasz lehetővé teszi, hogy a "További paraméterek" pontban válasszon a "Parancssor" -val. A másolat helyes rendezéséhez a következő algoritmus pontjain kell mennie a csapatokkal:
- Nyomtatjuk ki a "DiskPart" -ot, és kattintunk a "Bemenet" elemre, hogy megnézzük az állandó memória aktuális szakaszait és azok jelenlegi állapotát;
- A "List Volume" és a "Bevezetés" csapat egy listát ad, ahol a rendszerként jelzett lemezt kell kiválasztania/emlékeznie kell;
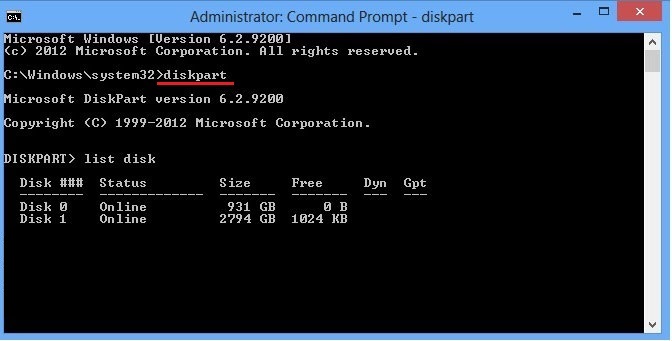
- A "Exit" parancs és az Enter billentyűzet gomb lehetővé teszi, hogy kijuthasson az ablakból, és javítsa meg a változtatásokat.
A "tíz" büszkélkedhet az elbocsátás segédprogrammal.EXE, biztosítva az operációs rendszer képeinek kialakulását. A biztonsági mentés megszerzéséhez elegendő a következő szöveget kinyomtatni a parancssorra:
Dem /Capture-Image /ImageFile: D: \ Windows.WIM /Capturedir: C: \ /név: „Windows”
ablakok.WIM: - Ez a Windows 10 lemez képének neve.
D: \ - Az a hely, ahol a wim -kép megőrzi.
C: \ - szakasz, ahol a Windows 10 telepítve van.
Rövid idő elteltével biztonsági másolatot készít. Így a biztonsági mentés sikeresen befejeződik, így kijuthat az aktuális módból.
A BIOS -on keresztül
A 10 KI újraélesztés használata előtt számos beállítást kell elvégezni a BIOS-on keresztül. Bizonyos sorrendnek kell lennie a csatlakoztatott fuvarozóktól.
FONTOS. A BIOS szokásos, hogy megértse az alaplapra telepített segédprogramokat, és lehetővé teszi az operációs rendszer elindítását.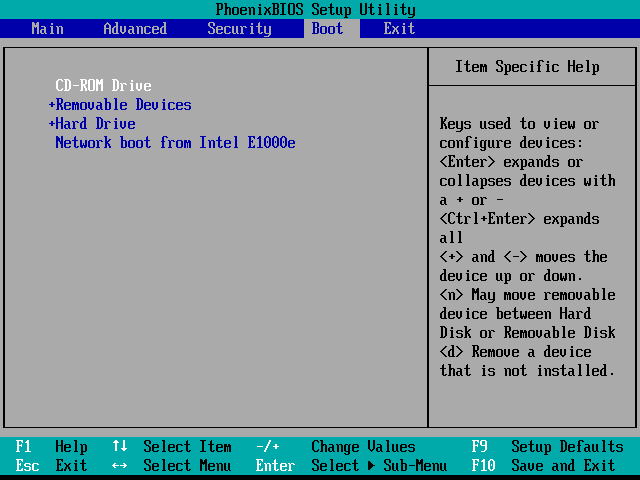
Tudnia kell, hogy a Windows automatikus újratöltését a rendszer egységén található leállításgomb 10-15 másodperces nyomtatásával és tartásával végezzük el. Azonnal a számítógép betöltésének elején a BIOS felhasználójának meg kell tartania az egyik kulcsot (F1, F4, F3, Törlés, F8). Az, hogy pontosan mit fog működni a gomb, az alaplap modelljétől függ, ezért érdemes kipróbálni magát.
A legtöbb laptop esetében a Törlés gomb vagy a Ctrl+Alt+ESC kombináció releváns. Ezután a BIOS -ban válassza ki a betöltési részt (Boot) és az 1. rendszerindító eszközként az USB vagy CDROM meghatározásához, amelyen keresztül az operációs rendszer folytatását tervezi folytatni.
Fájl előzményei
Az optimális megoldás az operációs rendszer biztonságának és kényelmes felhasználásának biztosítása érdekében, ha egy képet előzetesen létrehozunk az operációs rendszer számára. Javasoljuk, hogy ezt a műveletet az új Windows 10 operációs rendszer telepítése után hajtsa végre, amikor még nem volt túlterhelt mindenféle járművezetővel és programmal.
Ehhez lépjen a Vezérlőpultra, ahol van "fájltörténet". Az alábbiakban válassza ki a "A rendszer kép másolatát" és egy gombot a "A rendszer képének létrehozásához". Egy másik elérési utat az "All Paraméter" menüben is használnak. Ott keresünk „frissítést és biztonságot” - „Archiving Service” - „Menj a„ Archívumok és helyreállítás ”szakaszra -„ A rendszer képének létrehozása ”.
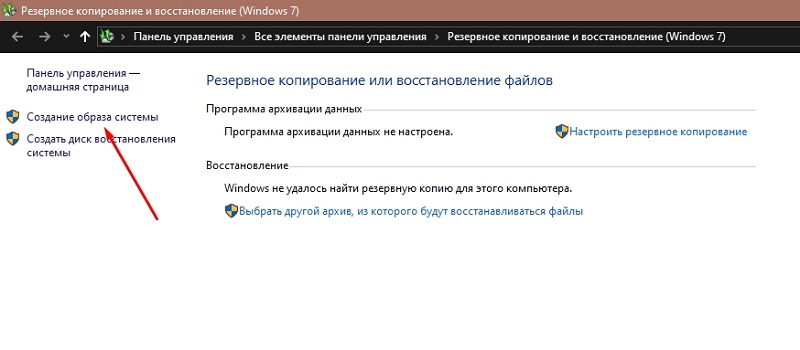
Helyreállítási lemez használata
A Microsoft operációs rendszerek folyamatosan javulnak. A hétből van egy olyan funkciójuk, amely a fő szakaszokon kívül rejtett formát is lehetővé teszi. Ezek a fehérített szakaszok nem állnak rendelkezésre egy standard vezetőn keresztüli megtekintéshez, de észrevehető lesz, ha a lemez diszpécserébe megy, ha elmegy. Van rendszer fenntartva, és a régió név nélkül, amelyet a helyreállítás szakaszában használnak.
Amikor a rendszer vagy annak egyes fájljainak károsodása bekövetkezik, megpróbálhatja helyreállítani. A laptop vagy asztali számítógép elindításának folyamatában a felhasználónak meg kell nyomnia az F8 billentyűzetet. Elhanyagolt helyreállítási környezetben meg kell választani a „rendszer helyreállítása vagy a számítógépes hibák kiküszöbölése” helyzetet, vagy egy hasonló névvel rendelkező tételt (az operációs rendszer verziójától függ).
A rendszer helyreállításának megkezdése előtt a megfelelő lemezt kell észlelni a Windows 10 -ben az algoritmus szerint:
- Megyünk a kezelőpanelre, és rákattintunk a helyreállításra;
- A "helyreállítási lemez létrehozása" pozíció kiválasztása;
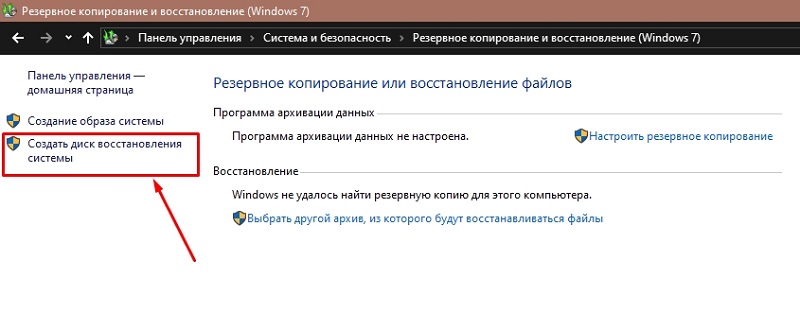
- A disco -ba tiszta CD/DVD üres üregét kell beilleszteni;
- A helyreállítási lemez létrehozásához válassza ki a megfelelő helyet (CD/DVD -n), és kövesse az algoritmus további pontjait.
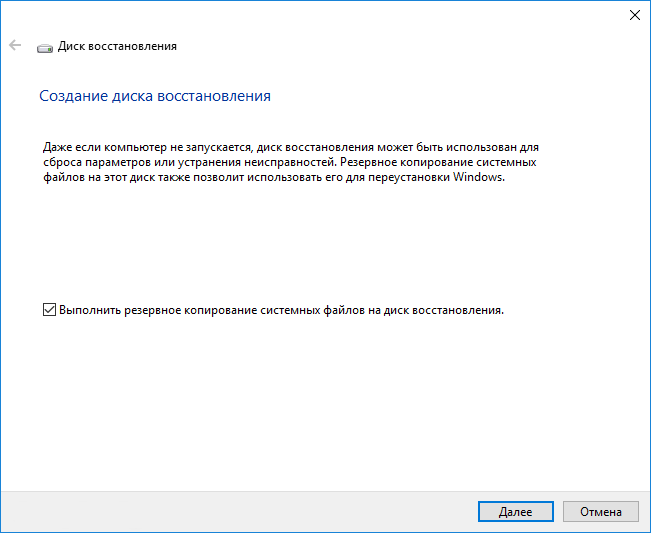
Hasonló módszert hozunk létre ebben a menüben a Windows 10 restauráció egy flash meghajtóról. Csak a meghajtó helyett kell választania egy adott USB -portot.
A telepítési lemez használata
Ezt a manipulációt BIOS -val vagy UEFI -vel végzett bizonyos tevékenységek után hajtják végre. Ott kell hozzárendelnie egy rendszerbetöltést egy lézerlemezről vagy egy kiválasztott USB -porton keresztül, amelyhez csatlakoztathat egy külső meghajtót vagy flash meghajtót/merevlemez -meghajtót.
A számítógép későbbi újraindításával fontos, hogy válassza ki a letöltési elemet a CD -ről. Ezután a „Diagnosztika” elemben ünnepeljük a „számítógép -helyreállítást”, és az automatikus beállítás további pontjainak megfelelően haladunk át. Fontos, hogy megvárjuk a folyamat végét és indítsa újra az operációs rendszert.
- « Az aláírás -ellenőrzések kikapcsolásának módjai a Windows -ban
- Befogadás és kilépés biztonságos módból Androidon »

