Biztonsági másolat a Microsoft Windows Free Veeam ügynökében

- 1617
- 493
- Takács Tamás Csaba
Ebben az áttekintésben - egy egyszerű, hatalmas és ingyenes tartalék másolatról a Windows számára: Veeam Agent a Microsoft Windows Free -hez (korábban a Veeam Endpoint biztonsági mentés ingyenes), amely lehetővé teszi számunkra, hogy kényelmesen hozzunk létre egy lemezes lemezek vagy szakaszok rendszerét, adatokkal. Mint a belső, valamint a külső vagy hálózati meghajtókon, visszaállítja ezeket az adatokat, és néhány általános esetben újratelepítse a rendszert.
A Windows 10, 8 és a Windows 7 beépített biztonsági mentési eszközöket tartalmaz, amelyek lehetővé teszik a rendszer és a fontos fájlok állapotának mentését egy bizonyos időpontban (lásd:. Windows helyreállítási pontok, Windows 10 fájlok), vagy hozzon létre a rendszer teljes biztonsági másolatát (kép) (lásd. A Windows 10 biztonsági másolatának létrehozása az operációs rendszer korábbi verzióihoz alkalmas). Vannak egyszerű ingyenes biztonsági mentési programok, például az AOMEI Backupper Standard (az előző említett utasításban leírtak).
Ha azonban a Windows vagy Discs (szakaszok) adataival történő „fejlett” létrehozása az OS integrált eszközeivel nem elég, de a cikkben szereplő Veeam -ügynök a Windows Free Programban valószínűleg elegendő a legtöbb számára. Tartalék másolási feladatokat. Az olvasóm egyetlen lehetséges hátránya az interfész orosz nyelvének hiánya, de megpróbálom a segédprogramot a lehető leg részletesebben használni.
Telepítés Veeam Agent Free (Veeam végpont biztonsági mentés)
A program telepítése nem okozhat különleges nehézségeket, és a következő egyszerű lépésekkel hajtják végre:
- Egyetért a licencszerződés feltételeivel, a megfelelő jelölést és a "Telepítés" gombra kattintva.
- A következő lépésben felkérést kap egy külső meghajtó csatlakoztatására, amelyet a biztonsági másolathoz használnak a konfiguráláshoz. Nem szükséges ezt megtenni: biztonsági másolatot készíthet a belső meghajtón (például a második merevlemezre), vagy később beállíthat. Ha a telepítés során úgy dönt, hogy kihagyja ezt a szakaszot, jelölje meg a "Kihagyás ezt, akkor később konfigurálom a biztonsági mentést", és kattintson a "Tovább" gombra (a továbbiakban:.

- A telepítés befejezése után egy ablakot fog látni azzal az üzenettel, hogy a telepítést az alapértelmezett jelölés befejezte a "Run Veeam Recovery Media Creation Wizard" jelöléssel, amely elindítja a helyreállítási lemez létrehozását. Ha ebben a szakaszban nem akarja létrehozni a helyreállítási lemezt, akkor távolíthatja el a jelet.
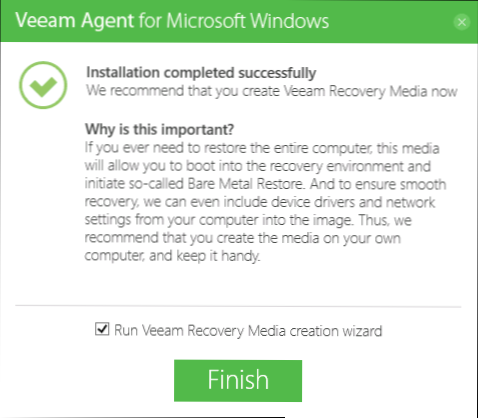
Veeam helyreállítási lemez
Hozzon létre egy Veeam -ügynököt a Microsoft Windows ingyenes helyreállítási lemezt a telepítés után, és a P -től jelölést hagyva.3 A fenti vagy bármikor, elindítva a "Hazaték helyreállítási médiát" a Start menüből.
Miért van szüksége egy helyreállítási lemezre:
- Mindenekelőtt, ha azt tervezi, hogy létrehoz egy képet a teljes számítógépről vagy a lemez rendszerszakaszainak biztonsági másolatáról, akkor csak a létrehozott helyreállítási lemezről lehet visszaállítani őket egy biztonsági másolatból.
- A Veeam helyreállítási lemez számos hasznos segédprogramot tartalmaz, amelyek felhasználhatók a Windows visszaállítására (például a rendszergazdai jelszó, a parancssor, a Windows Bootloader helyreállítása) visszaállításához).
A Veeam Recovery Media létrehozásának megkezdése után a következő lépéseket kell tennie:
- Válassza ki a létrehozott CD/DVD, USB meghajtó (Flash meghajtó) vagy ISO-képeket a lemez vagy a flash meghajtó későbbi felvételéhez (Flash meghajtó) vagy ISO-kép típusát (csak az ISO-kép jelenik meg a képernyőképen.Nak nek. Optikai meghajtó és csatlakoztatott flash meghajtók nélküli számítógép).
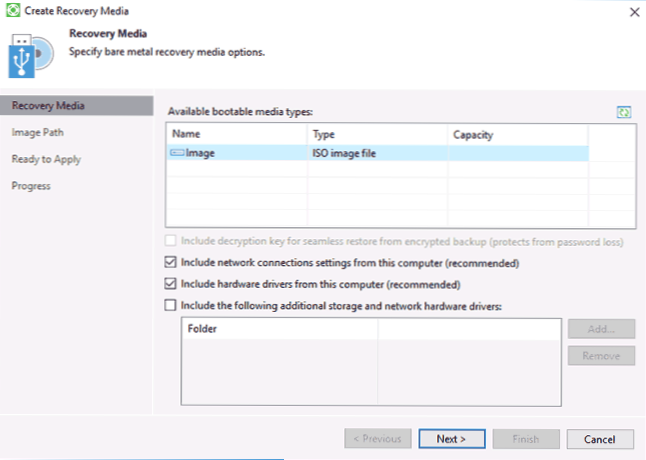
- Alapértelmezés szerint olyan pontokat kell megjegyezni, amelyek tartalmazzák az aktuális számítógép hálózati kapcsolatainak (a hálózati meghajtóból való visszatéréshez hasznos) és az aktuális számítógép mozgatórugóit (például hasznos is, így a helyreállítási lemez betöltése után ott van. a hálózathoz való hozzáférés).
- Ha szükséges, megjegyezheti a harmadik pontot, és hozzáadhat további mappákat a járművezetőkkel a helyreállítási lemezhez.
- Kattintson a "Tovább" gombra. A választott meghajtótípustól függően különböző ablakokba esik, például az én esetemben az ISO -kép létrehozásakor - egy mappa megválasztásakor, hogy megőrizze ezt a képet (a hálózati hely használatának képességével).
- A következő lépésben csak a "Létrehozás" megnyomására és a helyreállítási lemez létrehozására várni kell.
Erre minden készen áll a biztonsági másolatok készítésére és a visszaállításra.
Fenntartja a rendszer és a lemezek (szakaszok) másolatait a Veeam Agentben
Mindenekelőtt konfigurálnia kell a biztonsági mentést a Veeam ügynökben. Ezért:
- Futtassa a programot, és a főablakban kattintson a "Biztonsági másolat konfigurálása" gombra.
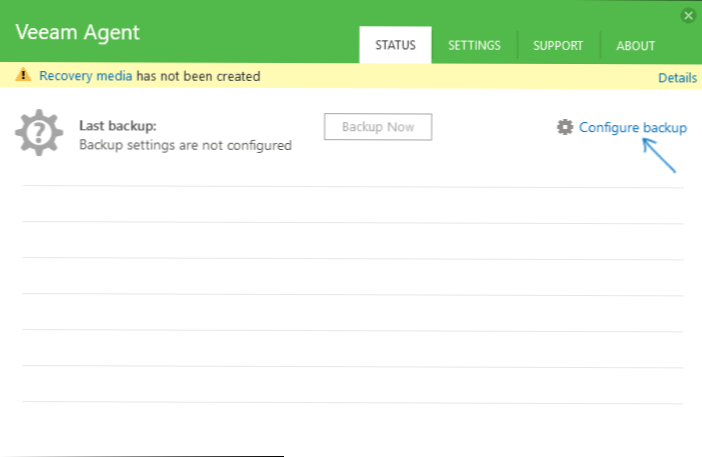
- A következő ablakban a következő lehetőségeket választhatja ki: A teljes számítógépet (a teljes számítógép tartalék másolatát egy külső vagy hálózati lemezen kell menteni), hangerő -szintű biztonsági mentés (a lemezpartíciók tartalékolása), a fájlszint biztonsági mentés ( Hozzon létre biztonsági másolatokat a fájlok és mappákról).
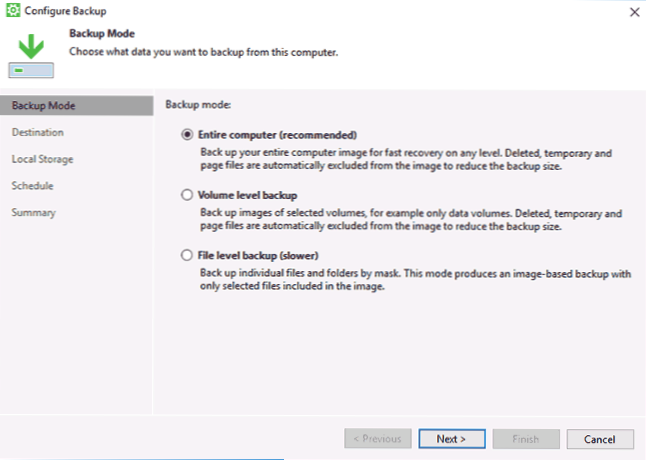
- A kötetszintes biztonsági mentési opció kiválasztásakor azt javasoljuk, hogy válassza ki, mely szakaszokat kell belefoglalni a biztonsági másolatba. Ugyanakkor a rendszerszakasz kiválasztásakor (a képernyőképemen - a C lemez), a kép rejtett szakaszokat is tartalmaz a bootloaderrel és a helyreállítási környezetgel, mind az EFI -n, mind az MBR rendszereken.
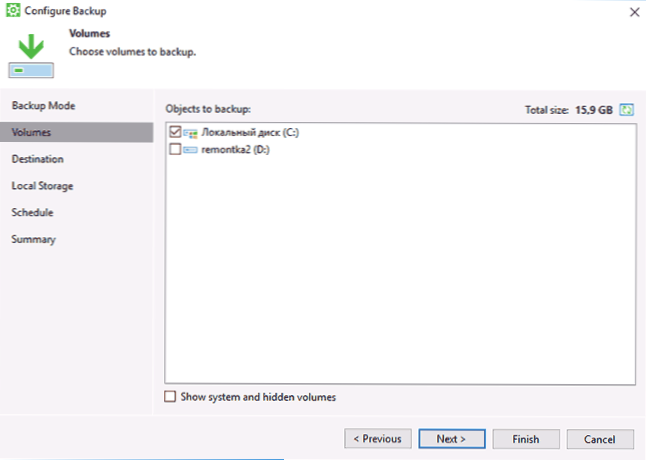
- A következő szakaszban meg kell választani a tartalékot - a helyi tárolót, amely magában foglalja mind a helyi kerekeket, mind a külső meghajtókat vagy a megosztott mappákat - egy hálózati mappát vagy NAS meghajtót.
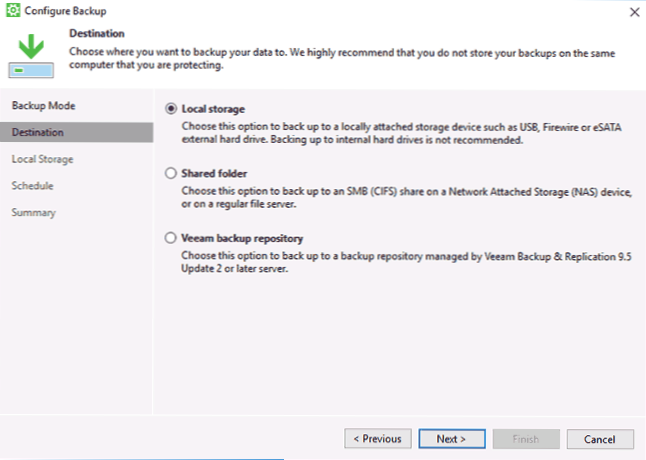
- Amikor a következő lépésben kiválaszt egy helyi tárolót, meg kell jelölnie, hogy mely lemez (lemezrész) használható a biztonsági másolatok és a lemezen lévő mappák megőrzéséhez. Ez azt is jelzi, hogy mennyi ideig tárolhatja a biztonsági másolatok másolatát.
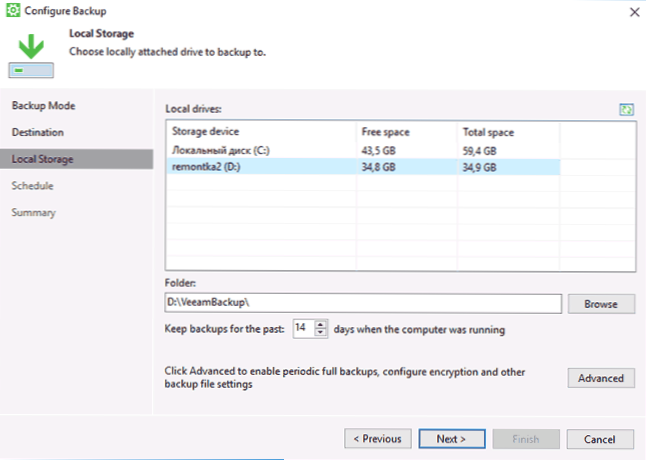
- A "Speciális" gombra kattintva létrehozhatja a teljes biztonsági mentések létrehozásának frekvenciáját (alapértelmezés szerint először a teljes tartalékmásolat jön létre, és a jövőben csak a létrehozás pillanatától kezdve történt változások történtek. Ha az aktív teljes biztonsági mentés be van kapcsolva, minden alkalommal új biztonsági mentési lánc kerül elindításra). Itt, a Tároló lapon beállíthatja a biztonsági másolatok tömörítésének mértékét és bekapcsolhatja a titkosítást számukra.
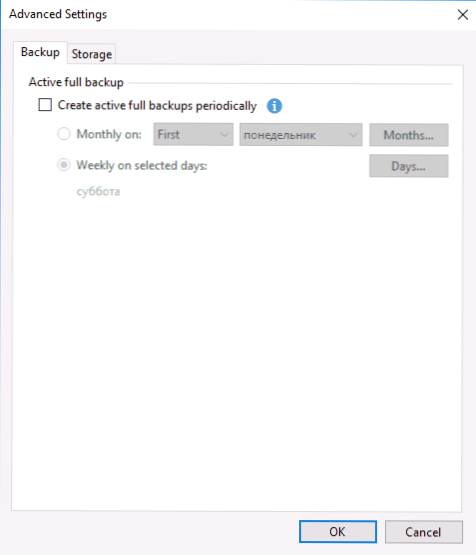
- A következő ablak (ütemterv) - A biztonsági másolatok létrehozásának frekvenciájának beállítása. Alapértelmezés szerint naponta 0: 30 -kor jönnek létre, feltéve, hogy a számítógép be van kapcsolva (vagy alvási módban van). Ha kikapcsolják, a biztonsági mentés létrehozása a következő bekapcsolás után kezdődik. Beállíthatja a biztonsági másolatok létrehozását a Windows (zár) blokkolásakor, a rendszerből való kilépéskor (kijelentkezés), vagy ha egy külső meghajtókészletet csatlakoztat a biztonsági mentések célzott tárolásaként (a HHEN tartalék célpont csatlakoztatva van).
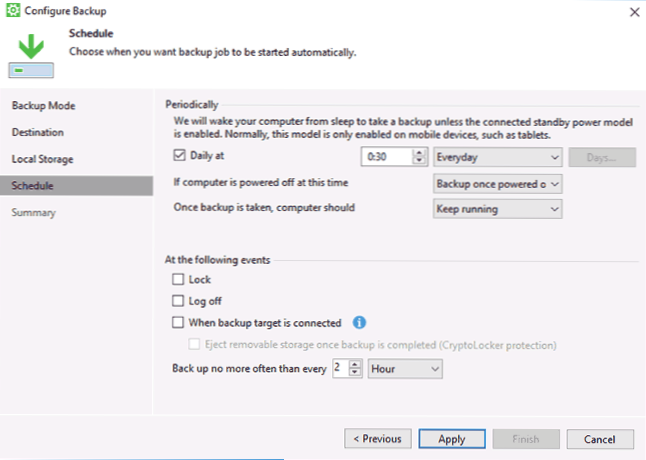
A beállítások alkalmazása után az első biztonsági mentést manuálisan hozhatja létre, ha megnyomja a Veeam Agent programban a Backup Now gombot. Az első kép létrehozásának ideje hosszú lehet (a paraméterektől, a megtakarított adatok mennyiségétől, a hajtási sebességtől függően).
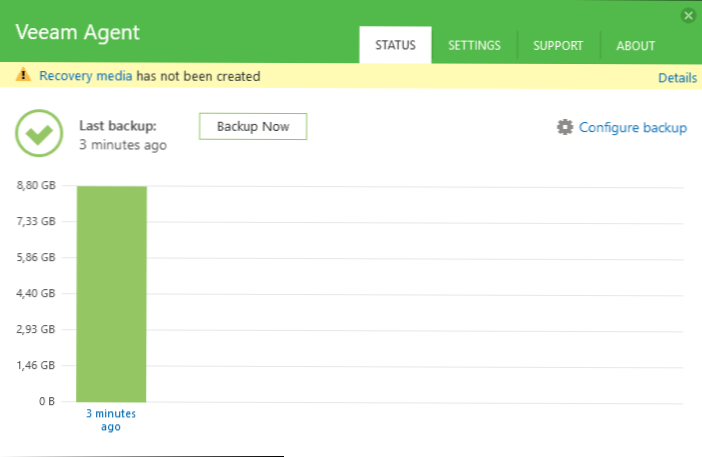
Gyógyulás a biztonsági mentésből
Ha szükséges, gyógyuljon a Veeam biztonsági másolatából, ezt megteheti:
- Miután elindítottuk a hangerő -szint -visszaállítást a Start menüből (csak a nem -rendszer szakaszok biztonsági másolatának visszaállítása érdekében).
- Fájlszint -visszaállítás indítása - csak külön fájlok visszaállítása a biztonsági másolatból.
- Betöltés a helyreállítási lemezről (a Windows vagy a teljes számítógép biztonsági mentésének visszaállítása).
Hangerőszint -visszaállítás
A hangerő -szint -visszaállítás elindítása után meg kell határoznia a biztonsági mentés tárolóhelyét (általában automatikusan meghatározva) és a helyreállítási pontot (ha több van).
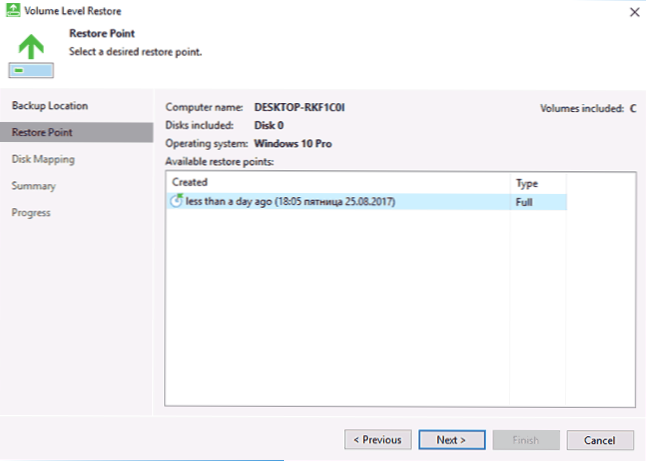
És jelölje meg, hogy mely szakaszokra van szükség a következő ablakban történő visszaállításhoz. Amikor megpróbálja kiválasztani a szisztémás szakaszokat, akkor egy üzenetet fog látni, hogy az elhanyagolt rendszeren belüli helyreállításuk lehetetlen (csak a helyreállítási lemezről).
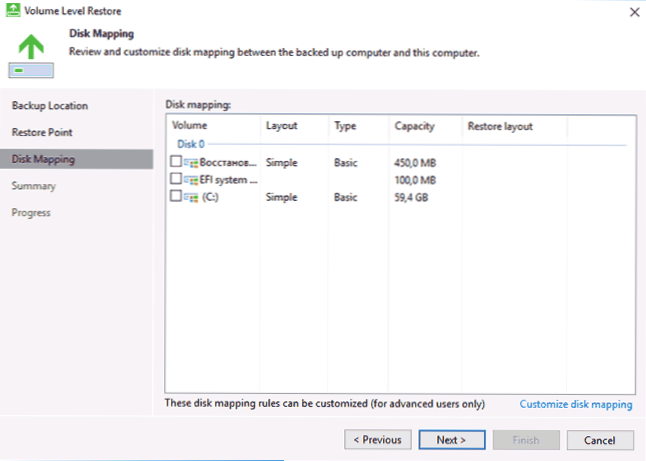
Ezután várja meg a szakaszok tartalmának helyreállítását a biztonsági mentésből.
A fájlszint visszaállítása
Ha csak külön fájlokat kell visszaállítania a biztonsági mentésből, indítsa el a Leel visszaállítási fájlt, és válassza ki a helyreállítási pontot, majd kattintson a következő képernyőn található megnyitási gombra.
Megnyílik. Kiválaszthatja bármelyikét (beleértve néhány kiemelést is), és nyomja meg a "Visszaállítás" gombot a Backup böngésző főmenüjében (csak a fájlok vagy fájlok + mappák kiválasztásakor jelenik meg, de nem csak a mappák kiválasztásakor).
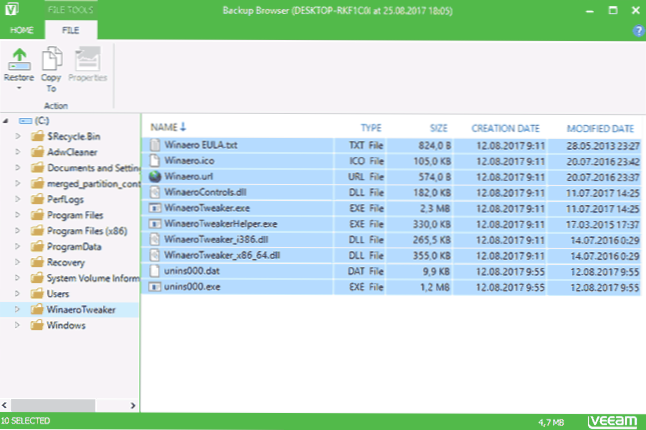
Ha a mappát kiválasztották, kattintson rá a jobb egérgombbal, és válassza ki a „Visszaállítás” elemet, valamint a helyreállítási módot - felülírja (írja át az aktuális mappát), vagy tartsa meg (mentse el a mappa mindkét verzióját).
A lemez második opciójának kiválasztásakor az aktuális űrlapon található mappa megmarad, és egy visszaállított másolat, a Restaured-Damask névvel.
A számítógép vagy rendszer visszaállítása a Veeam helyreállítási lemez használatával
Ha szükség van a lemez rendszerszakaszainak visszaállítására, akkor be kell töltenie a betöltési lemezt vagy a flash meghajtó Veeam helyreállítási közeget (szükség lehet a biztonságos indítás letiltására, az EFI és a örökség betöltése támogatott).
Ha betölti a „Bármely gomb megnyomása a CD -ről vagy a DVD -ről” megjelenése alatt, kattintson a gombra. Ezután a helyreállítási menü megnyílik.
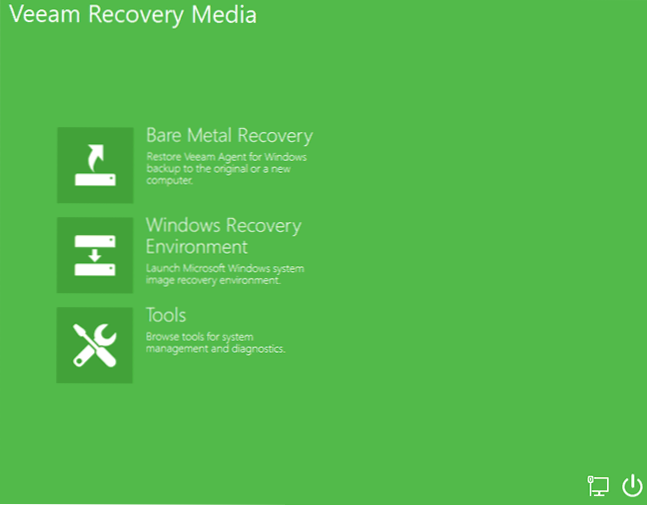
- Csupasz fém helyreállítás - A Veeam Agent Windows biztonsági másolataiból történő helyreállítás használata. Minden ugyanúgy működik, mint a térfogatszint -visszaállítási szakaszok helyreállításakor, de azzal a képességgel, hogy visszaállítsák a lemez rendszerszakaszait (ha szükséges, ha a program nem találja meg a helyet, adja meg a biztonsági mentés mappáját a biztonsági mentés helyén oldal).
- Windows helyreállítási környezet - A Windows helyreállítási környezetének elindítása (a rendszer beépített rendszerei).
- Eszközök - Hasznos a rendszer helyreállítási eszközeiben: Parancssor, jelszó visszaállítása, berendezés -illesztőprogramok betöltése, RAM diagnosztizálása, ellenőrző folyóiratok mentése.
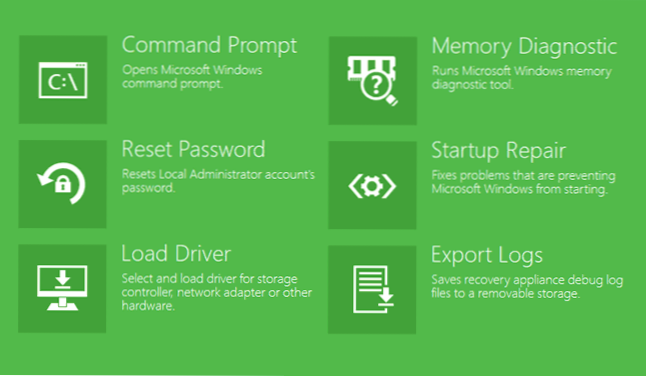
Talán mindez a Veeam Agent használatával kapcsolatos biztonsági mentések létrehozására vonatkozik. Remélem, ha érdekes, akkor további lehetőségekkel kitalálhatja.
A programot ingyenesen letöltheti a https: // www hivatalos oldalról.Fátyol.Com/ru/Windows-endpoint-server-Backup-mentes.HTML (a regisztrációt letölteni kell, amelyet azonban a cikk írásakor semmilyen módon nem ellenőriztek).
- « Hogyan lehet eltávolítani a gyors hozzáférést a Windows 10 vezetőből
- Hogyan lehet megnyitni a Windows 10 eszközkezelőt »

