Hogyan lehet eltávolítani a gyors hozzáférést a Windows 10 vezetőből
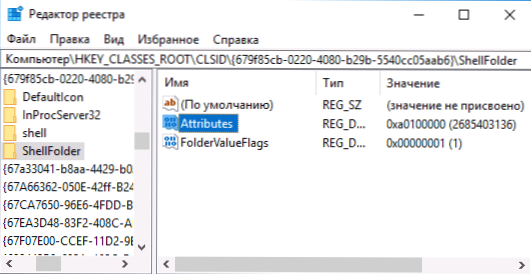
- 3415
- 1064
- Takács Tamás Csaba
A bal oldali panelen található Windows 10 vezetékén található egy „gyors hozzáférés” elem, hogy gyorsan megnyisson néhány rendszermappát, és tartalmazza a gyakran használt mappákat és az utolsó fájlokat. Bizonyos esetekben a felhasználó el akarja távolítani a gyors hozzáférés panelt a karmesterről, ezt azonban nem lehet szisztémás beállításokkal megtenni.
Ebben az utasításokban - részletesen arról, hogyan lehet eltávolítani a gyors hozzáférést a vezetőben, ha nem szükséges. Ez is hasznos lehet: Hogyan lehet törölni a OneDrive -t a Windows 10 vezetékről, hogyan lehet eltávolítani a hangerő -objektumokat a "ezen a számítógépen" a Windows 10 -ben.
Megjegyzés: Ha csak el akarja távolítani a gyakran használt mappákat és fájlokat, a gyors hozzáférésű panelt hagyva, akkor ezt könnyebben megteheti a megfelelő vezető beállítások használatával, lásd: Hogyan lehet eltávolítani a gyakran használt mappákat, és az utolsó fájlokat a Windows 10 vezetékében.
Távolítsa el a gyors hozzáférés panelt a nyilvántartási szerkesztő segítségével
A "Gyors hozzáférés" elem eltávolításához a vezetőből a Windows 10 Register rendszer paramétereinek megváltoztatására kell váltania.
Az eljárás a következő lesz:
- Nyomja meg a Win+R gombokat a billentyűzeten, írja be Regedik és kattintson az ENTER gombra - Ez megnyitja a nyilvántartás szerkesztőjét.
- A nyilvántartás szerkesztőjében látogasson el a szakaszra Hkey_classes_root \ clsid \ 679f85cb-0220-4080-B29B-55405AAB6 \ ShellFolder
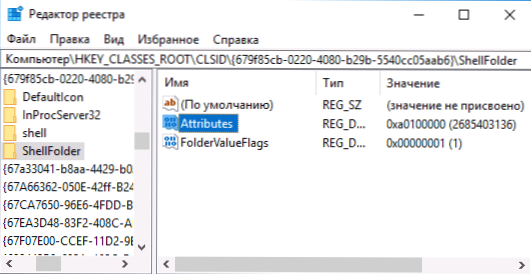
- Nyomja meg a jobb egérgombbal, amelyet e szakasznak neveznek (a nyilvántartás szerkesztőjének bal oldalán), és válassza ki a Környegység menüben található "Felbontás" elemet.
- A következő ablakban kattintson a "Ezen felül" gombra.

- A következő ablak tetején a "Tulajdonos" mező "" Változás ", és a következő ablakban írja be a" Adminisztrátorokat "(a Windows kezdetben angol nyelvű verziójában - adminisztrátorok), és kattintson az OK gombra a következő ablakban - szintén a következő ablakban - szintén rendben.
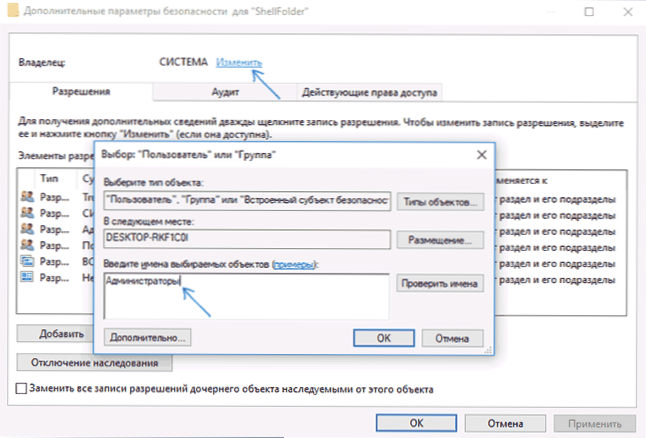
- Az engedélyeket újra visszaadja a nyilvántartási szakaszba. Győződjön meg arról, hogy a "Adminisztrátorok" tétel a listán van kiválasztva, állítsa be a "teljes hozzáférést" ehhez a csoporthoz, majd kattintson az "OK" gombra.
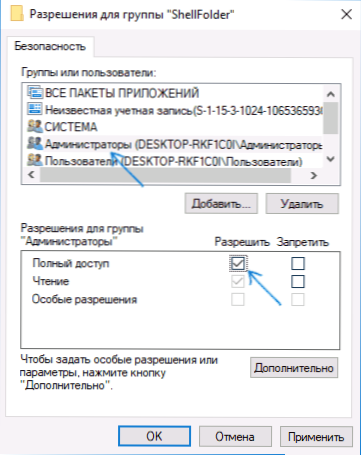
- Visszatér a nyilvántartás szerkesztőjéhez. Kétszer kattintson az "Attribútumok" paraméterre a nyilvántartás -szerkesztő jobb oldalán, és állítsa be az A0600000 értékét (a hexadecimális számrendszerben). Kattintson az OK gombra, és zárja be a Registry szerkesztőjét.

Egy másik végrehajtandó művelet a vezető konfigurálása úgy, hogy az ne "próbálja meg" megnyitni a leválasztott Fast Access panelt (különben a "nem találja meg" hibaüzenet). Ehhez kövesse a következő lépéseket:
- Nyissa meg a kezelőpanelt (a feladat panelen a keresésben kezdje el a "Vezérlőpult" tárcsázását, amíg a kívánt pont meg nem található, majd nyissa meg).
- Győződjön meg arról, hogy a "View" mező "" ikonok "Vezérlőpulton telepítve van, nem pedig a" kategória ", és nyissa meg az" Explorer paraméterek "elemet.
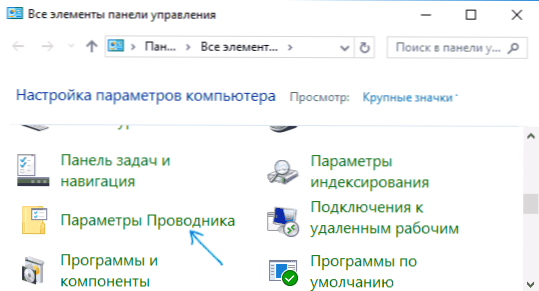
- A ponton található "Általános" lapon nyissa meg a vezetőt a "Telepítse a" THSARMÁNY "telepítéséhez.
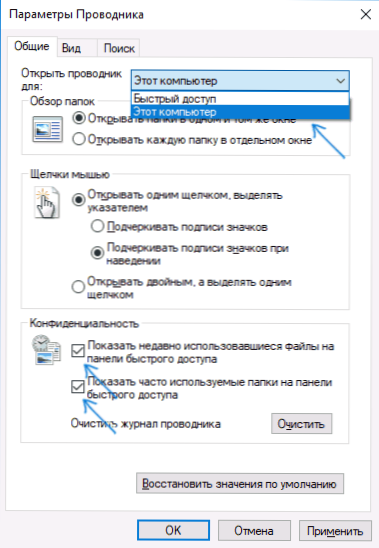
- Lehetséges, hogy mindkét jelet eltávolítsuk a "Privacy" pontban, és kattintson a "Tiszta" gombra.
- Alkalmazza a beállításokat.
Mindez készen áll, továbbra is a számítógép újraindítása vagy a karmester újraindítása: a vezető újraindításához a Windows 10 Tasks Dispatcher oldalra léphet, válassza a "Explorer a folyamatok listájában", és kattintson a "Újraindítás" gombra.
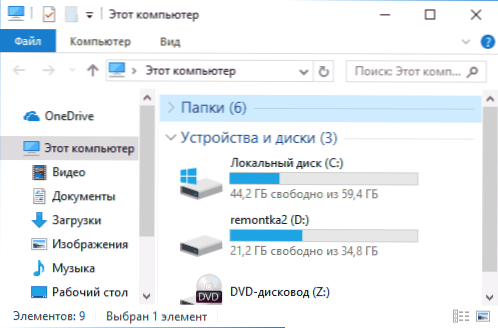
Ezt követően, amikor a karmester megnyílik a tálcán lévő ikonon, „Ez a számítógép” vagy a Win+E Keys, akkor megnyitja a „Ez a számítógép”, és a „Gyors hozzáférés” pontot eltávolítják.
Egy másik egyszerű módszer: Hozzon létre egy reg-fájlt a következő tartalommal, és alkalmazza azt a rendszerre, majd indítsa újra a vezetőt, vagy indítsa újra a számítógépet.
A Windows Registry szerkesztő 5. verziója.00 [HKEY_LOCAL_MACHINE \ Software \ Microsoft \ Windows \ CurrentVersion \ Explorer] "Hubmode" = DWord: 00000001
- « Milyen msmpeng folyamat.exe és miért tölt be egy processzort vagy memóriát
- Biztonsági másolat a Microsoft Windows Free Veeam ügynökében »

