A Windows helyi csoport politikai szerkesztője kezdőknek

- 2278
- 272
- Takács Tamás Csaba
Ebben a cikkben egy másik Windows Administration eszközről - a helyi csoportpolitikának szerkesztőjéről fogunk beszélni. Ezzel konfigurálhatja és meghatározhatja a számítógép jelentős számát, beállíthatja a felhasználói korlátozásokat, megtilthatja a programok elindítását vagy telepítését, bekapcsolhatja vagy letilthatja az operációs rendszer funkcióit, és még sok minden mást.
Megjegyzem, hogy a helyi csoportpolitika szerkesztője nem érhető el a Windows 7 Home -ban és a Windows 8 -ban (8.1) Az SL, amelyet sok számítógép és laptop előre telepít (azonban telepítheti a helyi csoportpolitikának szerkesztőjét és a Windows otthoni verziójában). Szüksége lesz egy változatra, kezdve egy profi.
Ezenkívül a Windows Administration -nál
- Windows adminisztráció kezdőknek
- Nyilvántartási szerkesztő
- Helyi csoportpolitikai szerkesztő (ez a cikk)
- Együttműködés a Windows Services -szel
- Lemezkezelés
- Feladatkezelő
- Események megtekintése
- Feladat ütemező
- Rendszer stabilitási monitor
- Rendszermonitor
- Erőforrás -monitor
- Windows tűzfal nagy biztonsági módban
Hogyan indítsunk el egy helyi csoportpolitikai szerkesztőt
A helyi csoportpolitika szerkesztőjének megkezdésének első és leggyorsabb módja az, hogy megnyomja a Win + R Keys -t a billentyűzeten, és belépjen Godit.MSC - Ez a módszer a Windows 8 -ban fog működni.1 és a Windows 7 -ben.

Használhatja a keresést is - a kezdeti Windows 8 képernyőn vagy a Start menüben, ha az operációs rendszer előző verzióját használja.
Hol és mi van a szerkesztőben
A helyi csoportpolitika szerkesztőjének interfésze más adminisztrációs eszközökre hasonlít - a bal oldali mappák azonos szerkezete és a program fő része, amelyben információt szerezhet a kiválasztott szakaszon.
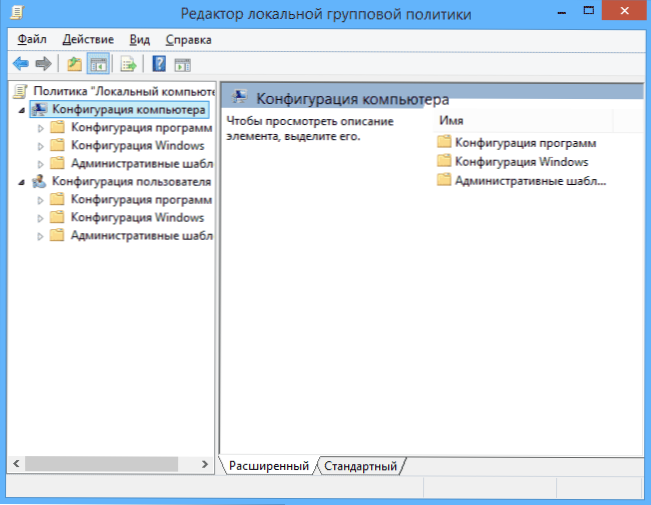
A beállítások bal oldalán két részre oszlik: számítógépes konfiguráció (azok a paraméterek, amelyek a rendszer egészére beállítják, függetlenül attól, hogy melyik felhasználót készítették) és a felhasználói konfigurációt (az adott operációs rendszer -felhasználókhoz kapcsolódó beállítások).
Ezen részek mindegyike a következő három részt tartalmazza:
- Programkonfiguráció - A számítógépes alkalmazásokra vonatkozó paraméterek.
- Windows konfiguráció - Rendszer- és biztonsági beállítások, egyéb Windows paraméterek.
- Adminisztratív sablonok - Tartalmaz egy konfigurációt a Windows nyilvántartásból, vagyis megváltoztathatja ugyanazokat a paramétereket a Registry szerkesztő segítségével, de a helyi csoportpolitika szerkesztője használata kényelmesebb lehet.
Példák a használatra
Haladjunk tovább a helyi csoportpolitika szerkesztőjének használatához. Megmutatom néhány példát, amelyek lehetővé teszik a beállítások megjelenítését.
A programok bevezetésének engedélye és tilalma
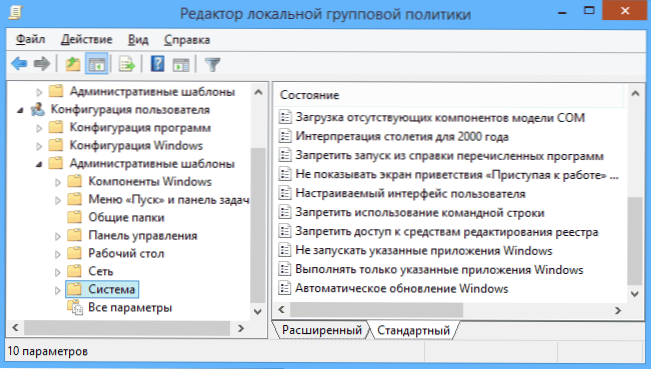
Ha a Felhasználói konfigurációs szakaszba - adminisztratív sablonok - rendszerre lép, akkor a következő érdekes pontokat találja meg:
- Tiltja a hozzáférést a nyilvántartás -szerkesztéshez
- Tiltja a parancssor használatát
- Ne indítsa el a megadott Windows alkalmazásokat
- Csak ezeket a Windows alkalmazásokat hajtsa végre
Az utolsó két paraméter akár egy hétköznapi felhasználó számára is hasznos lehet, távol a rendszer adminisztrációjától. Kattintson kétszer egyikükre.
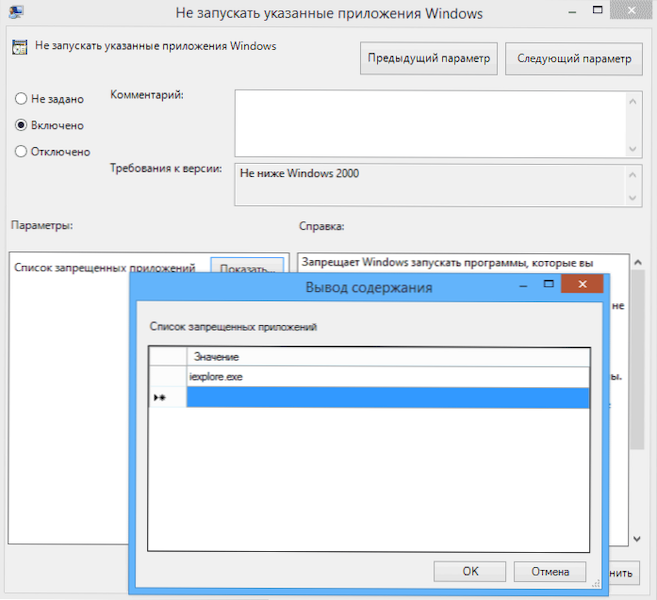
A megjelenő ablakban állítsa be az „Inclusive” -t, és kattintson a „Megjelenítés” „Tiltott alkalmazások listájára” vagy a „Megengedett alkalmazások listájára”, attól függően, hogy melyik paraméterek változásai változnak,.
Jelezze a sorokban a programok végrehajtható fájljainak nevét, amelyek elindítását megengedni vagy tiltani kell, és a beállításokat alkalmazni. Most, amikor egy nem engedélyezett program elindításakor a felhasználó a következő hibaüzenetet látja: "A műveletet a számítógép korlátozása miatt törlik".
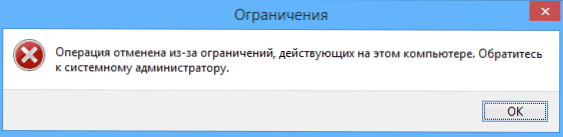
Az UAC -fiókok vezérlésének paramétereinek megváltoztatása
A számítógépes konfigurációs szakaszban - Windows konfiguráció - Biztonsági paraméterek - Helyi házirendek - A biztonsági paramétereknek számos hasznos beállítása van, amelyek közül az egyik megfontolható.
Válassza ki a "Fiókok megfigyelése: A rendszergazdai jogok növelésére irányuló kérés viselkedése" paramétert, és kétszer kattintson rá. Megnyílik egy ablak, amelynek paraméterei vannak az e lehetőség paramétereivel, ahol alapértelmezés szerint van egy „A futtatható fájlok nem a Windows -ból származó hozzájárulási kérelme” (ezért minden alkalommal, amikor egy olyan programot indít, amely valamit meg akar változtatni a számítógépen, kérjük, kérjük. hozzájárulással).
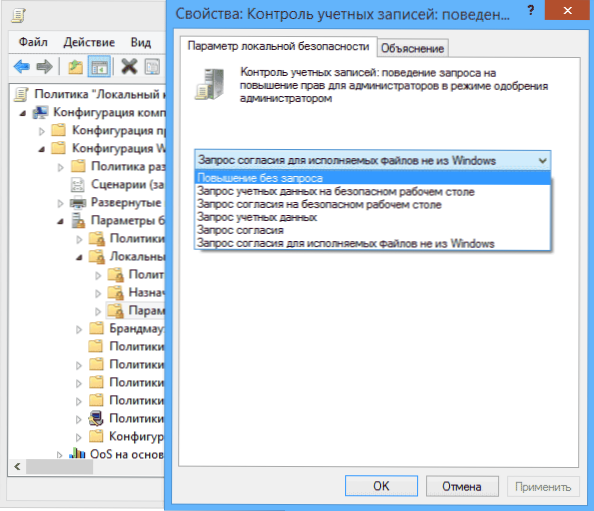
Az ilyen kéréseket általában a „növekedés kérés nélkül” paraméter kiválasztásával távolíthatja el (jobb, ha ezt nem csinálja, ez veszélyes), vagy éppen ellenkezőleg, beállítja a „Számviteli adatok kérésére egy biztonságos asztalon” paramétert. Ebben az esetben egy olyan program indításakor, amely változtatásokat hajthat végre a rendszerben (valamint a programok telepítéséhez) minden alkalommal, amikor beírja a fiók jelszavát.
Betöltési forgatókönyvek, belépés a rendszerbe és a munka befejezése
Egy másik dolog, amely hasznos lehet, a betöltési és kikapcsolt szkriptek, amelyeket a helyi csoportpolitika szerkesztőjének szerkesztőjével hajthat végre.
Ez hasznos lehet például a Wi-Fi eloszlás elindításához egy laptopról, amikor egy számítógépet kapcsol be (ha harmadik fél programja nélkül valósította meg, és létrehoz egy Wi-Fi Ad-Hoc hálózatot), vagy biztonsági másolatot hajt végre műveletek, amikor kikapcsol egy számítógépet.
A parancsfájlokat szkriptként használhatja .BAT vagy PowerShell szkriptfájlok.
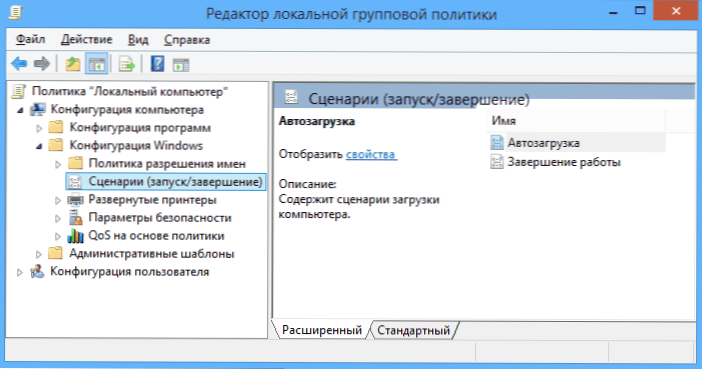
A betöltési és leállítási forgatókönyvek számítógépes konfigurációban vannak - Windows konfiguráció - szkriptek.
A rendszer és a kimenet bejáratának forgatókönyvei - a "Felhasználói konfiguráció" mappában lévő hasonló szakaszban.
Például létrehoznom kell egy forgatókönyvet a betöltés során: Kattintson a számítógépes konfiguráció forgatókönyveiben az "Automobile" -re, az "Add" gombra, és jelölje meg a fájl nevét .Denevér, amelyet el kell végezni. Maga a fájlnak a mappában kell lennie C: \Ablakok \System32 \Grouppolicy \Gép \Szkriptek \üzembe helyezés (Ez az út a "Fájlok megjelenítése" gomb megnyomásával látható).
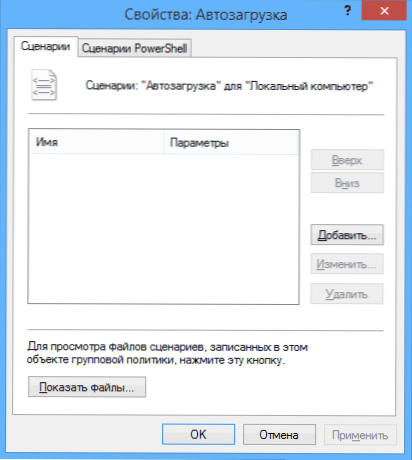
Ha a szkripthez a felhasználó bármilyen adatbevitelt igényel, akkor a végrehajtás időtartamára a Windows további betöltését felfüggesztik, amíg a szkript be nem fejeződik.
Végül
Ez csak néhány egyszerű példa a helyi csoportpolitika szerkesztőjének használatára annak érdekében, hogy megmutassa, hogy ez általában jelen van a számítógépen. Ha hirtelen részletesebben szeretné kitalálni - sok dokumentáció található a hálózaton a témában.
- « A nyilvántartási szerkesztő használata wow
- Video -kártya hőmérséklete - Hogyan lehet megtudni, a programok, a normál értékek »

