Ubuntu telepítés

- 2451
- 159
- Jónás János Endre
Tehát úgy döntött, hogy telepíti magának az Ubuntu operációs rendszert, de hirtelen olyan koncepcióval találkozott, mint a lemez jelölése, és nem érti, mit kell tenni. A helyzet fájdalmas a Linux világának sok újoncának. De nem szabad pánikba esnie. Csak ki kell találnia egy kicsit, hogyan lehet lemezrészeket létrehozni az Ubuntu telepítésekor, és könnyen megcsinálja magát.

A HDD lemez szétválasztása szakaszokra az Ubuntu telepítésekor.
Bizonyára sok cikkben, a Linuxoids fórumain, már sokszor hallottál, hogy "minden más a Linuxban". Ez igaz. De ez egyáltalán nem azt jelenti, hogy minden zavaróbb és nehezebb. Csak ezek az operációs rendszerek ugyanazokat a merevlemezeket használják kissé más módon. Próbáld megérteni, hogy az összes cselekedet hogyan világossá válik.
Disc szakaszok az Ubuntu -ban
A Windows, általában, nem engedi a lemezt több részre (és ha vág, akkor legfeljebb kettő és nagyon ritkán háromba), hanem oszthatatlan egészként használja: hol van a rendszer, vannak fájlok is, Kezdőlap mappa és minden más. A Linux rendszereket alapértelmezés szerint a HDD három vagy négy részre vagy szakaszra osztják. Ezek a szakaszok három típusúak.
- Elsődleges vagy fő szakasz. A legfontosabb dolog, amit tudnod kell róla - mindig a lemezen kell lennie. Az operációs rendszerek telepítve vannak rá. Például a Windows kizárólag a fő részre telepíthető.
- A logikai szakasz az a szabad hely, amelyet a rendszer a felhasználói igények merevlemezén hagy. Ha volt Windows XP, akkor emlékszel néhány "helyi lemezre": C, D, E, F. Ezek logikai szakaszok. A Linux rendszerek egyébként könnyen betölthetők tőlük.
- A kibővített szakasz egy olyan tartály, amelyet létrehozni kell a korlátlan számú logikus elhelyezéséhez. A gyakorlatban a mennyiséget természetesen a szoftver korlátozza, de nincs elmélet. Ellentétben ugyanazokkal az alapvetőekkel: lehet, hogy legfeljebb négy közülük van - egy ilyen szabály diktálja a számítógép modern berendezését, amely nem húzza az elsődleges szakaszokat.
Miért van a merevlemez ilyen vágása darabokra? Valószínűleg néhányan már kitalálták.
- Adatbiztonság. Ha az operációs rendszer egy részbe hirtelen "repül", akkor az összes többi szakasz érintetlen marad, és elmenti az összes fájlt.
- Különböző fájlrendszerek használata. Ez gyakran nagy szolgáltatásokat és előnyöket nyújt.
- Két operációs rendszer egyszerre történő telepítésének lehetősége, amire szüksége van.
Most egyértelmű, hogy miért érdemes létrehozni egy kibővített részt, ha még nem található a HDD -n - telepítse az Ubuntu -t. Ez azonban nem minden. A Linux viszont elosztja ezt a felét, egy harmadik vagy negyedét egy nagy almától néhány további méretű darabra. Ez és alapvetően különbözik a Windows -tól. Fontolja meg ezeket a fő részeket.
- / - Fő szakasz. Belül az összes adat. Bizonyos oldalon ez nem egy szakasz, hanem egy konténer a szakaszokhoz.
- /Home - Kezdőlap. Vannak felhasználói adatok. Mint láthatja, a gyökérszakaszhoz tartozik.
- /csere - elválasztási szakasz. Mint tudod, a RAM nem mindig elég, kivéve a hibernációs módba való belépést, mindig rendelkeznie kell egy ilyen szakaszban. A Windows ehhez egy fájlt használ, de a szakasz még mindig kényelmesebb.
- /Boot - a merevlemez része, ahol maga az operációs rendszer található: a mag és minden más.

Jelölés - Ez a merevlemez megosztása, amelynek eredményeként kiderül, hogy több részből áll. A Windows egyikükön nyugszik, és az Ubuntu virágzik a többiekre. Azonban mi fog pihenni, és mit kell prosperálni, az az, hogy döntsön.
Miért történik ez? Ismét úgy, hogy a rendszerhiba miatt ne pusztítsa el az összes fájlt a lengésben. A mag repült? Semmi gond, állítson be újakat, és a háztartási könyvtárból származó fájlokat semmilyen módon nem érintette. Sőt, az Ubuntu gyakran kiadja a frissítéseket. Egy ilyen frissítés során az előző verziók törölhetők, tehát kényelmes a rendszert külön -külön megőrizni a felhasználói adatoktól. Ezt követően sok mester még logikusabb szakaszokat hoz létre maguk számára: zene, szerverek, speciális gyorsítótár és egyéb dolgokhoz.
A lemez előkészítése
A gyakorlásba lépünk. A jelölések megkezdése előtt el kell készíteni a HDD -t a telepített ablakokkal. A folyamat, amelyet elvégzünk, tömörítésnek nevezzük. A helyzet az, hogy eredetileg nincs irreális hely, ezért magának kell megcsinálnia. Kényelmes, hogy megnyomja a régi operációs rendszer eszközeit, mivel az Ubuntu könnyen törölheti az összes telepített fájlt a C lemezről, és velük a rendszer.
Az új ablakok gyakran egy C lemezt biztosítanak, és egyáltalán nincs D lemez. Ez nem túl kényelmes, mivel ezzel a szakaszmal való együttműködésben kockáztatja, hogy operációs rendszer nélkül hagy egy számítógépet, és megsemmisíti az összes adatot. Ezért az összes művelet megkezdése előtt érdemes biztonsági másolatot készíteni, és menti le egy lemezen vagy flash meghajtón. Ezután nyugodtan folytathatja a tömörítést.
- Nyitjuk a lemezvezérlő segédprogramot. Ezt a következőképpen lehet megtenni: Kattintson a "THNOUST ANDIK" ikon "A" KEZELÉS "Kattintson a PKM -re, onnan megnyitjuk ezt a segédprogramot.
- A segédprogramban válassza ki a C kötetet, ha van D (ami fontos), válassza ki. D előtte érdemes formázni. Ha a formázás folyamatában nem akarja elveszíteni az összes fájlt, akkor dobja őket C -hez vagy a külső közeghez. Ezt nem teheti meg a lemezkel, mivel ez szisztémás.
- Válassza a C lehetőséget az "1. lemez" ablakban, kattintson a PKM gombra, majd kattintson a "Kengely a hangerő" kattintson az ott.
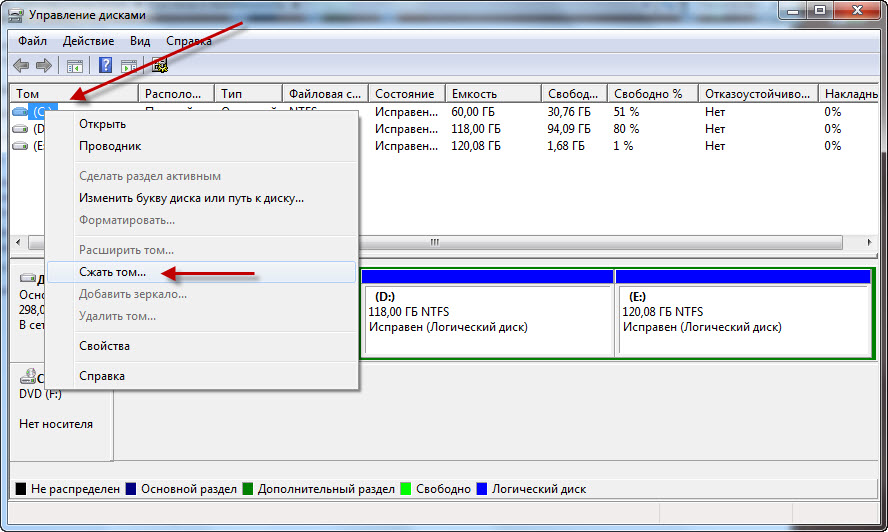
- Új ablak nyílik meg. A "tömörített tér mérete" mezőben annyit teszünk, mint az Ubuntu, hanem a Windows kárára, mivel ezeket a gigabájtokat nehéz lesz visszaadni. Az új rendszer számára optimális lesz a 40 GB és még.
- Ezután kattintson a "Squeeze" gombra. Fontos, hogy a PC tömörítése során a hálózathoz van csatlakoztatva, és az energiát nem lehet leválasztani. Ellenkező esetben a merevlemez teljesen elveszhet.
Az út legveszélyesebb szakasza eltelt. Akkor együtt fogunk dolgozni az ubuntu szoftverrel.
Lemezjelölés
A jelölést sokféle módon lehet elvégezni, beleértve a terminálon keresztül is. A kezdők számára a lemez Ubuntu -ban történő ürítése optimális a telepítéskor vagy a Gparted segédprogramon keresztül, ami erre a célra nagyszerű.
Elválasztás Ubuntu által
Ez a legegyszerűbb HDD jelölés. Ezt akkor hajtják végre, amikor egy rendszert telepítenek egy betöltő flash meghajtóval vagy lemezen.
- Betöltjük a csomagtartó hordozóját (elnézést a tautológiáért).
- Válassza az "Ubuntu telepítése" lehetőséget.
- Az összes lehetőséget elhelyezzük, amelyet prioritásaink vezetnek. A legfontosabb dolog a "Telepítési típus" ablak. Három lehetőséget javasoltak itt: A régi operációs rendszerrel együtt távolítsa el a régi operációs rendszert, és tegye az Ubuntát vagy a saját verzióját. Korlátozhatja magát az első kettő közül az egyik választására. Akkor minden automatikusan megtörténik, nem tud tovább olvasni. Hasznos lesz azonban, ha mindent megtesz a saját kezével, hogy sikeresen alkalmazza az új ismereteket. Általánosságban - döntsd el magad.
- Ha a harmadik lehetőséget választja, a következő ablakban a megfelelő gomb megnyomásával új táblázatot kell készítenie.
- Kiemeljük a szabad helyet, amelyet az előző lépésben vettek, és kattintson a Plusra.
Érdemes itt megtenni egy kicsi, de fontos visszavonulást. Akkor kétféle módon mehetsz újra.
- Először - ha van UEFI -je. Az UEFI a BIOS analógja, de modernabb, ugyanazokat a funkciókat hajtja végre. Általában, ha az UEFI -nek fizet, akkor azt a számítógép néhány matricáján jelzik. Vagy felhasználhatja a speciális segédprogramokat, hogy megtudja. Mindenesetre, ha elérte ezt a lépést, ez azt jelenti, hogy csatlakoztatták a csomagtartó hordozót, akkor már használták az UEFI -t vagy a BIOS -t.
- Másodszor - ha van BIOS -ja. Akkor minden kissé más lesz, és egy kicsit könnyebb lesz.
Tehát, ha uefi.
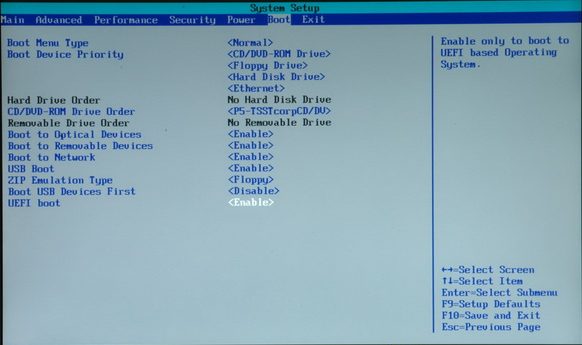
- Kattintson a pluszra.
- Az első létrehozott szakasz a betöltés lesz. A jelölőt az "elsődleges" -re kell helyeznie, és válassza a "Használat EFI Boot szakaszként" válasszon. Méret: 200 MB.
- Ezután létrehozunk egy gyökérkatalógust. Az oszlopba helyeztük a "Journal File System Ext4" használatát. Méret: 20-30 GB, attól függően, hogy mennyi helyed van. Általában ez a teljes hely körülbelül 40-50% -a. Elsődleges. Ennek a térnek a kezdete.
- Következő szakasz: Otthon. Minden ugyanaz, kivéve a méretet, amelyet most úgy kell beállítani, hogy 2-4 GB maradjon a szivattyúzási fájlhoz és a Mount Point: /Home. Bár a logikus szakasz elkészítése teljesen lehetséges. Nem számít sokat.
- A harmadik szakasz, amint feltételezheti, csere vagy "csere" lesz. Számára kiemelünk egy helyet, amely megegyezik a PC -n a RAM térfogatával. Nincs több értelme kiemelni. Put: "Használjon pivot szakaszként". A típus logikus.
- Válasszon egy eszközt a bootloader teljes telepítéséhez a teljes korábban nem jövedelmező szakaszban.
- Kattintson a "Telepítés most" gombra.
Kicsit más, ha nincs uefi.
- Az első létrehozott szakaszot /bootnak hívják. A megadott méret: 7-10 GB. Hét elég, ha nincs probléma a helyével, jobb, ha tízet vesz, mivel minden későbbi frissítés 200-300 MB-ot ad hozzá. Típus: Logikai. Közös fájlrendszer
- Második szakasz: /Otthon. Itt kiemeljük az egész helyet, azzal a különbséggel, hogy a cserein marad. A fájlrendszer ugyanaz, a típus is logikus.
- Nos, cserélje ki. Minden pontosan itt van, mint az előző lépésben -by -lépési utasítás.
- Most a rendszerbetöltő telepítéséhez szükséges eszközt hozzá kell rendelni egy szakasznak /indításnak, amelyet ehhez hoztak létre.
Gödör
A Gparted Utility tökéletesen megbirkózik a merevlemez lebontásával. Meglátja magad, ha úgy dönt, hogy ezt a módszert használja.
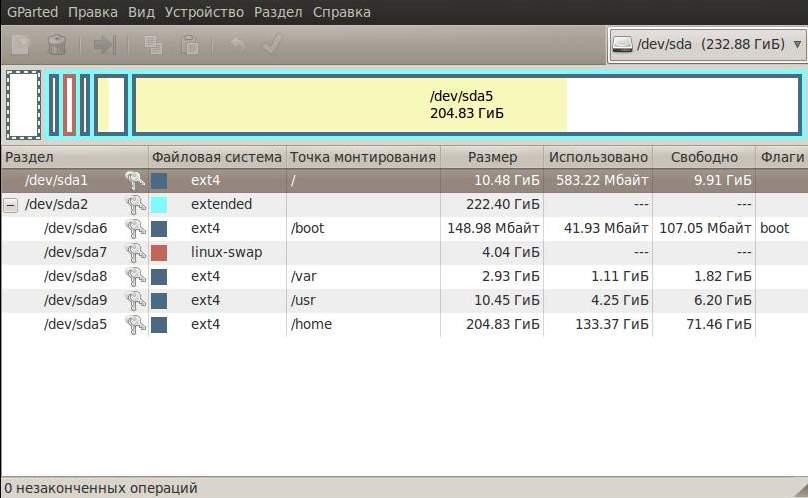
- Az induláshoz csatlakoztassa a CD vagy USB betöltését, és telepítés nélkül indítsa el az Ubuntu -t.
- Kapcsolja be a GPartedet. Nem kell letölteni, ez már szerepel az előre telepített programok listáján.
- Egyszerűtlenül dolgozunk. Már meg kell jeleníteni a főablakban. Ha hirtelen kiderült, hogy megcélzott (a kulcsot az ezzel szemben lévő sorba húzzák), kattintson rá a PKM -re, és kattintson a "Remote" gombra. Ezután további intézkedéseket lehet végezni vele.
- Bővített szakaszt hozunk létre belőle. Kattintson a PKM elemre, válassza az "Új" vagy új lehetőséget, és a hely csökkentése nélkül tegyen egy kibővített részt vagy kibővített partíciót a jobb felső oszlopba. A nevet nem lehet kitölteni.
- Kattintson újra a jobb egérgombbal, és válassza a „Szakasz létrehozása” vagy új lehetőséget. A méret 7-10 GB vagy 7000-10000 MB lesz. Fájlrendszer: ext logikai szakasz. Cím:/gyökér.
- Hasonlóképpen tegye a cserét ugyanolyan típusú részlettel, de egy másik névvel (csere), fájlrendszerrel (Linux-Swap) és 2 vagy 4 GB-os hangerővel.
- És az utolsó szakasz, amely ismét tartalmazza a fennmaradó helyet, otthon lesz. Ext4 fájlrendszer és logikai típus.
- Mellesleg, ne felejtsd el az UEFI -t. Ha igen, akkor neki is meg kell hoznia egy részt az előző utasítással analóg módon.
- Az utolsó lépés. Ellenőrizzük, hogy minden helyesen van -e kiállítva, majd kattintson a zöld pipa tetejére. A helyzet az, hogy a GPartednek egy nagyon kényelmes funkciója van. Addig nem kezd egyetlen műveletet végrehajtani, amíg a tetején kattint erre a gombra. Addig a pillanatig félelem nélkül kísérletezhet a jelölésekkel. A legfontosabb az, hogy mindent ellenőrizzen, mielőtt megnyomná a kincses gombot.
- A folyamatokat nem hajtják végre. Ebben az időben nem kapcsolhatja ki a laptopot vagy a számítógépet a hálózatról.
Az ilyen jelölések után a GParted -en keresztül könnyen telepítheti az Ubuntát egy kész könyvtárba. Ahogy tudod, a szekciót /Boot -ot kell használni.
Nos, most jelentősen feltöltötted a merev meghajtókkal kapcsolatos ismereteit. És ami a legfontosabb: megértették (nagyon remélem), hogyan hajtják végre a lemezjelölést Ubuntuban, hogy mit és hogyan kell ezt megtenni. Ez csak az első lépés egy ideális operációs rendszer létrehozása felé magad számára. Sok érdekes dolog lesz tovább.
- « Hogyan kell használni a terminált az Ubuntu -on
- Hogyan lehet feltámadni egy flash meghajtót egy mosógépben történő mosás után »

