Hogyan kell használni a terminált az Ubuntu -on

- 2356
- 152
- Boros Patrik
Minden felhasználó Ubuntu előbb vagy utóbb szembe kell néznie a terminál elindításának szükségességével. És hagyja, hogy a rendszer fejlesztői többet tegyenek, hogy ez ne történjen meg, grafikus kagylókat készítve minden program számára, továbbra is a parancsok bemenetét kell használni, és ami a legfontosabb, kényelmesen, kényelmesen. Ugyanakkor nem mindenki ismeri még az olyan dolgokat is, mint a Terminal (parancssor) megnyitása az Ubuntu -ban. Ha ezekből az emberekből származik, akkor érdemes hamarosan kijavítani.

Az Ubuntu parancssora meglehetősen egyszerű programvezérlés.
Fő
Kezdjük azzal, hogyan indíthatunk egy olyan programot, amely felelős a csapatokba való belépésért. Mellesleg, meg kell érteni, hogy a terminál és a konzol különböző dolgok; Terminál - egy olyan alkalmazás, amely egy konzol szerepét játszik, amely grafikus héjjal és különféle kényelmi szolgáltatásokkal van felszerelve. Tehát megnyithatjuk a terminált a főmenüben vagy a Ctrl + Alt + T gomb megnyomásával.
Elemezzük néhány olyan funkciót és konkrét funkciót, amelyet a bash ad nekünk. A bash egy parancshéj, amelyet alapértelmezés szerint használnak. Valójában vannak kényelmesebbek. De az indítók számára foglalkozzunk ezzel.
- Másolja és illessze be ide, amire szükséged van. Két kulcskombináció megfelelő: Ctrl + Insert/Shift + Insert - Copy/Insert, valamint a Ctrl + Shift + C/Ctrl + Shift + V.
- Mint minden más terminál, ennek is van egy autószállítás. Ehhez beírjuk a csapat első néhány betűjét, majd kattintson a TAB gombra. Például az Apti automatikusan bírságot bírságra az alkalmasságra. A dupla megnyomás fül megjeleníti az összes olyan csapat listáját, amelyek ezekkel a betűkkel kezdődnek.
- A terminál az indításból bármely könyvtárban található. Tudja meg, melyik lehet a felső vonalon, amelyet meghívónak hívnak. Ez a szimbólumkészlet: ": ~ $" - azt jelenti, hogy az otthoni könyvtárban vagyunk. Ezt a számítógép neve is tárgyalja, a felhasználó nevével, amelyet a "@" felirat választ el.
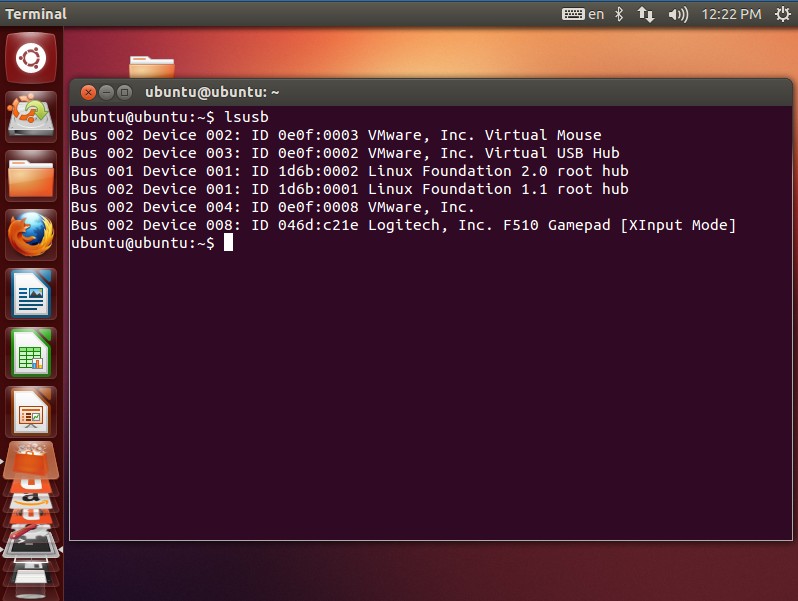
- Kényelmes a mappákon keresztül mozgatni a CD paranccsal. Valójában ez az egyetlen olyan csapat, amely nem program. A többi valójában elindít bizonyos segédprogramokat. A CD után megszerezzük a mappa nevét, amely ugyanabban a könyvtárban található, vagy az ehhez. Az automatikus kitöltés itt is működik. A CD -csapat érvek nélküli. A "CD ..." elküldi a szülő mappának,
"CD -" költözik az előző katalógusba. - A Linux minden csapata nagyon érzékeny a nyilvántartásra. Ez azt jelenti, hogy az otthont és az otthont a terminál különféle módon érzékelheti. Ezért légy óvatos, ha bármilyen csapatot írsz.
- A történelem csapat megmutatja a belépett csapatok történetét. Ott minden nyilvántartásunk egy bizonyos szám alatt lesz. A gyors megismétléséhez csak írja be a következő kombinációt:
!tizenegy
11 helyett a szükséges számot használjuk.
Egy másik kagyló
Nemcsak a standard parancsmembrán bash -ot használhatja. 1989 -ben fejlesztették ki az UNIX Systems számára. Megbeszéli az összes feladatot, amelyet rá bíznak, de mindezt hatékonyabban lehet megtenni, ha egy ilyen szoftvert telepít.
Az egyik alternatíva a barátságos interaktív héj, vagy csak a halak. Sokkal fiatalabb, mint elődje - az első kiadás 2005 -ben volt. Lehetőségei több.
- Szintaxis megvilágítás. A helyesen bevezetett parancsokat, és azokról, amelyekről a halak nem ismertek különböző színekben, kiemelik.
- Kényelmes keresés a korábban bevezetett csapatok számára. Bemutatjuk az első néhány karaktert, és felnézünk a billentyűzeten egy nyíllal a billentyűzeten a folytatáshoz.
- Auto Full -komplikáció nem csak a csapatokkal és a címekkel, hanem a csapat opciókkal is működik.
- Az összes kontrollszerkezetet könnyű kitölteni a bevezetett szó vége.
- Általában véve a halak jobban hozzáférhetők a megértéshez, különösen a kezdőkhöz. És a tapasztalt felhasználók további lehetőségeket fognak találni, amelyek nem.
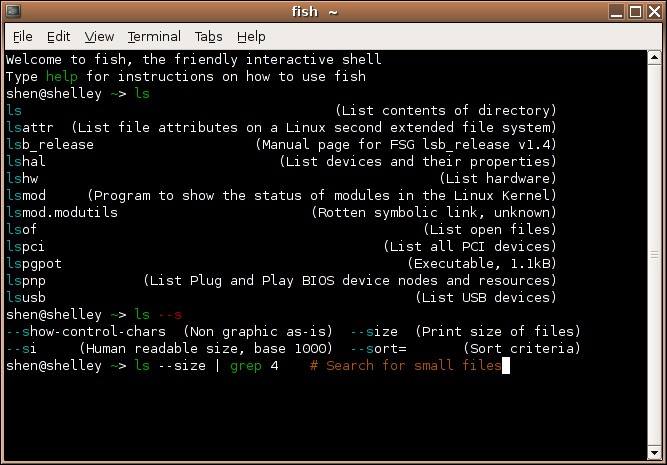
A halak beszerelése meglehetősen egyszerű.
- Írja be a parancsot:
Sudo apt telepítse a halakat - Nyissa meg a profilparamétereket: A Fill menü termináljának megfelelő gombbal válassza a "Profilok" lehetőséget.
- Keresse meg a "Team" fület.
- Tegyen egy piport: "Futtasson egy másik csapatot a héjam helyett".
- Írja be a sorba:
Hal:/usr/bin/hal:
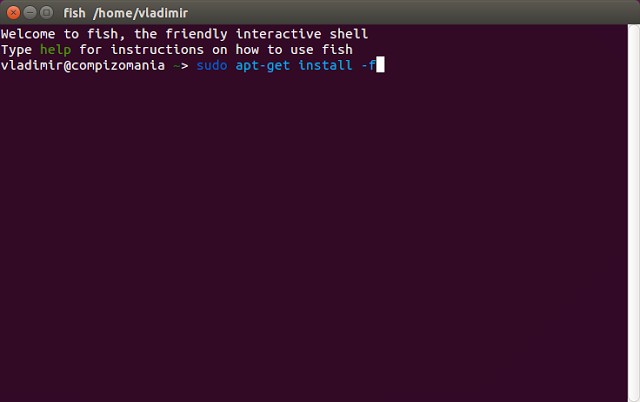
Mostantól kezdve ez a héj az alapértelmezett terminálon áll. Ha csak kipróbálni szeretné a halakat, a következőket vezetheti a konzolba:
Hal
A héj kikapcsol, miután a terminál újraindul. Egy másik kényelem a halak beállítása egy webes felületen keresztül. Ehhez be kell írnia:
Fish_config
Megjelenítés
A profilparamétereken keresztül nemcsak a parancsmembránt változtathatja meg. Nem mindenkinek tetszik a terminál szokásos megjelenése. Ugyanazon profilparaméterekben kiválaszthatja a beállításokat, például:
- betűtípus és mérete;
- kurzor alak;
- kezdeti méret;
- szöveg és háttér.
Az Ubuntu parancssora nem haldokló, összetett és haszontalan eszköz. Ez egy kényelmes és egyszerű program, amely tökéletesen kiegészíti a grafikus felületet. Most megtanulta elindítani és felhasználni a Shell által biztosított képességeket. Még mindig emlékezni kell egy tucat más alapcsoportra, és a rendszer kezelése sokkal könnyebbé válik, és a kezdők számára ez még érdekesebb.

