Wi-Fi munkaterv az Asus útválasztón. Automatikus Wi-Fi leállítás éjjel
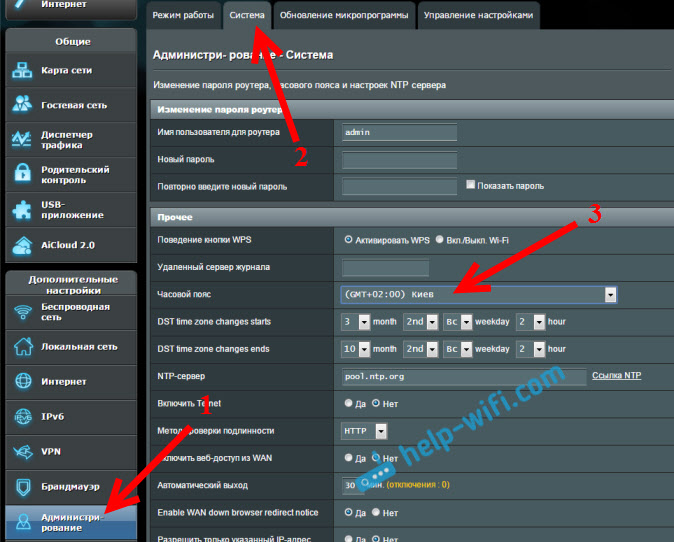
- 2716
- 382
- Major Gergely
Wi-Fi munkaterv az Asus útválasztón. Automatikus Wi-Fi leállítás éjjel
Az Asus útválasztóin lehetőség van egy Wi-Fi ütemterv munkájának ütemterv szerinti konfigurálására. Nagyon hasznos funkció, amelyet magam is használok. Ez a funkció lehetővé teszi, hogy beállítsa azt az időt, amikor a Wi-Fi modul működni fog, és amikor nem. Konfigurálhatjuk a Wi-Fi munkát napról napra és órára. A leggyakoribb alkalmazás a Wi-Fi-leállítás éjjel. Ezt a funkciót használom. Reggel 12 órakor van egy Wi-Fi automatikus leállításom, és automatikusan bekapcsolom a Wi-Fi eloszlást reggel 6-kor. Az ilyen beállítások a hét minden napján vannak.
Nem minden útválasztónak van ilyen lehetősége. Például a TP-linkben még nem láttam ilyen lehetőséget. Nem tudom az igazságot arról, hogy most már új verziókban van, valószínűleg már megtették. De az Asus-ban a Wi-Fi leállítási funkció nagyon hűvös és érthetővé válik. Megmutatom az eszközök beállításait új firmware -vel (sötét).
Gyakran megkérdezik, hogy a wi-fi-nak éjszaka kell-e kilépnie. Az egészségre gyakorolt hatás szempontjából. Azt hiszem, ez: Ha van vágy, és az útválasztó támogatja a rádiómodul kikapcsolását/bekapcsolását az ütemterv szerint, akkor miért nem konfigurálja. Különösen akkor, ha nincs éjszaka nincs vezeték nélküli hálózaton. És ha kifejezetten kikapcsolja a vezeték nélküli modult, vagy maga az útválasztót, azt gondolom, hogy ez felesleges. Bár Ön dönti el.
Az ilyen leállítás mínuszjai közül ez akkor van, ha hirtelen (amikor a hálózatot egy útválasztóval leválasztja) Wi-Fi-re kell tennie, akkor a kábelen keresztül csatlakoznia kell a routerhez, a beállításokhoz lépjen, és módosítsa az ütemtervet. Egyszer volt egy esetem, amikor éjszaka új eszközt kellett csatlakoztatnom, és egyszerűen nem volt Wi-Fi hálózat. Úgy nézett ki, az útválasztó be van kapcsolva. Újraindítva, a wi-fi egy percig jelent meg és eltűnt. Amit csak nem tettem, amíg nem emlékszem, hogy reggel 12 után van az ütemtervben.
Automatikus leállítás és a Wi-Fi bekapcsolása az ASUS útválasztón (időben)
Az Asus útválasztókban ezt a funkciót "vezeték nélküli tervezőnek" nevezik. Tehát konfiguráljuk.
Csatlakozzon az útválasztóhoz, és lépjen a beállításokhoz 192 -ben.168.1.1. Itt található egy részletes utasítás a kezelőpanel bejáratához. A beállításokban először be kell állítanunk a megfelelő időzónát. Ehhez lépjen a fülre Adminisztráció - Rendszer. Mezőn Időzóna Válassza ki a sajátját, és kattintson a gombra Alkalmaz.
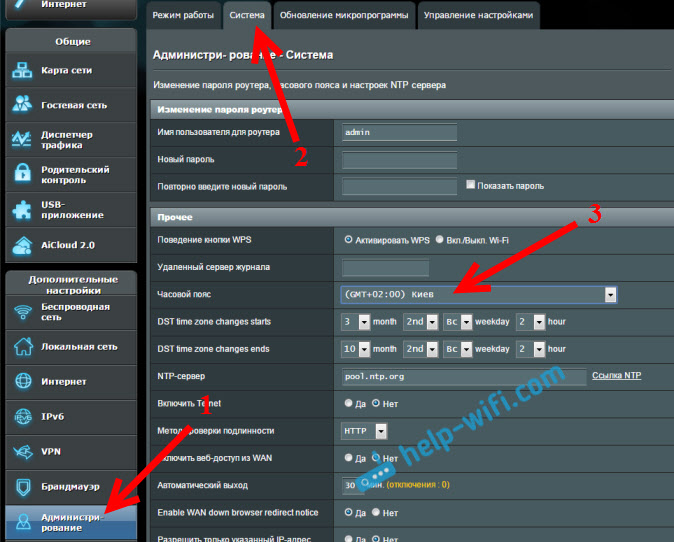
Mellesleg, ezen a lapon egy másik funkciót hozzárendelhetünk az ASUS útválasztó WPS gombjához - kikapcsolva és bekapcsolva a WI -FI hálózatot. Elegendő a kapcsoló közeli telepítése TOVÁBB./Ki. Wi-Fi És alkalmazza a beállításokat. Ezután maga is kikapcsolhatja és bekapcsolhatja a vezeték nélküli hálózatot az útválasztó gombjával. Ha nem használja a WPS funkciót.
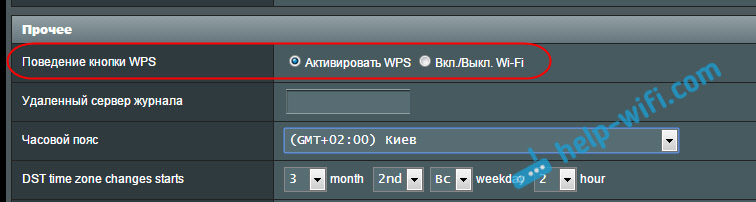
A vezeték nélküli tervező beállításához lépjen a fülre Vezetéknélküli hálózat - Szakmailag, és telepítse a kapcsolót a közelben Igen, A lényeggel szemben Kapcsolja be a vezeték nélküli tervezőt. Megjelenik egy link Idő beállítás. Kattintson rá.
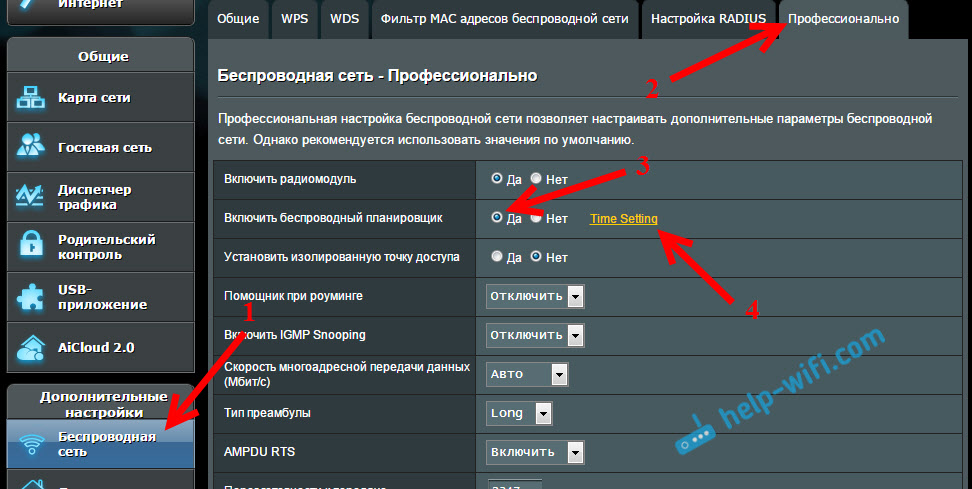
Minden nagyon egyszerű itt. Van egy asztal idővel és napokkal. És elosztjuk azt az időt, amikor a Wi-Fi a hálózatot le van tiltva az asztalon. Kiválaszthatja a cellákat és eltávolíthatja a választékot. Van egy magyarázat a tetején: Lehetővé teszi - A Wi-Fi tartalmazza. Tagadni - A vezeték nélküli hálózat le van tiltva. Válassza ki a szükséges cellákat, és kattintson a gombra rendben. A vezeték nélküli modul leválasztásának beállítása reggel 12 -től 6 -ig reggel, minden nap így fog kinézni:
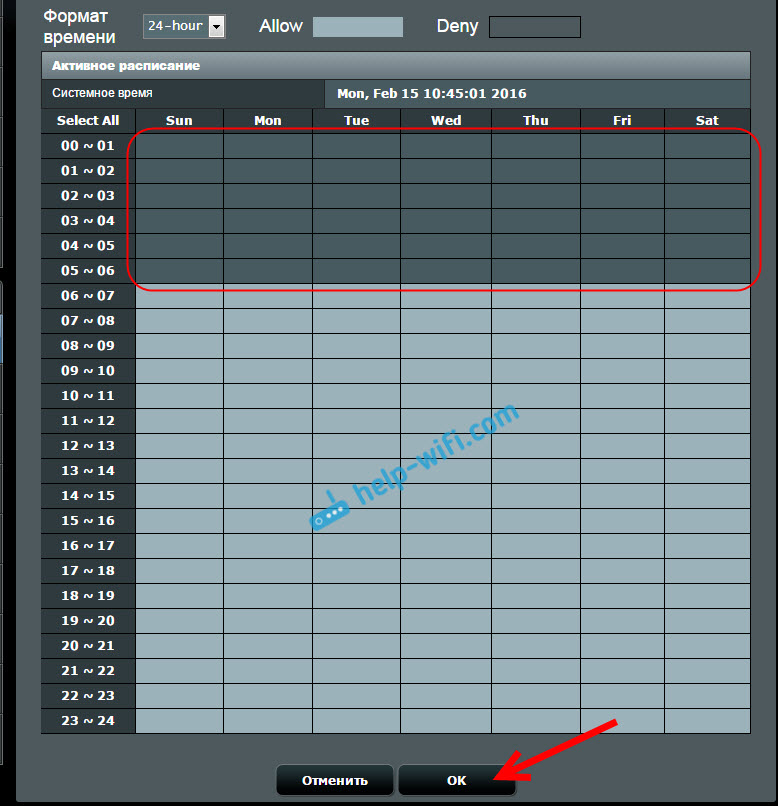
nyomja meg a gombot Alkalmaz, És minden készen áll. A beállítás befejeződött.
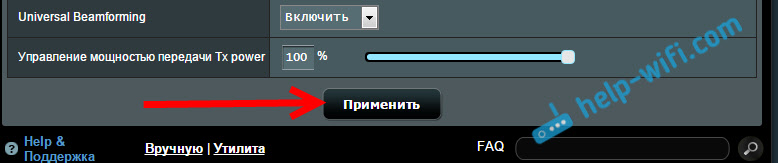
Ezen beállítások után maga az útválasztó egy adott időpontban teljesen kikapcsolja a vezeték nélküli hálózatot. És belefoglalja a beállításokba beállított időbe. Azt hiszem, hasznos alkalmazást fog találni ennek a funkciónak a saját maga számára. Ha bármilyen kérdés van, akkor kérdezze meg a megjegyzéseket.
- « Miért van a wi-fi égés szürke a kék helyett az android okostelefonon (táblagép)? A Google Play nem működik
- A TP-link útválasztón keresztül nincs hozzáférés az internethez »

