Munka a képletekkel a szövegszerkesztő szóban

- 2187
- 428
- Bodnár András Martin
A népesség számítógépes írástudása ma és tíz évvel ezelőtt - összehasonlíthatatlan dolgok. Még a mély nyugdíjasok is használhatják a böngészőt olyan kötetben, amely elegendő a szükséges információk kereséséhez. A Word Text Processor magabiztosan a második helyen lehet a népszerűségben a használt alkalmazások körében, de nem mindenki tudja teljes mértékben annak képességeit. Az irodai dolgozóknak, a hallgatóknak és az iskolás gyerekeknek gyakran kell foglalkozniuk a jelentések használatának szükségességével, a jelentések, a jelentések, a tanfolyamok és a különféle képletek független házi feladataiban. De ha a legegyszerűbbek nem igényelnek speciális szimbólumok és összetett formázás használatát, akkor vannak olyan lehetőségek, amikor a Formula szerkesztő nem tudja megtenni szerkesztő nélkül. Ma megtanuljuk, hogyan kell WOR -ban dolgozni a képletekkel - ezt a hatékony eszközt egyáltalán nem nehéz elsajátítani, és lehetővé teszi, hogy valódi csodákat csináljon.

Miért van szüksége matematikai képletekre
Ugyanaz a nyugdíjas elég alapvető készség a szövegekkel való munkavégzéshez, minimális ismeretekkel a formázás alapjairól.
De a diáknak vagy az iskolás fiúnak képesnek kell lennie arra, hogy a népszerű szövegszerkesztő sok kibővített képességét felhasználja, ideértve a Word -ben működő matematikai képletekkel való munkát is - az iskolai tudományokban is megtalálhatók (algebra, fizika, geometria, kémia), és még inkább. A műszaki egyetemeken.
És nem számít, ha ilyen munkát írsz magadnak vagy megrendelésnek (és az ilyen szolgáltatások nagyon igények, annak ellenére, hogy az ilyen időtartamok ellentmondásos etikája). Lehetséges -e a Word -ban egy komplex szerkezetű képlet létrehozása ugyanúgy, mint egy notebookban? Ha nem használ speciális eszközöket, akkor a válasz negatívabb lesz. De a képletek szerkesztője lehetővé teszi, hogy szó szerint csodákat dolgozzon, és a dokumentum típusát a természeteshez hozza.
Hogyan lehet beilleszteni egy képletet a Word dokumentumba
Tehát a szövegedben olyan képletet tartottam, amely szerint nem lehet tárcsázni a közönséges karakterek használatával. Hallott már a speciális eszközök használatának lehetőségéről, de nem csak nem tudja, hogyan kell használni, de még a tudásban sem, hogy hol merész? Nos, itt az ideje, hogy megfeleljen a képletek Word -ben történő létrehozásának. Az általunk említett eszközt Microsoft egyenletnek nevezzük.
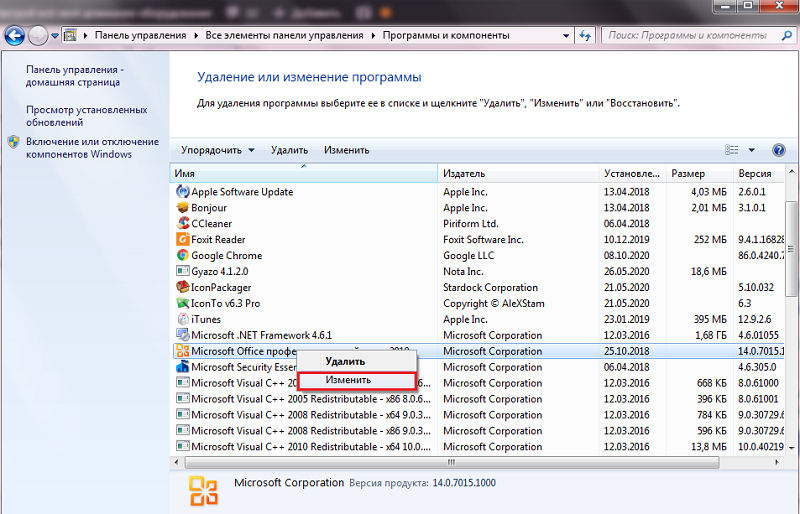
A fő probléma az, hogy a Microsoft Text Editor nem minden verziója szerepel az alapértelmezésben, mint egy irodai csomag alkotóeleme. Az „Objektum” opció kiválasztásával ellenőrizheti annak elérhetőségét a „Interling” fülre kattintva, és megnézheti, hogy van -e a Microsoft egyenlet a megjelent listában. Ha nem, akkor az eszköz telepítéséhez a következő műveletek sorozatát kell végrehajtania:
- A "Start" gombon keresztül a "Vezérlőpult" -nak hívjuk;
- Kattintunk a "Program" fülre (a Windows verziójától függően a programok telepítéséért és törléséért felelős pont másképp hívható);
- A telepített alkalmazások listájában a Microsoft Office -t keresjük, tegyük a kurzort erre az elemre, és kattintson a "Változás" gombra, majd az új ablakba - "Komponensek hozzáadása";
- Megjelöljük a mezőt (telepíthetjük ezt az összetevőt az Excel/Access számára is), és egy piport is feltehetünk a „Bővített függelék beállításaival” szemben, kattintson a „Tovább” gombra;
- A megnyitó listában válassza a "Formula szerkesztő" lehetőséget, kattintson a "Frissítés" gombra. A telepítőnek meg kell jelölnie az irodacsomag eloszlásának helyét, majd az alkatrészt hozzáadják a Microsoft Office -hez;
- A telepítés befejezése után újra kell indítania a számítógépet.
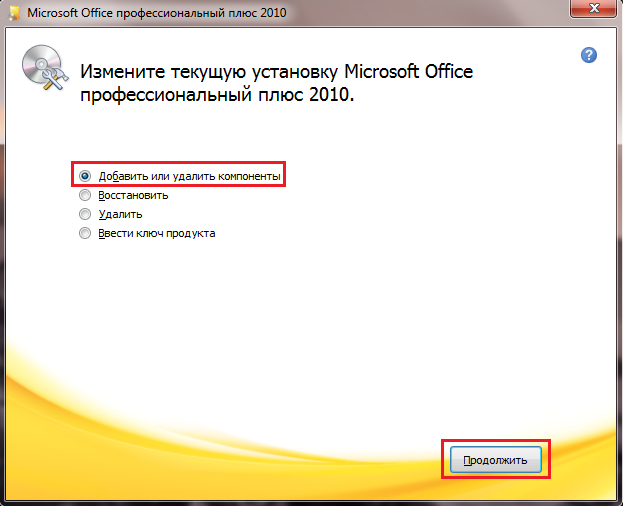
Tehát annak érdekében, hogy a képletet a Word -ben megszerezzük, aktiváljuk a Microsoft egyenlet funkciót, amely után a belső kurzorral és az eszköztárral ellátott keret megjelenik azon a helyen, ahol a kurzor állt, ahol szinte bármilyen összetettségű képletet írhat elő Az összes matematikai szimbólum (integrál, négyzetgyök) és fizikai mennyiségek használata.
A képletek bevitele a Word -ben a szükséges művelet megválasztásával kezdődik, amelyek mindegyike tartalmaz egy sablont, amely megköveteli a kívánt paraméterek bejutását. A különböző sablonok közötti váltáshoz használja a fül gombot.
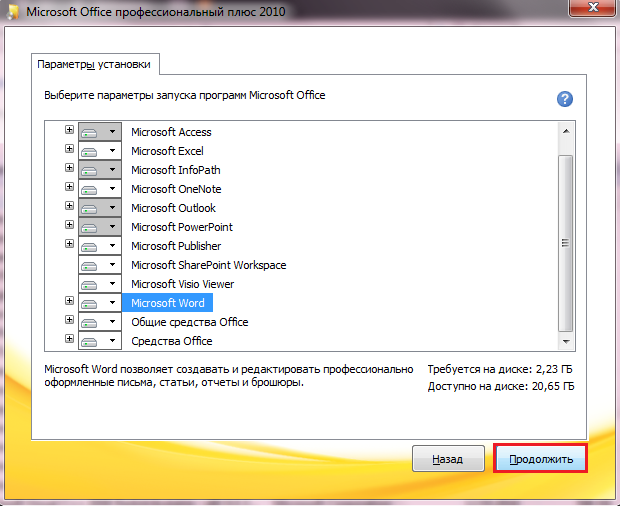
Például a frakciókat tartalmazó képletekhez "sablonfrakciókat/radikálisokat" kell használni, a felső/alsó indexek beillesztéséhez van egy sablon. A feladat egyszerűsíthető, ha a gyakran használt sablonokat külön gomb formájában továbbítják az eszköztárra. Ez nem pazarolja az időt a megfelelő művelet megtalálásának Word -ben. Van értelme például a felső/alsó mutatók gombjainak létrehozása - a képletekben mindenhol megtalálhatók.
Hogyan adhatunk hozzá egy frakció képletet a Word -hez
Egy egyszerű módszer, amely nem igényel speciális rendszerek vagy kiegészítő eszközök használatát, ha egy számoló betűtípus formátumban írja ki, hangsúlyozva, és a következő sorban - a nevező. A fő probléma az, hogy a nevezőt a számlálóhoz viszonyítva igazítani kell. Ráadásul ez a módszer lehetővé teszi több lövés operandus használatát, de ha egyetlen vonal, akkor egy ilyen képlet nemcsak természetellenesnek tűnik, hanem a helyes leolvasással is nehézségekbe ütközik.
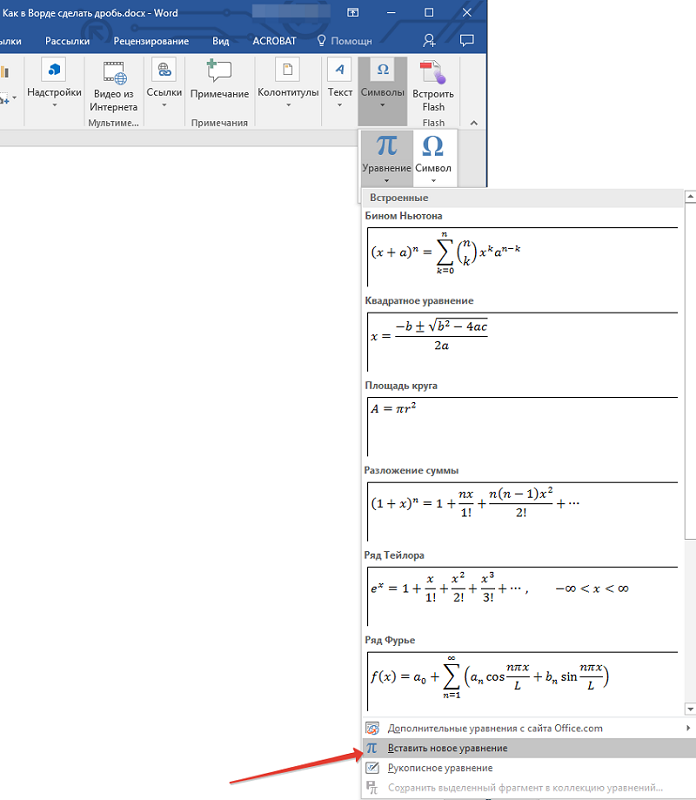
Sokkal kényelmesebb és helyesebb, ha ehhez a Formula szerkesztőt használja.
Fontolja meg egy lépés -ABY -STEP algoritmust, hogyan kell írni a Word Formula -ban egy lövéssel:
- A kurzort arra a helyre helyezzük, ahol a frakciónak jelen kell lennie;
- Válassza ki a "Formula" opciót az INSERT lapon;
- Kattintson a frakció betétének megfelelő gombra.
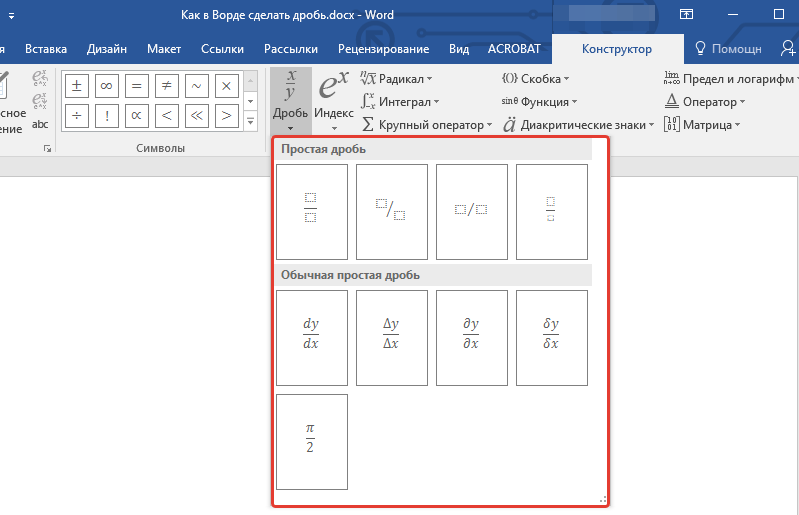
Ha a frakcióval történő műveleteket gyakran hajtják végre, akkor könnyebb hozzáadni a megfelelő gombot az eszköztárhoz. Ez a következőképpen történik:
- Kattintson a jobb oldali panelen elhelyezett gombra, válassza a menüben, amely megnyitja a "Gombok hozzáadása/törlése" lehetőséget;
- Kattintson a "Beállítások" sorra;
- Válassza ki a "Team" fület;
- A bal oldali menüben válassza ki a jobb oldalon a "Inter” alszakaszot - a "Képletek szerkesztőjét" keresjük;
- Megcsípjük ezt az elemet, és húzzuk az egeret a szerkesztő vezérlőpultjára;
- Továbbra is kattintson erre a gombra, és válassza ki a "Mumps/Radical Sablons" fület;
- Válassza ki a szükséges frakció formátumot, miután megjelenik a keretben, beillesztjük a számláló/nevezőt;
- Zárja be a panelt (eltávolítják, ha a szerkesztő egyébként megnyomja).
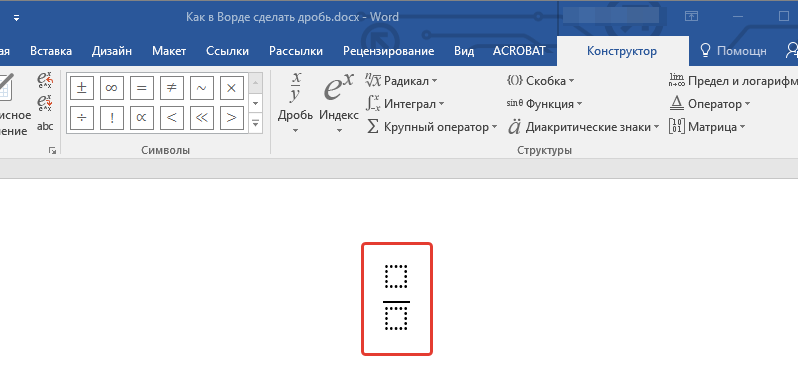
Vegye figyelembe, hogy a frakciókkal rendelkező képletek írásának eljárása a Word 2010, 2007, 2003 vagy újabb verziókban változhat, de a jelentés a fent leírt példából érthető.
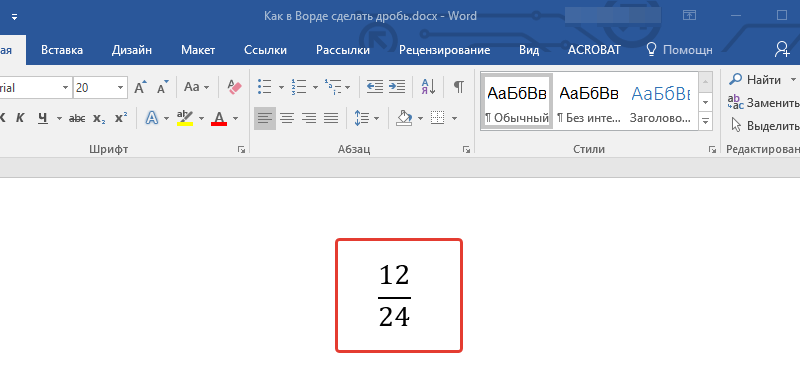
Formula szerkesztő funkcionalitás
Vegye figyelembe a Formula szerkesztő fő jellemzőit, kezdve a Word 2007 -rel, és a modern verziókkal végződik.
Tehát adja hozzá a képletet, és nézze meg, mi van a "Designer" lapon. Az "egyenletek" függvényben láthat egy kis sablongyűjteményt a standard matematikai kifejezésekről. Köztük talán lesznek olyanok, amelyek megkönnyítik a képletek helyesírását. Szélsőséges esetekben vegye fel a kapcsolatot a hivatalos weboldal -irodával.com, ahol sok további egyenlet létezik.
Vannak olyan helyzetek, amikor könnyebb a képletet manuálisan bemutatni a Word -ba, például a notebook lapon. Ehhez van egy megfelelő funkció, amely elemezheti a kézzel írt szöveget, és nyomtatott szimbólumokká konvertálja. Igaz, az eredmény nem mindig kielégítő, tehát talán a kifejezés bizonyos részeit a beépített eszközök segítségével kell szabályozni.
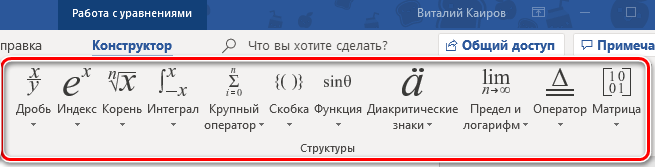
Ami a matematikai szimbólumok halmazát illeti, az egészen teljesen ábrázolja. Mindegyik kategóriák szerint van csoportosítva. A matematikai kifejezéseket a következő funkciók képviselik:
- frakciók;
- Felső/alsó mutatók - Ez a lehetőség különösen értékes kémiai képletek írásakor;
- Az összes fajta integrálása, beleértve a kontúrot is;
- A gyökerek négyzet alakúak, köbösek és így tovább;
- A munka/összegzés, kereszteződés üzemeltetői;
- trigonometrikus funkciók fajtái;
- zárójelek (rendes, göndör, négyzet stb.D.);
- logaritmusok;
- diakritikus szimbólumok (szimbólummódosítók);
- korlátozások;
- származékos termékek;
- mátrix.
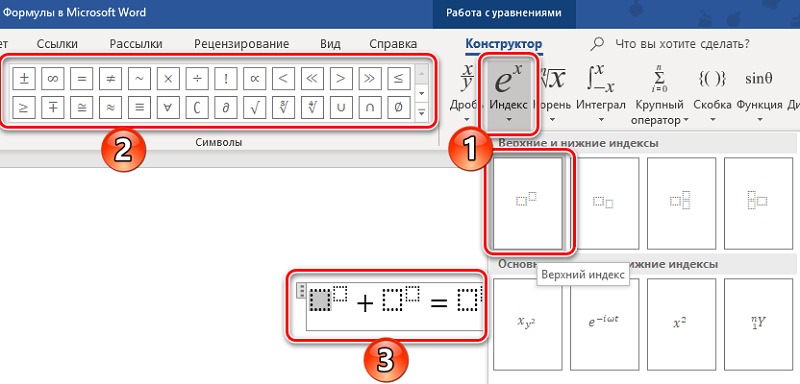
Ahhoz, hogy ezeket az operátorokat a Word -ben a képletbe helyezze, el kell mennie a "Struktúra" fülre, amely minden alkalommal sok sablont gyűjt.
Saját sablonok létrehozása
A Word -ban a képletekkel való együttműködés lehet nehéz rutin. Ha sok azonos típusú matematikai kifejezésre van szükség, akkor a képlet beillesztése ebben az összefüggésben több műveletet igényelhet. És ha nem illeszkednek a meglévő sablonokba, sokkal produktívabb a saját létrehozása, ideiglenes vagy állandó alapon.
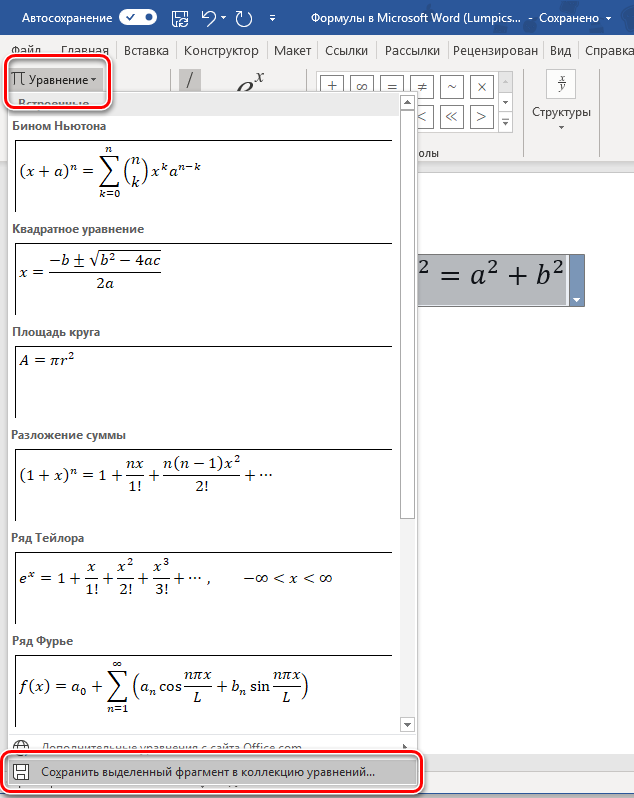
A képlet -sablon létrehozásához, valamint a könyvtárba helyezéséhez további felhasználáshoz kattintson a háromszögre a kész kifejezés közelében, és válassza ki a menüben szereplő „Mentés új egyenletként” a feltörekvő menüben megjelenő menüben. Az új képlet a leírásával rendelkezésre bocsátható, így könnyebb más sablonokat keresni.
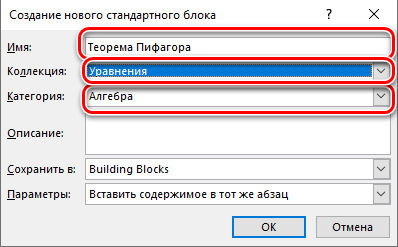
A munkájának eredményeinek kihasználása érdekében elegendő az eszköztárban az "Equation" fület kiválasztása, és a sablon megtalálása a megnyitott listában - valahol az alsó részen található.
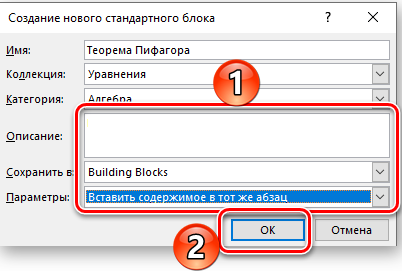
Képletek szerkesztése/mozgatása
A képlet szerkesztéséhez, a hibákkal létrehozott Word -ben, kattintson rá, és manuálisan állítson be új paramétereket (számokat vagy változókat), és ha további elemeket kell beillesztenie a matematikai könyvtárból, nyomja meg a "Designer" gombot.
A kész tárgyak mozgása több szempontból is megvalósítható. Például, miután a kifejezés szempontjából kattintott, egy háló jelenik meg. Kattintanunk kell az egérre a képlet belsejében, és tartsuk a gombot, amíg egy kis téglalap meg nem jelenik a kurzor közelében. Most, anélkül, hogy a gombokat elengedné, áthelyezheti képletünket a dokumentum bármely más helyére.
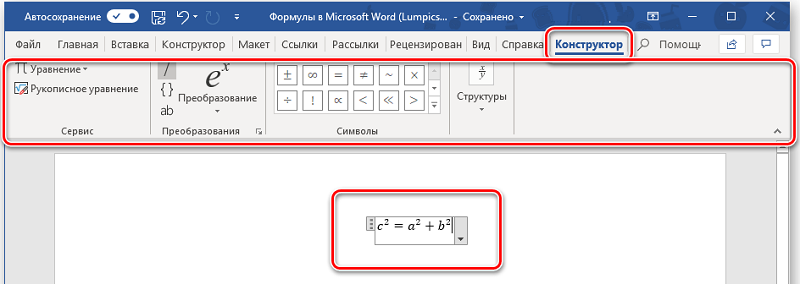
A második módszer univerzálisabb - a képlet vágása a Ctrl + X kombináció (vagy a Shift + Delete) segítségével, amelyet a megfelelő helyre történő beillesztés követ (CTRL + V). Ha a képletet egy másik oldalra kell helyezni, akkor a húzással való első módszer alig lehet optimálisnak nevezni.
Most fontolja meg, hogyan változtathatja meg a képlet megjelenését a Word -ben.
Változtassa meg a betűtípust és a formatervezést
A betűkészlet -paraméterek megváltoztatásához kattintson a PKM elemre a képlet szerint, és a Környegység menüben válassza a "Betűtípus", majd a kívánt ellenőrzést.
A betűkészletek hangolásának második módja a "Stílus" menüben található: Nyomja meg a "Határozzon" elemet, és válassza a külön betűkészleteket a szöveg, a funkciók és a változók számára. Itt választhat egy rajzot (félig zsír, dőlt).
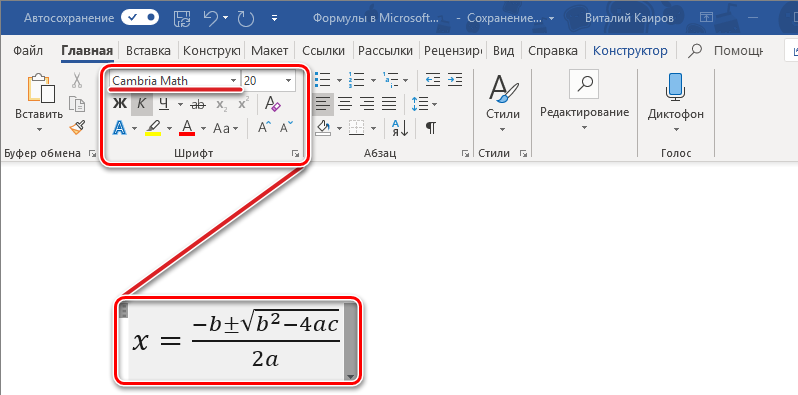
Ha kiválasztja a "Méret és opció" menüt, akkor a szerkesztett képlet összes elemére különféle méreteket lehet beállítani.
Végül, az intervallum menü megváltoztathatja az alapértelmezés szerint a karakterek között megadott intervallumokat. Érdekes módon az intervallum értéke nem abszolút értékekben (pontok), hanem százalékban, az alapértelmezett intervallumhoz viszonyítva.
Ugyanebben az ablakban, a görgetési mezők jobb oldalán személyesen megfigyelheti a kísérletek eredményeit a modell szerint. Ha túl sok változás van, és az eredmény nem felel meg Önnek, akkor visszatérhet a kezdeti beállításokhoz, ha kattintson az "Alapértelmezett" gombra.
Képletek táblákban
A szóasztalok nem azonosak, mint az Excel, de itt is a legegyszerűbb számítások matematikai kifejezések és képletek felhasználásával lehetséges. Hogyan lehet a gyakorlatba helyezni?
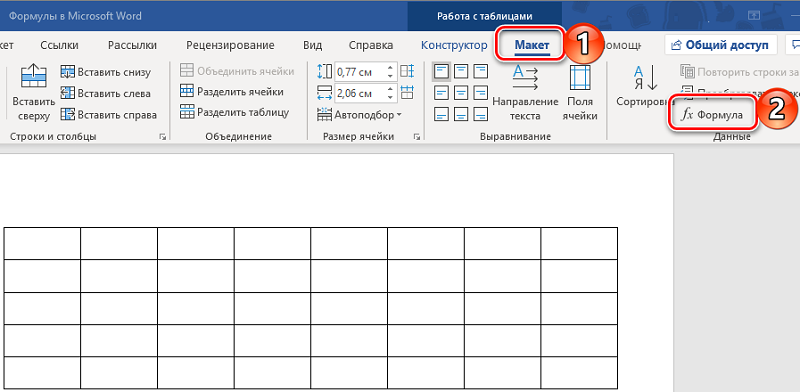
Először is létrehoznia kell egy táblát, és be kell írnia a kezdeti értékeket. Ezután rákattintunk a "Melk" fülre, amely után lehetővé válik a kívánt képlet beillesztése a cellába.
Egyes funkciók, amelyek a Word Táblázatokban működnek:
- Count - az oszlopban, a vonalban vagy a tartományban az elemek számának kiszámítása;
- A számtani átlag átlagos becslése;
- Int - az érték kerekítése az egészre;
- Max - a tartomány maximális értékének meghatározása;
- Min - a minimális érték keresése;
- Mod - a divízió fennmaradó része;
- Összeg - az értékek összegzése;
- Kerek - kerekítés (a pontosság beállítható a paraméterekben).
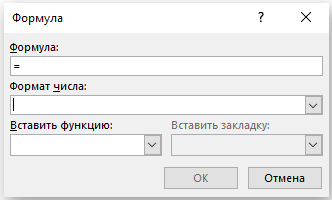
Ami a képlet képletét illeti, az Excel -ben, ehhez csak be kell állítania a cella -intervallumot, a szóban nincs ilyen lehetőség. Ezért a sejtek száma helyett kézzel kell jelölni, hogy a függvény milyen területen terjed ki, és betartja a következő meghatározásokat:
- Fent - az expresszió hatóköre a cella feletti zónára terjed ki;
- Az alábbiakban - a funkció az alábbi cellákkal működik;
- Jobbra - a számításokat az aktuális cella jobb oldalán lévő sorban végzik;
- Balra - A képlet hatási területe az áramtól bal oldalon lévő vonalcellákra vonatkozik.
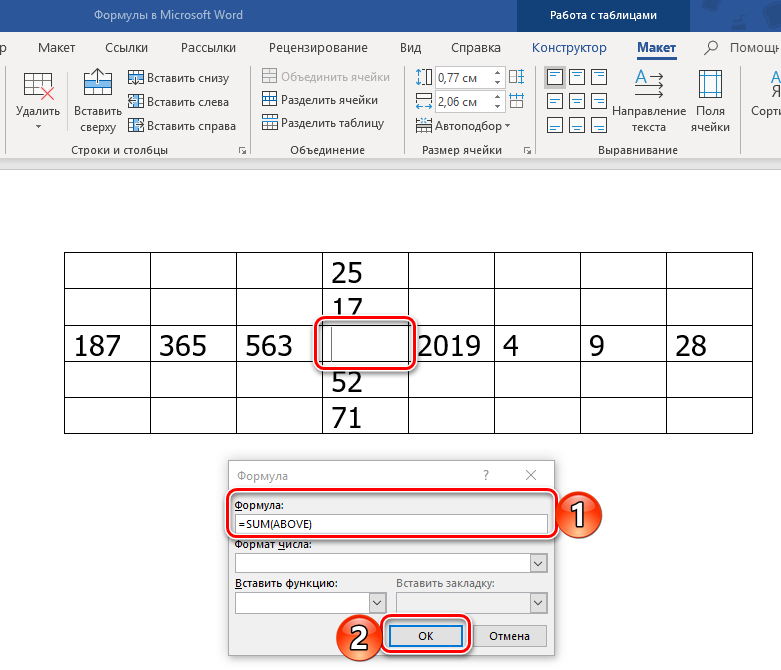
Ezeket a paramétereket kombinálhatja, azokat egy ponttal kell osztani egy vesszővel.
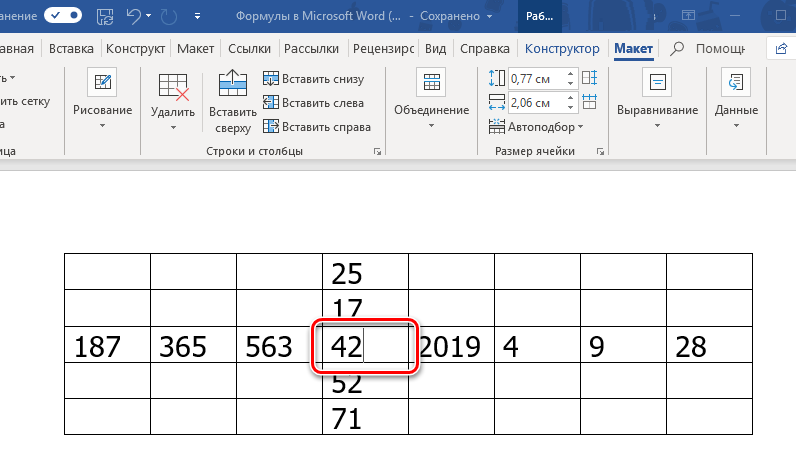
Reméljük, hogy a megadott anyag segít gyorsan elsajátítani a képletszerkesztőt, mivel a használatában nincs semmi bonyolult. Más eszközökkel együtt a képletek jelentősen egyszerűsíthetik a szövegek létrehozását, amelyek megkövetelik a nehéz vagy lehetetlen kifejezések bemenetét előírni standard szimbólumokkal. Ha nehézségei vannak a konkrét minták kialakításában, írj, együtt oldjuk meg a problémát.
- « Miért lelassítja a számítógép, és hogyan lehet megszüntetni?
- A pénz visszavonása a Steam -ből a pénztárcájába való jövedelmező átruházás fő lehetősége »

