A Windows vezetéke nem látható merevlemez -megoldást a problémára

- 3498
- 517
- Bíró Barnabás
A merevlemezt csatlakoztatta a számítógéphez, de a vezető "nem látja a" külső merevlemez -meghajtót? Ne dobja el a HDD -t idő előtt. Ez a probléma különféle okokból merülhet fel. Például egy elavult sofőr vagy helytelen daganatos hangolás miatt. Az ilyen hibákat könnyű kiküszöbölni.

Hol kezdjem?
Ha biztos benne, hogy a meghajtó működik, és az ügy nincs a hardver bontásában, próbálja meg a következőket:
- Csatlakoztassa a merevlemezt egy másik USB -porthoz.
- Időnként a vezető "nem lát" merevlemezt a rosszindulatú szoftverek miatt. Ellenőrizze, hogy vannak -e vírusok a hordozón. De hogyan kell ezt csinálni, mert az eszköz nem jelenik meg? Csatlakoztassa egy másik számítógéphez (például barátaival vagy a munkahelyen).
- Formázza a merevlemezt. Ha fontos adatokat tárolnak rajta, előzete előtte egy másik helyre.
Sofőr
Ha ez nem működött, és a karmester még mindig nem látja a merevlemezt, akkor talán az eset a sofőrben van. Nézze meg, hogy az új eszköz meghatározott -e a csatlakozáskor. A rendszernek megfelelő szoftvert kell telepítenie ehhez. Manuálisan megteheti.
- Lépjen a "Vezérlőpultra".
- "Rendszer és biztonság" kategória.
- Menü "Eszközkezelő".

Windows Device Manager
- A meghajtó nevének a "Lemezkészülékek" alkategóriában kell lennie.
- A sárga háromszögben kissé kiemelkedő felkiáltójel azt mutatja, hogy a sofőr még nem található meg. Vagy vannak néhány hiba a kapcsolathoz. Ha van az "ismeretlen eszköz" felirat, akkor az operációs rendszer nem határozta meg az eszköz típusát. Ezért egy külső merevlemez nem jelenik meg a karmesterben.
- Ennek kijavításához jelölje ki annak nevét az eszközlistában.
- A menü sorban kattintson a "Művelet" elemre.
- "A konfiguráció frissítése" záradék.
- Ha a sárga ikon továbbra is a helyén van, kattintson a "Frissítse a meghajtót", és a megnyitott ablakban válassza az "Automatikus keresés" lehetőséget.
Nem segített? Próbáld meg maga megtalálni a programot.
Keresse meg az illesztőprogramot
- Kattintson a jobb egér gombra a diszpécser eszköz neve szerint.
- "Tulajdonságok" pont.
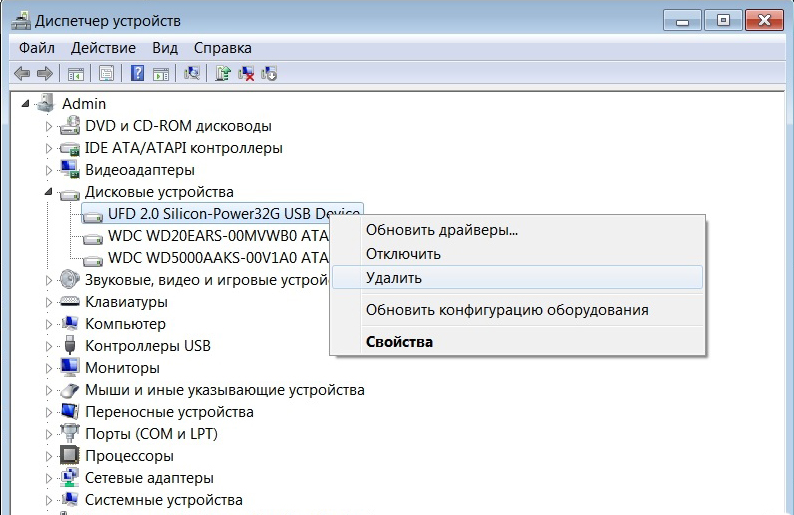
Kattintson az eszközre a jobb gombbal, és válassza ki a tulajdonságokat
- Könyvjelző "Információ".
- Nyissa meg a "Tulajdon" esési listáját.
- Találja meg a "Berendezés kocsmáit".
- A kód az "Érték" mezőben jelenik meg. Figyeljen a "VID" és a "Dev" (vagy a "VEN" és a "PID") utáni számokra.
- Teljesen másolhatja, és behajthatja a keresőmotorba. Ne vegye be az egész sort egyszerre. A ferde funkció előtt (perjel - "\") a port, amellyel a meghajtó csatlakoztatva van. És utána - a szükséges információk.
- Vannak speciális webhelyek is. Ezekben megtalálhatja az illesztőprogramot a kódban. Például Devid.Info és pcidatabase.Com. Az utolsó erőforráson nem kell beírnia a teljes azonosítóját, hanem a gyártót és a modellkódokat. Az ""Eszközkutatásban"" a ""PID"" vagy a ""DEV -ből származó kódot tedd. A ""Vendor Search"" - ""vid"" vagy ""ven"" sorban.
Használhatja az auto -csónak -illesztőprogramok segédprogramjait. Például: ""illesztőprogram -emlékeztető"" vagy ""illesztőprogram -frissítő"". Meghatározzák a berendezés típusát, szoftvert keresnek, letölthetik és telepítik. És nincs kockázata annak, hogy nem megfelelő vagy hibás program telepítve van.
Lemezkezelés
Az összes illesztőprogram a helyén van, és az eszközök helyesen vannak csatlakoztatva, de a külső merevlemez ""nem látható"" a vezetőben? Talán nem hozzárendelnek Tom Markot. Vagy egybeesik a meglévőkkel. Ez a latin ""betű"", amelyre szükség van a fájlrendszer azonosításához. Winchesternek neve kell lennie. Például van egy ""helyi lemez C"", amelyet a rendszer fenntart. A benne szereplő igazgatóknak megvannak a saját címük (C: \ any_paka).
Címkézni a meghajtóhoz:
- Kattintson a jobb egérgombbal a ""számítógépem"" ikonra (vagy lépjen a Start - Programok - Adminisztráció).
- Point ""Számítógépes kezelés"".
- A ""Remocrates"" szakaszban, a ""Disk Management"" nyitott szakaszban.
Windows Lemss Management
- Megjelenik a merevlemezek listája. Ne érintse meg benne ""A rendszer általi reagálás"": Ne változtassa meg a méretét, és ne jelölje ki a fő kötetet.
- Keresse meg a meghajtót ott. Nézze meg, van -e ""szimbóluma"".
- Ha nem, akkor hozzárendelnie kell. Kattintson a jobb egér gombra HDD -vel.
- Válassza a ""Levél és út módosítása"" lehetőséget.
Rendelje ki a levelet a lemezen
- Kattintson a ""Hozzáadás"" gombra.
- Használja a még nem elfoglalt latin betűt.
- Mentse el a változtatásokat.
- Ha a karmester ""ünnepelt"", a merevlemez megjelenik a ""My Computer"" mappában.
Egyéb közművek
- Töltse le a támogatási oldalról.Mikrosoft.Comsicitás ""Az USB -vel kapcsolatos problémák automatikus diagnosztikája"". Ehhez írja be a nevét a keresési sorba.
- Indítsa el ezt a programot.
- A megnyitott ablakban kattintson a ""Tovább"" gombra.
- A szolgáltatás felajánlja a teszt eszköz kinyerését. Jelölje meg, és kattintson a ""Next"" elemre.
- A segédprogram kiadja az USB -eszközökhöz kapcsolódó hibák listáját. Néhányan megjavítják. Ha látja, mi a probléma, akkor könnyebb megoldani.
Usboblivion
A Windows frissítése után a nyilvántartások a korábbi meghajtócsatlakozásokkal kapcsolatos nyilvántartásban maradhatnak. Ezen ""extra"" adatok miatt a rendszer nem kap releváns információkat a merevlemezről. Az USBOBLIVION program itt alkalmas. Szabad.
- Keresse meg a hálózaton, töltse le és futtassa.
- Jelölje meg a ""Tiszta"" és a ""lemondási fájl mentése"" lehetőségeket.
- Húzza ki az összes USB -eszközt.
- A segédprogramban kattintson a ""Tisztítás"" gombra.
- Töltse le újra a PC -t.
- Csatlakoztassa az összes eszközt.
Ha a karmesterben nem jelenik meg a merevlemez, ez nem azt jelenti, hogy eltört. Frissítse a meghajtókat, és rendelje hozzá a TOM címkét a merevlemezhez. Vagy töltse le a programot az USB -vel történő nem filékek kiküszöbölésére.
"

