A lemez munkájának ellenőrzése Ubuntuban

- 2672
- 704
- Nemes Benjámin
A sikertelen merevlemez az egyik legkellemetlenebb jelenség a számítógépen. Nem csak sok fontos információt és fájlt veszítünk el, és a HDD cseréjét nem a költségvetés áldja meg. Ehhez hozzátesszük a kiégett időt és az idegeket, amelyek, mint tudod, nem helyreállnak. Annak megakadályozása érdekében, hogy a probléma meglepetéssel elkapjon minket, és előre diagnosztizálja, érdemes tudni, hogyan lehet ellenőrizni a merevlemez -meghajtót az Ubuntu OS hibáiban. Olyan szoftver, amely sok ilyen szolgáltatást nyújt.

Hogyan lehet kipróbálni az Ubuntu hibáinak merevlemezét.
Ellenőrizze a beépített -in használatát
Nem szükséges letölteni a programokat az Ubuntu lemezellenőrzéséhez. Az operációs rendszernek már van olyan segédprogramja, amelyet erre a feladatra szántak. Badblocks -nak hívják, a terminálon keresztül szabályozzák.
Nyitjuk a terminált és bemutatjuk:
Sudo fdisk -l
Ez a parancs információkat jelenít meg a rendszer által használt összes HDD -ről.
Ezután mutassa be:
Sudo badblocks -sv /dev /sda
A csapatnak már a sérült ágazatokat kell keresnie. A /dev /sda helyett írja be a meghajtó nevét. A -S és -V gombok a blokkok (ok) megfelelő sorrendben történő ellenőrzésének előrehaladását és az összes műveletről szóló jelentést (V) jelentést nyújtanak be.
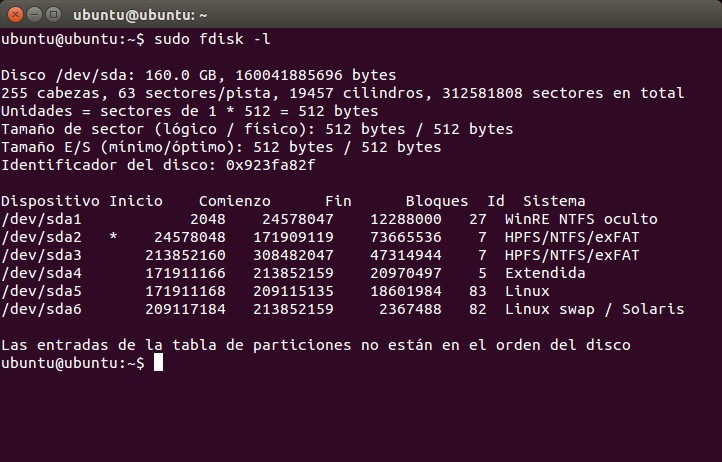
Kattintson a Keys Ctrl + C -re.
A fájlrendszer vezérléséhez két másik parancsot is használhat.
A fájlrendszer népszerűsítése érdekében írja be:
umount /dev /sda
A hibák ellenőrzéséhez és helyesbítéséhez:
Sudo fsck -f -c /dev /sda
- A "-f" kényszeríti a folyamatot, azaz hordozza, még akkor is, ha a HDD-t működőképesnek jelölik;
- "-c" feküdt és jelöli az ágyblokkokat;
- "-y" - egy további injektált érv, amely azonnal válaszol az IGEN minden rendszerre vonatkozó kérdésre. Ahelyett, hogy beírhatja a "-P" -t, automatikus ellenőrzést végez.
Programok
További szoftverek is tökéletesen megbirkóznak ezzel a funkcióval. És néha még jobb. Sőt, néhány felhasználó könnyebben dolgozik egy grafikus felületen.
Gödör
A Gparted csak azoknak szól, akik nem szeretik a szöveges felületet. A segédprogram nagyszámú feladatot végez a HDD Ubuntu munkájához kapcsolódóan. Ezek magukban foglalják a lemez hibáinak ellenőrzését.
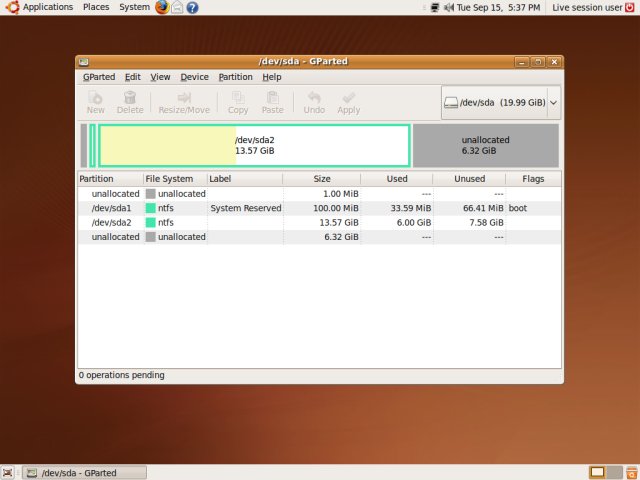
Először le kell töltenünk és telepítenünk kell a GPartED -t. Írja be a következő parancsot a hivatalos adattárak betöltéséhez:
Sudo apt-get install gParted
Könnyen telepítse a programot, és használja az alkalmazás letöltési központját.
- Nyissa meg az alkalmazást. Az összes hordozó azonnal megjelenik a fő képernyőn. Ha az egyiket felkiáltójel jelöli, akkor valami már nincs rendben vele.
- Kattintson a lemezre, amelyet ellenőrizni akarunk.
- Kattintson a tetején található "Szakasz" gombra.
- Válassza a "Hibák ellenőrzése" lehetőséget.
A program beolvassa a lemezt. A térfogatától függően a folyamat hosszabb ideig vagy kevesebbet is el lehet menni. A szkennelés után értesítést kapunk annak eredményeiről.
SmartMontools
Ez egy bonyolultabb segédprogram, amely egy komolyabb HDD -ellenőrzést végez a különféle paraméterekben. Ennek eredményeként az is nehezebb kezelni. A SmartMontools grafikus felülete nem biztosított.
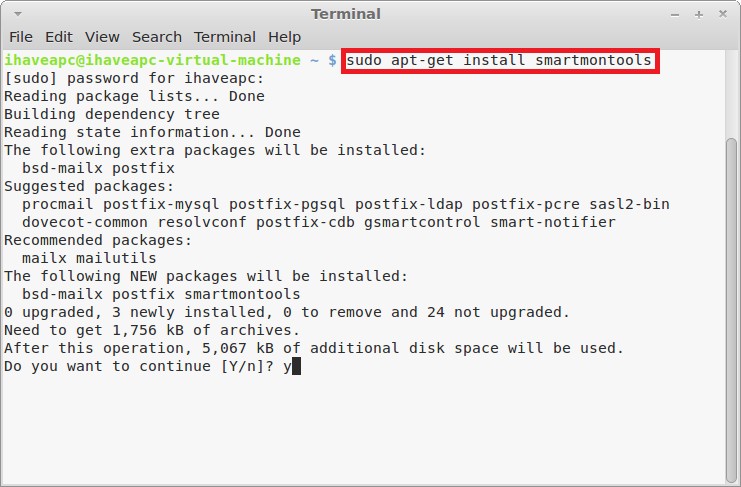
Letöltjük a programot:
Alkalmassági telepítés a SmartMontools telepítésére
Megvizsgáljuk, hogy mely meghajtók csatlakoznak a rendszerünkhöz. Figyelembe kell vennie a betűvel végződő vonalakat, nem pedig az ábrát. Ezek a vonalak tartalmaznak információkat a lemezekről.
LS -L /DEV | Gras -e 'sd | hd'
Egy csapatot arra késztetünk, hogy részletes információkat jelenítsen meg a médiáról. Érdemes megnézni az ATA paramétert. A helyzet az, hogy egy natív lemez cseréjekor jobb, ha egy eszközt azonos vagy nagy ATA -val tesz. Így a lehető legnagyobb mértékben felfedheti annak képességeit. És nézd meg és ne feledje az intelligens paramétereket.
Smartctl -info /dev /sde
Elkezdjük a csekket. Ha az intelligens támogatott, akkor adja hozzá a "-S" -t. Ha nem támogatott vagy már be van kapcsolva, akkor ez az érv eltávolítható.
SmartCtl -S on -a /dev /sde
Ezután megvizsgáljuk a Read Smart Data alatt található információkat. Az eredmény két értéket vehet be: átadva vagy sikertelen. Ha ez utóbbi leesett, elkezdhet biztonsági másolatot készíteni, és keresheti a merevlemez cseréjét.
A program képességei nem kimerülnek. De egyetlen csekkhez a HDD elég lesz.
Szafekció
Ez már az a program, amelyet csak süllyedő hajón használunk. Ha tudjuk, hogy valami nincs rendben a lemezünkkel, és célja a lehető legtöbb túlélő fájl megmentése, akkor a SafeCopy megment. A feladata csak a sérült fuvarozók adatának másolása. És még a törött blokkokból is kivonja a fájlokat.
Telepítse a SafeCopy -t:
Sudo apt install safecopy
A fájlokat az egyik könyvtárból a másikra továbbítjuk. Kiválaszthat bármelyiket. Ebben az esetben az adatokat továbbítjuk az SDA lemezről a otthoni mappába.
Sudo Safecopy /Dev /SDA /Home /
Rossz blokkok
Lehet, hogy néhánynak kérdései vannak: „Mik ezek a törött blokkok, és honnan jöttek a HDD -ben, ha soha nem érintettem meg?"A rossz blokkok vagy az ágyágazatok olyan HDD -szakaszok, amelyeket már nem olvasnak. Mindenesetre objektív okokból egy fájlrendszerrel megjelölték őket. És valószínűleg valami valóban nincs rendben a lemezen ezeken a helyeken. A "Bades" megtalálhatók mind a régi merevlemezeken, mind a legmodernebbeknél, mivel szinte ugyanazon technológiákon dolgoznak.
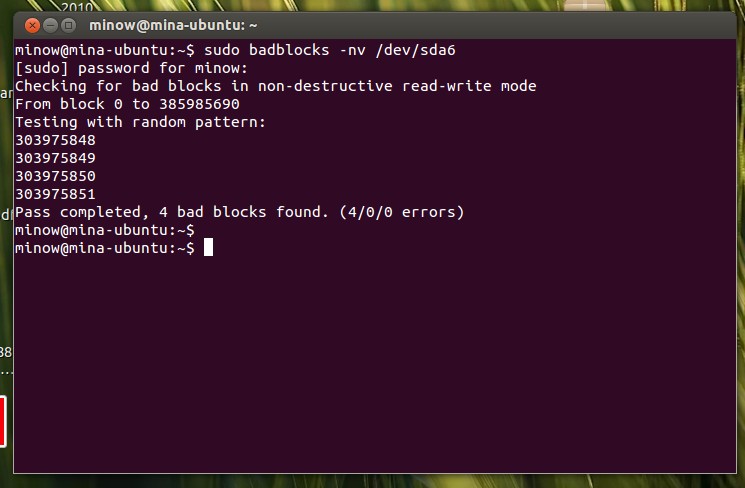
A meghibásodási ágazatok különféle okokból jelennek meg.
- A nyilvántartás megszakítása esedékes. A merevlemezbe belépő összes információ egységek és nullák formájára oszlik a részeire. Ennek a folyamatnak a vágása azt jelenti, hogy a merevlemez erősen megzavarja. Ilyen hibás működést követően megsérthetik a rakodási ágazatot, majd a rendszer egyáltalán nem kezdődik.
- Rossz minőségű szerelvény. Itt nincs mit mondani. Egy olcsó kínai eszköz be tud repülni.
Most már tudja, hogyan kell beolvasni a HDD -t a hibákra. A lemez ellenőrzése mind az Ubuntu -n, mind más rendszereken meglehetősen fontos művelet, amelyet évente legalább egyszer kell elvégezni.

