A hang elveszik a Windows 10 -ben

- 4466
- 903
- Balázs Kornél Gergő
Sok olyan felhasználó, akik frissítették a Windows 10 -re vagy az operációs rendszer tiszta telepítését követően, különféle hangzási problémákkal szembesülnek a rendszerben - valaki csak eltűnt a laptopon vagy a számítógépen, mások abbahagyták a fejhallgatón keresztüli munkát az elülső oldalon A PC panel, egy másik általános helyzet az, hogy maga a hang az idő múlásával csendesebbé válik.
Ez a lépésekhez szükséges utasítások leírják a leggyakoribb problémák kijavításának lehetséges módjait, amikor az audio lejátszás helytelenül működik, vagy csak eltűnik a Windows 10 -ben a frissítés vagy a telepítés után, valamint csak a munka folyamatában, nyilvánvaló ok nélkül. CM. Továbbá: Mi a teendő, ha a Windows 10 zihálása, sziszegése, repedése vagy nagyon csendes hangja nincs hang a HDMI -ben, az audio szolgáltatást nem indítják.
A Windows 10 Sound nem működik az új verzió frissítése után
Ha van hangja a Windows 10 új verziójának telepítése után (például frissítések a 2018. október 1809 -es frissítéséhez), először próbálja ki a következő két módszert a helyzet kijavításához.
- Lépjen az eszközkezelőhöz (a jobb egérgombbal kattintson a Start gombra nyíló menüben).
- Bontsa ki a "Rendszerkészülékek" részt, és nézd meg, vannak -e olyan eszközök, amelyekben az SST (Smart Sound Technology) betűkkel rendelkezik a címben. Ha van, kattintson erre az eszközre a jobb egérgombbal, és válassza a "Az illesztőprogram frissítése" lehetőséget.
- Ezután válassza a "Keresse meg az illesztőprogramokat ezen a számítógépen" -"Válasszon egy illesztőprogramot a számítógépen elérhető illesztőprogramok listájából".
- Ha a lista más kompatibilis illesztőprogramokkal rendelkezik, például a „nagyfelbontású audio” támogatás, válassza ki azt, kattintson a „Tovább” gombra, telepítse és telepítse azt.
- Ne feledje, hogy a rendszerkészülékek listájának egynél több SST -eszköze lehet, tegyen lépéseket mindenki számára.
És egy másik módszer, összetettebb, de képes segíteni a helyzetben.
- Futtassa a parancssort az adminisztrátor nevében (használhatja a tálcán lévő keresést). És írja be a parancssor parancsát
- Pnputil /Enum-Drivers
- A listán, amelyet a csapat ad, keressen (ha van ilyen) egy elemet, amelyre az eredeti név - Intcaudiobus.Inf És emlékezzen a közzétett nevére (OEMNNN.Inf).

- Írja be a parancsot Pnputil /törlési sofőr oemnnn.Inf /eltávolítás A illesztőprogram törléséhez.
- Nyissa meg az Eszközkezelőt, és válassza ki a menüben található műveletet - Frissítse a berendezés konfigurációját.
Mielőtt a később leírt lépésekhez folytatná, próbálja meg elkezdeni a Windows 10 hangjával kapcsolatos problémák automatikus javítását, kattintson a jobb egérgombra a hangszóró ikonjára, és válassza ki a "hangok hangzásának kiküszöbölését". Nem tény, hogy működni fog, de ha még nem próbálta, érdemes kipróbálni. Ezenkívül: A hang nem működik a HDMI -n a Windows -ban - hogyan lehet javítani, a "kimeneti audio eszköz nem telepítve" és a "Fejhallgató vagy a dinamika nincs csatlakoztatva" hibák.
Megjegyzés: Ha a hang eltűnt a Windows 10 frissítések egyszerű telepítése után, akkor próbáljon meg lépni az Eszközkezelőhöz (a jobb egérgombbal kattintson a kezdésen), válassza ki a hangdíjat a hangkészülékekben, kattintson rá a jobb egérgombbal. , majd a "illesztőprogram" lapon kattintson a "Roll Back" gombra. A jövőben letilthatja a hanglap illesztőprogramjainak automatikus frissítését, hogy a probléma ne forduljon elő.
A Windows 10 hangja a rendszer frissítése vagy telepítése után eltűnt
A probléma leggyakoribb verziója a számítógépen vagy a laptopon csak eltűnik a hang. Ugyanakkor, szabályként (először vegye figyelembe ezt a lehetőséget) a tálcán lévő dinamikai ikon rendben van, a Windows 10 eszközök diszpécserében a "A készülék jól működik" hangjelzéséért, és az illesztőprogram megteszi nem kell frissítenie.
Igaz, ugyanakkor (de nem mindig) ebben az esetben az eszköz diszpécserének hangtábláját "nagyfelbontású audio" -nak hívják. Ez általában a Sound Chips Conexant Smartaudio HD, a Realtek, a HD Audio, a Sony és az Asus laptopokon keresztül történik.
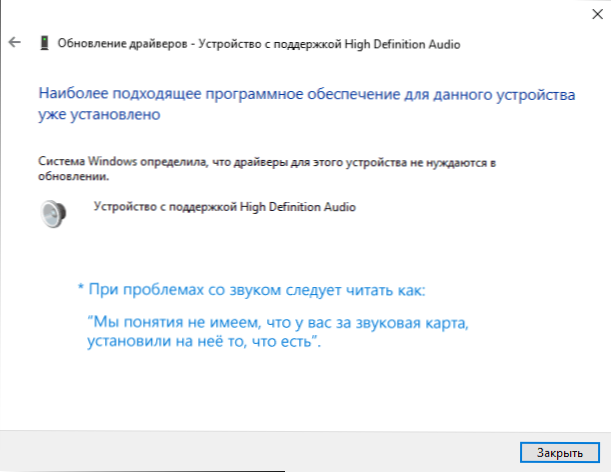
Telepítse a hang illesztőprogramjait a Windows 10 -be
Mit kell tenni ebben a helyzetben a probléma kijavításához? Szinte mindig egy működő módszer a következő egyszerű lépésekből áll:
- Mutassa be a keresőmotorot Model_VAS_NO -CALTIKAI TÁMOGATÁS, vagy Model_washi_materinsky_ A támogatás fizetése. Nem javaslom, ha a problémákat ebben az utasításban tárgyaljuk, kezdje el a járművezetők keresését, például a Realtek weboldalán, mindenekelőtt a gyártó weboldalán nézzen meg, de az egész eszköz.
- A támogatási szakaszban keresse meg a letölthető audio illesztőprogramokat. Ha a Windows 7 vagy 8, és nem a Windows 10 -re vonatkoznak, ez normális. A legfontosabb az, hogy a kisülés nem különbözik (az x64 -nek vagy az x86 -nak meg kell felelnie a jelenleg létrehozott rendszer ürítésének, lásd: Lásd:. Hogyan lehet megtudni a Windows 10) kibocsátását)
- Telepítse ezeket az illesztőprogramokat.
Egyszerűnek tűnik, de sokan azt írják, hogy már megtették ezt, de semmi sem történik, és nem változik. Általános szabály, hogy ez annak a ténynek köszönhető, hogy annak ellenére, hogy az illesztőprogram telepítője minden lépésben vezet, valójában az illesztőprogramot nem telepítik az eszközre (könnyen ellenőrizhető, hogy az illesztőprogram tulajdonságait az eszközkezelőben figyeli). Sőt, egyes gyártók telepítői nem jelentenek hibát.
A probléma megoldására a következő módok vannak:
- A telepítő elindítása kompatibilitási módban a Windows korábbi verziójával. Leggyakrabban segít. Például a Conexant Smartaudio telepítéséhez és a HD audio -on keresztül a laptopokon általában ez az opció (kompatibilitási mód a Windows 7 -rel). CM. Windows 10 program kompatibilitási mód.
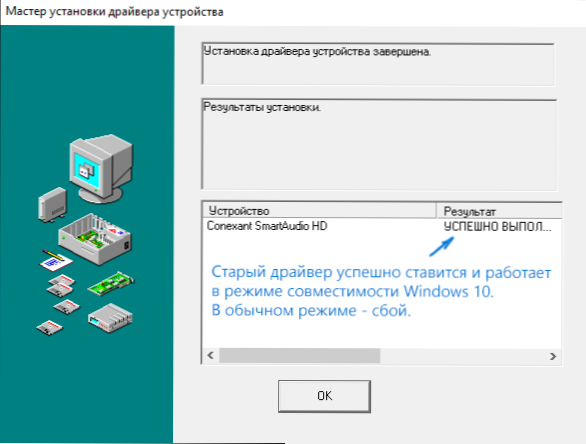
- A hangdíj előzetes -delete (a "Hang, játék és videó eszközök" szakaszból) és az összes eszköz az "Audio és audio kimenetek" részből az eszközök diszpécserén keresztül (a jobb egérgombbal kattintson az eszközre), ha lehetséges (ha lehetséges) (ha lehetséges (ha lehetséges (ha lehetséges) van ilyen jel), a sofőrökkel együtt). És közvetlenül az eltávolítás után indítsa el a telepítőt (beleértve a kompatibilitási módot is). Ha az illesztőprogram még mindig nincs telepítve, akkor az eszköz diszpécserébe válassza a "Művelet" - "Frissítse a berendezés konfigurációját". Gyakran a realteken dolgozik, de nem mindig.
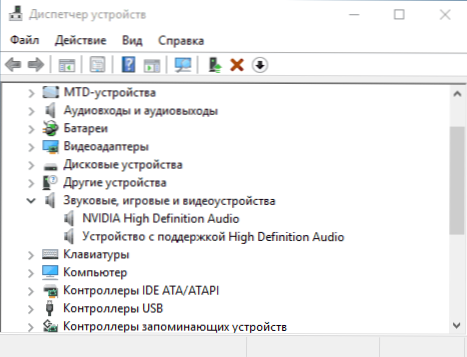
- Ha ezt követően a régi illesztőprogramot létrehozták, akkor kattintson a hangtáblára a jobb egérgombbal, válassza a „Frissítse az illesztőprogramot” - „A gép illesztőprogramjait keresi a számítógépen”, és nézze meg, hogy megjelent -e az új járművezetők a már telepített járművezetők listáján. (A nagyfelbontású audio támogatás kivételével) Kompatibilis illesztőprogramok a hangtáblához. És ha ismeri a nevét, akkor az összeegyeztethetetlen között láthatja.
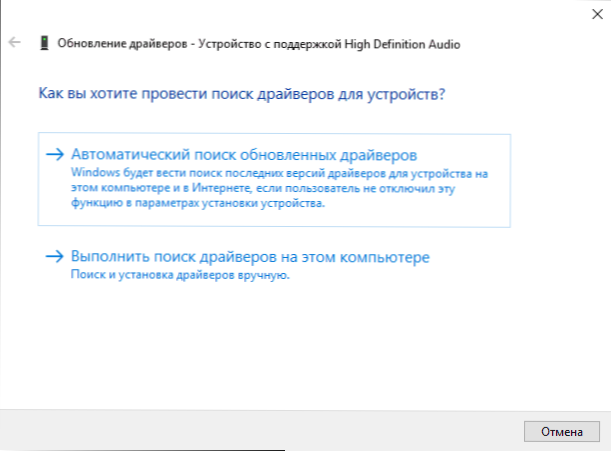
Még akkor is, ha nem talált volna hivatalos illesztőprogramokat, továbbra is próbálja ki a hangtáblát az eszközkezelőben történő eltávolítására a berendezés konfigurációjának későbbi frissítésével (a fenti 2. bekezdés).
A hang vagy a mikrofon abbahagyta az ASUS laptopon való munkát (másoknak is alkalmas lehet)
Külön -külön megjegyzem az Asus laptopok megoldásának módszerét a Via Audio Sound Chip segítségével. Megoldás:
- Lépjen az eszközök diszpécseréhez (a jobb egérgombbal kattintson az indításra), nyissa meg a "audio és audio kimenetek" pontot
- A jobb egérgombbal kattintson a szakasz minden elemére, törölje azt, ha van javaslat az illesztőprogram törlésére, akkor tegye meg is.
- Lépjen a "Hang-, játék- és videó eszközök" szakaszra, törölje azokat ugyanúgy (kivéve a HDMI eszközöket).
- Töltse le a Via Audio illesztőprogramot az Asus -tól, a modell hivatalos webhelyéről, a Windows 8 számára.1 vagy 7.
- Indítsa el az illesztőprogram kompatibilitási módjának illesztőprogramját a Windows 8 -val.1 vagy 7, lehetőleg az adminisztrátor nevében.
Megjegyzem, miért mutatom a sofőr régebbi verziójára: észreveszik, hogy a Via 6 a legtöbb esetben a legtöbb esetben működik.0.tizenegy.200, de nem több új sofőr.
Lejátszási eszközök és azok kiegészítő paraméterei
Egyes kezdő felhasználók elfelejtik ellenőrizni a hang reprodukciós eszközeinek paramétereit a Windows 10 -ben, és ezt jobb megtenni. Hogy pontosan:
- Kattintson a jobb egérgombbal a hangszóró ikonja szerint a jobb alsó részén, az értesítési területen, válassza ki a "Playword" kontextuális menüpontot. A Windows 10 1903 -ban az elérési út különbözik: a jobb egérgombbal kattintson a hangszóró ikonjára - Nyissa meg a hangparamétereket - a hangvezérlőpult az "Egyidejű paraméterek" szakaszban, valamint a Windows 10 1809 és 1803 -ban: A jobb egérgombbal kattint a dinamikára. ikon - "hangok", majd a "reprodukció" fül.
- Ellenőrizze, hogy a megfelelő reprodukciós eszköz alapértelmezés szerint telepítve van -e. Ha nem, kattintson a Jobb egér jobb oldali gombra, és válassza a "Használat alapértelmezés szerint" lehetőséget.
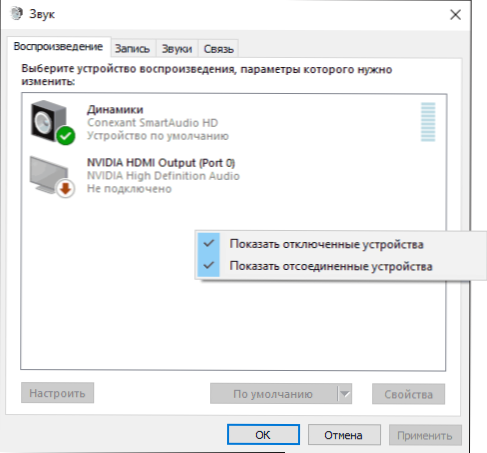
- Ha a hangszórók vagy a fejhallgató, szükség szerint, az alapértelmezett eszköz, kattintson rájuk a jobb egérgombbal, és válassza ki a „Tulajdonságok” elemet, majd lépjen a "További lehetőségek" fülre.
- Jelölje meg az "Az összes effektus letiltása" című elemet.
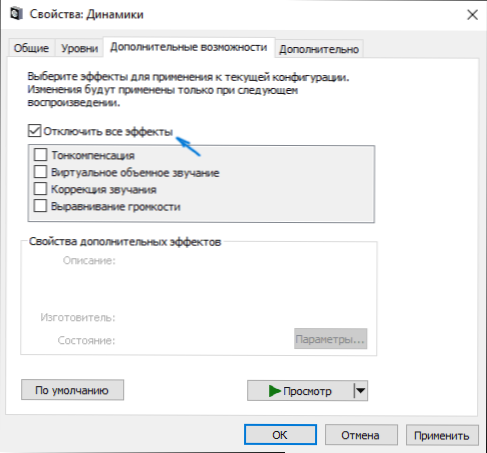
A megadott beállítások kitöltése után ellenőrizze, hogy a hang megszerezte -e.
A hang csendes lett, zihál vagy automatikusan csökkenti a hangerőt
Ha annak ellenére, hogy a hangot reprodukálják, akkor van néhány probléma: zihál, túl csendes (és a kötet megváltozhat), próbálja ki a következő lehetőségeket a probléma megoldásához.
- Lépjen a lejátszási eszközökhöz kattintva a Dynamics ikonra a Jobb gomb segítségével.
- Kattintson az eszköz jobb egérgombbal, azzal a hanggal, amelyből a probléma merül fel, válassza a "Tulajdonságok" lehetőséget.
- A "További OPORTOR" lapon "Válassza ki az összes effektust". Alkalmazza a beállításokat. Visszatér a lejátszási eszközök listájához.
- Nyissa meg a "Kommunikáció" fület, és távolítsa el a hangerő vagy a hang csökkenését a kommunikáció során, állítsa be: "A művelet nem szükséges".
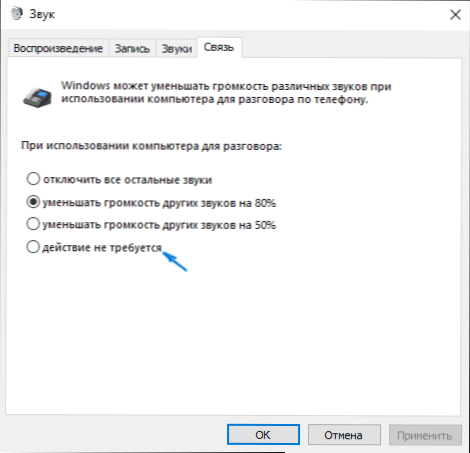
Alkalmazza a elkészített beállításokat, és ellenőrizze, hogy a probléma megoldódott -e. Ha nem, akkor van egy másik lehetőség: Próbálja meg kiválasztani a hangdíjat az Eszközkezelő - Tulajdonságok - frissítse az illesztőprogramot, és telepítse nem a „natív” hangtáblát (a telepített illesztőprogramok listáját), és az egyik kompatibilis eszközt, amely A Windows 10 felajánlhatja magát. Ebben a helyzetben néha előfordul, hogy a probléma nem nyilvánul meg a "nem -natív" sofőrökön.
Ezenkívül: Ellenőrizze, hogy a Windows Audio szolgáltatás szerepel -e (kattintson a Win+R elemre, írja be a Szolgáltatásokat.MSC, és keresse meg a szolgáltatást, győződjön meg arról, hogy a szolgáltatás végrehajtása és az indítási típus telepítve van az "Automatikusan" -ben.
Végül
Ha a leírtak közül semmi sem segített, azt is javaslom, hogy próbáljon meg használni valamilyen népszerű vezetőcsomagot, de először ellenőrizze, hogy az eszközök maguk a fejhallgatói, hangszórók, mikrofon: az is előfordul, hogy a hang problémája nem a Windows 10-ben van. , És bennük.
- « Hogyan lehet létrehozni egy képernyőképet a Microsoft Word -ben
- Problémák a Windows 10 aktivációs kiszolgálók működtetésével (0xC004F034, 2018. november) »

