Oldalsáv program Mi a célja, és hogy eltávolítható -e a rendszerből
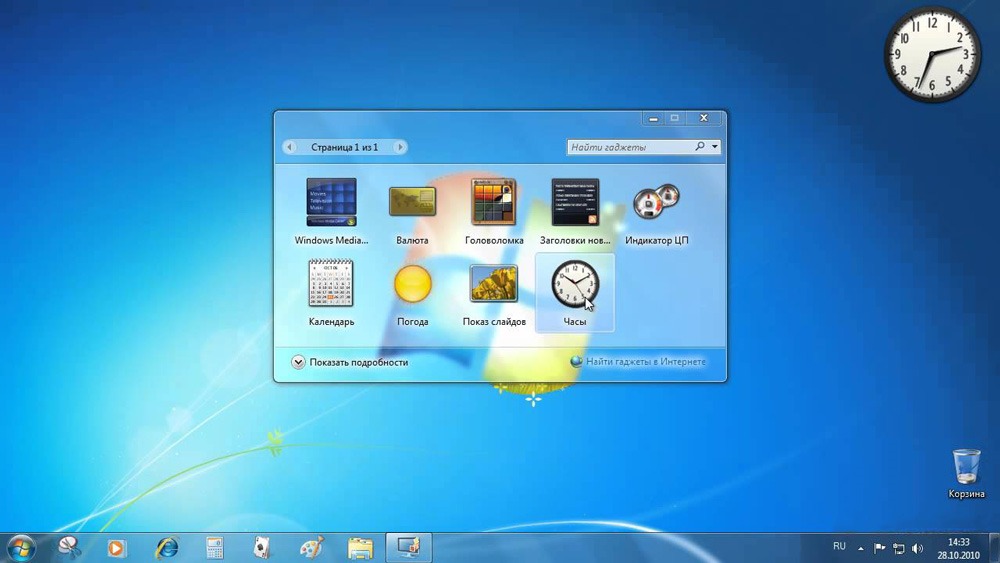
- 4076
- 259
- Virág István Kálmán
A Windows felhasználók minden alkalommal észreveszik, hogy a Microsoft a frissítésekkel különféle újításokat vezet be a rendszer funkcionalitásában, és nem mindig sikeres, amely, beleértve a felületbe beépített kétes megoldásokra is vonatkozik. Noha a frissítések célja a munka javítása, az új felépítmények és lehetőségek gyakran jelentéktelennek bizonyulnak, vagy akár teljesen problémává válnak, például nagy terhelés megteremtése az erőforrásokra.
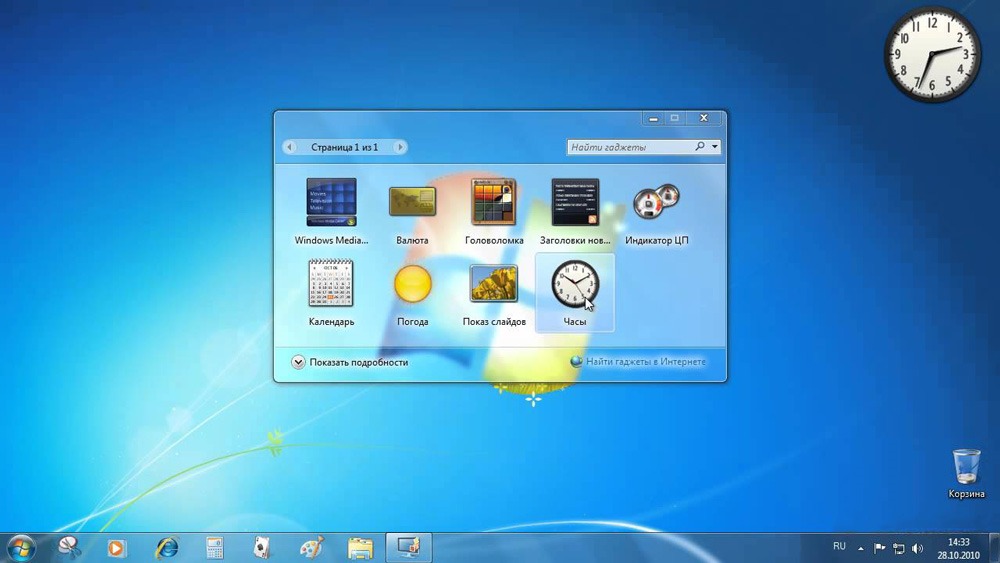
Tehát a Vista verzióval kezdve a gyakran használt alkatrészek megjelenítésének technológiáját és más innovációk tömegét alkalmazták, amelyek a rendszer túlterhelését provokálták, amelynek eredményeként a számítógépes teljesítmény elvesztése miatt elvesztette a számítógépes teljesítményt. A folyamatok betöltési erőforrásait a feladatok diszpécserében láthatják, és egyikük az oldalsáv.alkalmazás. Megvitatják. Fontolja meg, hogy mi a folyamat, miért szükséges, és mit kell tennie, ha a hibája miatt megnövekedett memóriafogyasztást figyelnek meg.
Mi az oldalsáv.alkalmazás
Minden olyan felhasználó, aki egy komoly terhelést fedezett fel az oldalsávból, érdekli, hogy milyen program van, mire van szükség, és nem alkalmazza a szoftvert a rosszindulatú programokra.
A folyamatot a standard Windows alkalmazás indítja el, amely felelős az asztalon lévő kütyü megjelenítéséért. "Sidebar" lefordítva az angol nyelvből "oldalsó panel", amely tükrözi a felületen megvalósított szoftver lényegét. Ez egy függőlegesen elhelyezkedő funkcionális terület a képernyő jobb oldalán, amelyek különféle alkatrészeket és informátorokat tartalmaznak, például egy órát, naptárat, jegyzeteket és egyéb eszközöket.
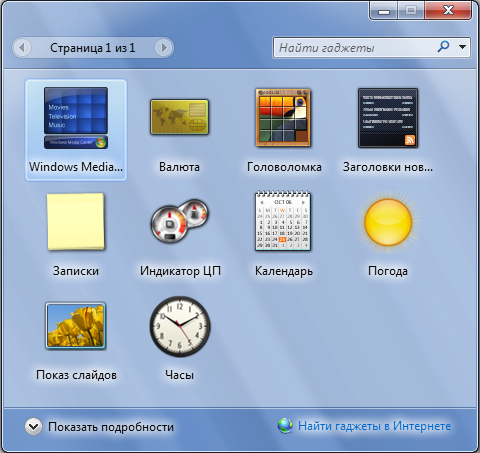
Magától értetődik, hogy ez a megoldás lehetővé teszi számunkra a számítógépen végzett munka optimalizálását, mivel a panelt a felhasználó belátása szerint lehet beállítani. A modulok a Vista és a "Hét" változatában voltak (az elemek megválasztása a kereslethez való gyors hozzáférés területének megtervezéséhez kissé kibővült). Ez a panel már nem található a Windows 8/10 -ben, de ha szeretné, letöltheti az oldalsávot a hálózatról.
A Windows oldalsáv program egy rendszerkomponens, és nem tartozik a gonosz szoftverhez, bár terhet hozhat, ezáltal nagyon bosszantja a jelenlétét. De lehetséges, hogy a vírust a folyamatként álcázzák, tehát nem lesz felesleges a számítógép speciális segédprogramokkal történő szkennelése, például a DR.Web Cureit, AdwCleaner.
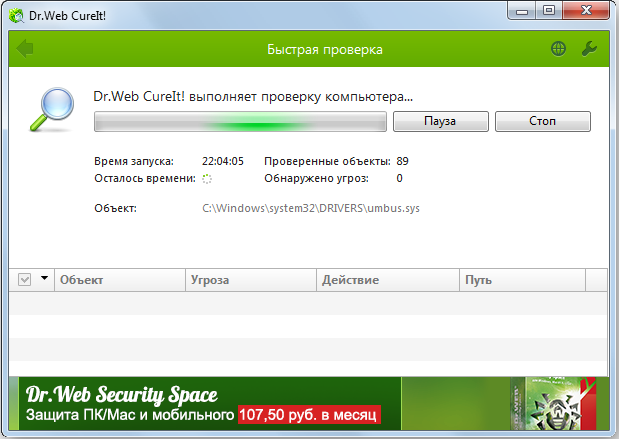
Szüksége van oldalsávra.EXE automatikus betöltésben
Most lépjünk tovább a kérdésre, hogy mit csinál az oldalsáv buszterheléssel. Erre szükség van a kütyü hozzáféréséhez a rendszer kezdete után, amely nagyon kényelmes vagy éppen ellenkezőleg, nem egészen megfelelő. Ha a panel automatikus megjelenése a képernyőn nem megfelelő egy adott esetben, akkor eltávolíthatja a folyamatot az automatikus terhelésből. Hogyan kell ezt csinálni, tovább fogjuk fontolni.
A folyamat túl sok memóriát fogyaszt
Az erőforrás -fogyasztás értékelése érdekében a felhasználó a feladatok diszpécserére utal, ahol a „Processes” lapon láthatja, hogy pontosan mi fogyasztja az erőforrásokat, és milyen mennyiségben használja. Valójában az oldalsáv.Az EXE -nek nem szabad betöltenie a számítógépet, de ha hasonló problémával szembesül, akkor valószínű, hogy az egész a kütyüben található, amellyel a panel fel van szerelve. Ha a pontszám több száz megabájtot és gigabájtot ment, akkor a rosszindulatúakról beszélhetünk.
Mint tudod, a vírusok gyakran elrejtenek az "exoshniki" alatt, beleértve a maszkolást a rendszerkomponensek folyamatainál. Annak biztosítása érdekében, hogy ezt megbizonyosodjon, vagy megcáfolja a hunch -t, a vírusok beolvasása mellett, ellenőriznie kell a futtatható fájl helyét. Ezt közvetlenül a feladat diszpécserében lehet megtenni (nyomja meg a PKM -et a folyamaton, és válassza a „Fájl helyének megnyitása” lehetőséget a helyi menüből), vagy keresse meg az objektumot a keresésen keresztül. A Microsoft eredeti fájlja a C: \ Program Files \ Windows oldalsáv címen fekszik, ha az objektumot egy másik helyen találja, például a C: \ Windows, C: \ Windows \ System32 mappában, vagy akár az AppData Ellenőrizze, hogy a rosszindulatú szoftverekhez tartozik -e.
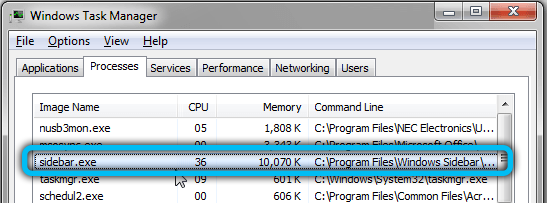
Hogyan lehet eltávolítani az oldalsávot.alkalmazás
Megszabadulhat a folyamattól ideiglenes leválasztással vagy az összetevő eltávolításával. Vegye figyelembe azokat az opciókat, amelyek lehetővé teszik mindkét Windows oldalsáv letiltását és eltávolítását a rendszerből.
A folyamat leválasztása a feladatok diszpécserétől
A folyamat eltávolításához a buszterhelésből a következőképpen viselkedünk:
- Megyünk a feladat diszpécseréhez (a Ctrl+Alt+del Keys vagy az Ön számára kényelmes más módszer használatával);
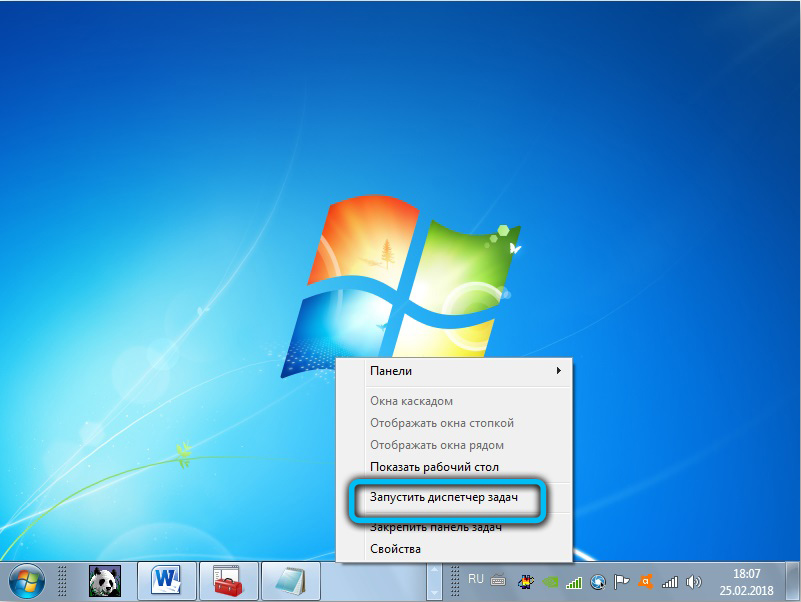
- Az oldalsávot más folyamatok között találjuk.EXE, kattintson a PKM - "Kapcsolja ki";
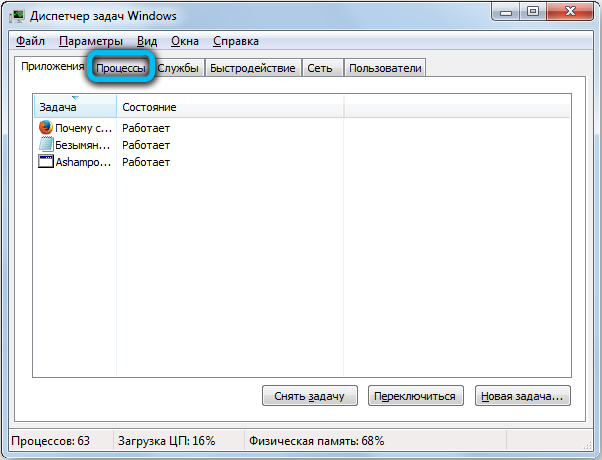
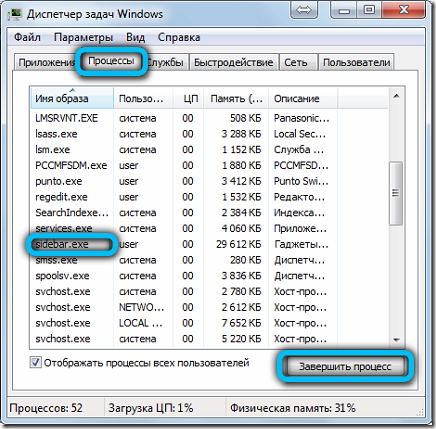
- A betöltési lapon kapcsolja ki az elemet a listában történő kiválasztásával és az ablak alján található megfelelő gomb megnyomásával.
A folyamat leválasztása ideiglenes intézkedés, ha ez a lehetőség nem felel meg, akkor tovább megyünk.
A "Rendszerkonfiguráció" felszerelésével
A következő műveleteket hajtjuk végre:
- Nyissa meg a „Rendszerkonfiguráció” ablakot (átlépjük a „Végrehajtó” (WIN+R) és az MSConfig parancsokat);
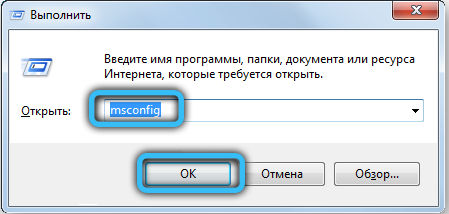
- Az "Autójogi" lapon, a megnyitó ablakban távolítsa el a jelölőnégyzetet a megfelelő pontról, és használja a változtatásokat (a Windows10 -ben a berendezés átviszik a "Feladatok diszpécserére", ahol az összetevőt leválasztják az automatikus betöltési lapon).
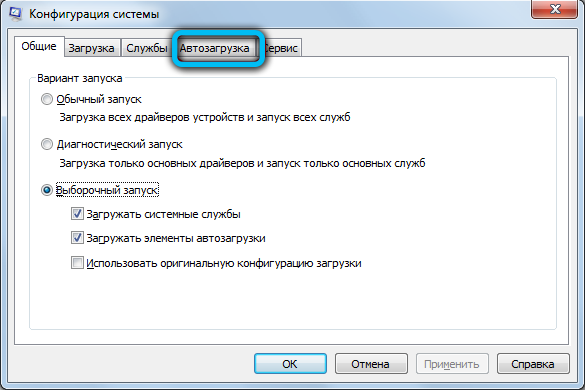
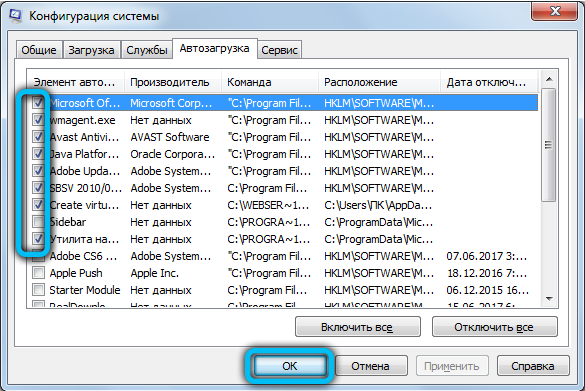
Érdemes megfontolni, hogy az automatikus rakodási elemet nem oldalsávnak lehet nevezni, tehát a "csapat" oszlopban nézünk a folyamat neve szerint.
A "Vezérlőpult" használata
A Windows 7 -ben az összetevő kikapcsolásához a következőket hajtjuk végre:
- Menjünk a kezelőpanelre (az asztalról vagy a Start gombról);
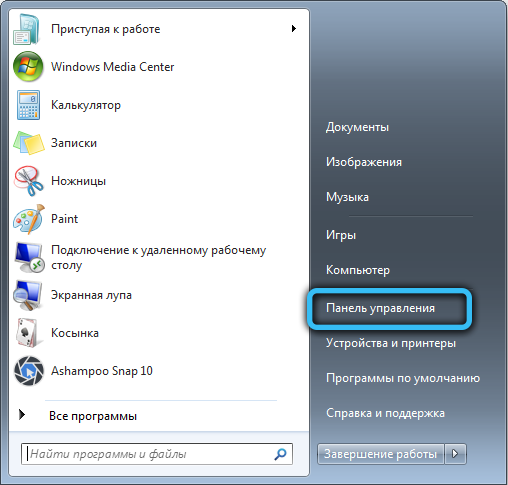
- A "Programok és alkatrészek" szakaszba költözünk;
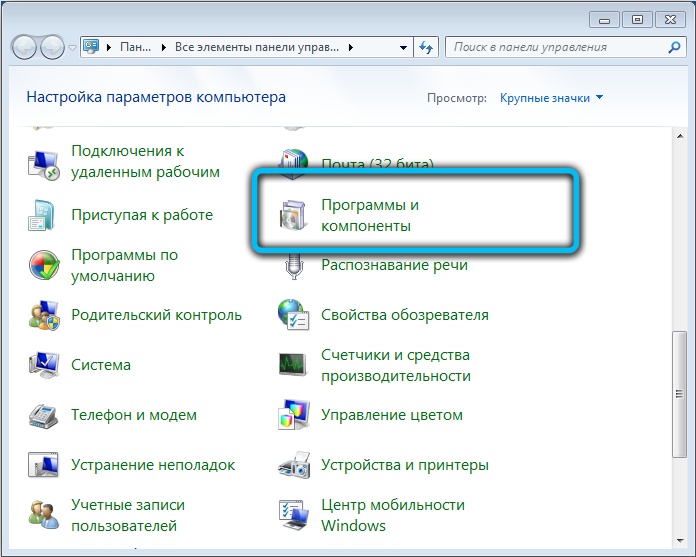
- A bal oldali menüben válassza a "A Windows összetevőinek bekapcsolása vagy leválasztása" lehetőséget;
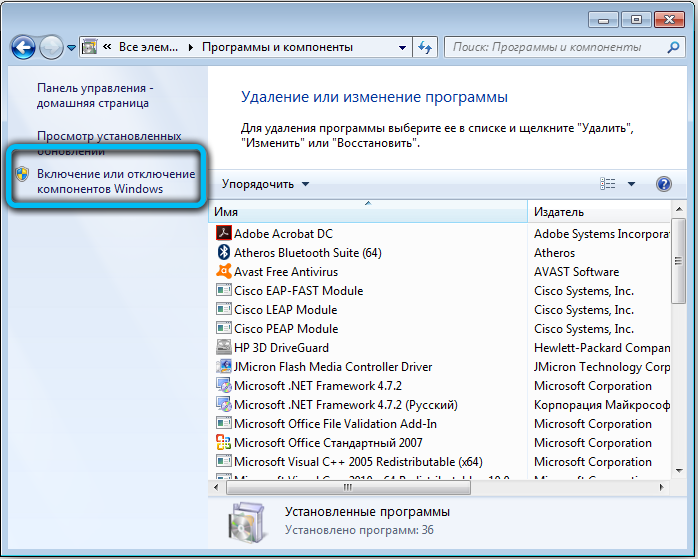
- Távolítsa el a zászlót a "Windows Gadgets" pont közelében, majd kattintson az "OK" gombra, majd újraindítsuk.
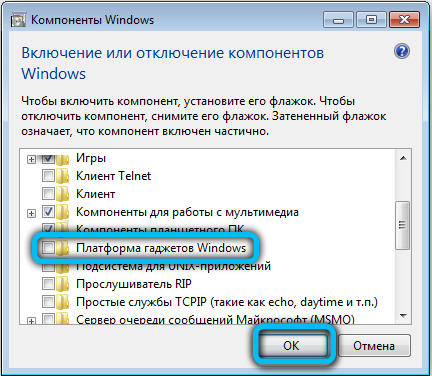
A "helyi csoportpolitikai szerkesztő" -en keresztül
Ez a módszer a következő műveleteket vonja maga után:
- Nyissa meg a szerkesztőt (a "Perform" (WIN+R) és a GPEDIT parancs segítségével.MSC);
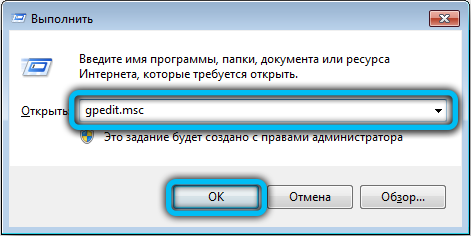
- A „helyi számítógép” házirend útján haladunk - a felhasználói konfiguráció - adminisztratív sablonok - a Windows Desktop eszközök alkatrészei;
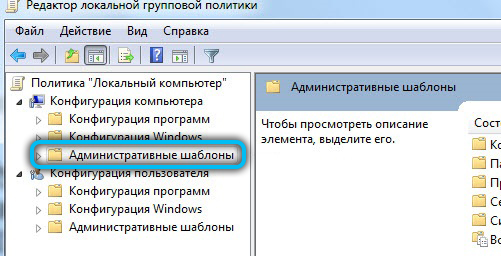
- Itt egy duplán kattintson a "Letiltja az asztali eszközök letiltása" Nyisson meg egy új ablakot (vagy jön ide a PKM - "Change" megnyomásával);
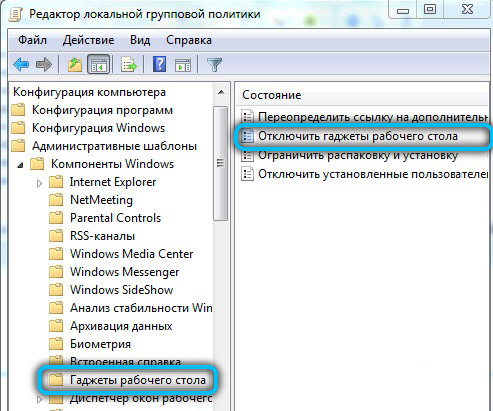
- Beállítjuk a kapcsolót az „Inclusive” -re, és kattintson az „OK” gombra, majd újraindítjuk a számítógépet.
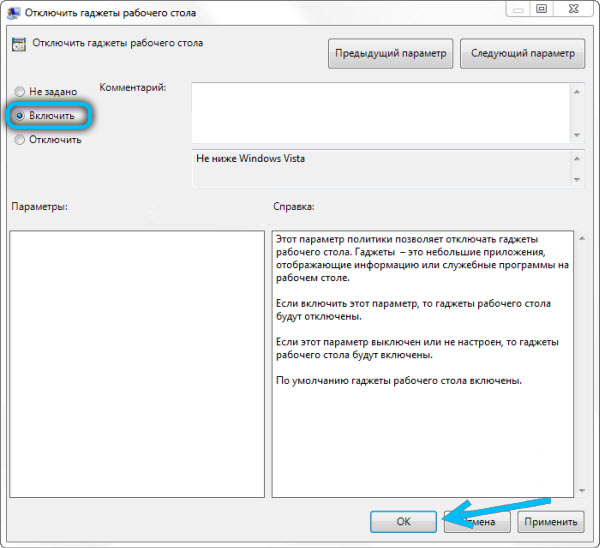
A rendszerregiszteren keresztül
FONTOS. Mielőtt bármilyen változtatást végezne a rendszernyilvántartásban, azt javasoljuk, hogy készítsen másolatot („Fájl” - „Import”, majd a párbeszédpanelen kiválasztjuk a megőrzött másolat helyét), mivel a felhasználó helytelen műveletei kellemetlenséget okozhatnak Következmények kudarcok vagy akár a rendszer összeomlása formájában.A kikapcsoláshoz a következőket kell tennie:
- Nyissa meg a szerkesztőt (a „Végrehajtó” konzolot és a regedit parancsot használjuk;
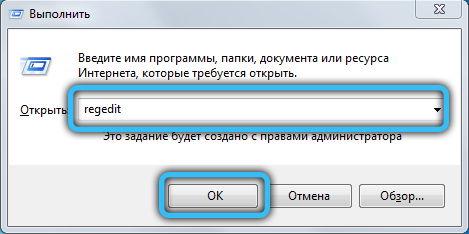
- Lépünk a HKEY_CURRENT_USER \ Software \ Microsoft \ Windows \ CurrentVersion \ Politices \ Explorer;
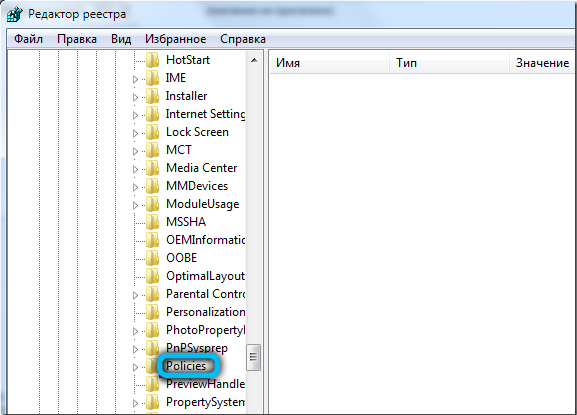
- Itt hozhatjuk létre a DWORD paramétert a TurnoffsidBar néven, és jelöljük meg az 1 értékét;
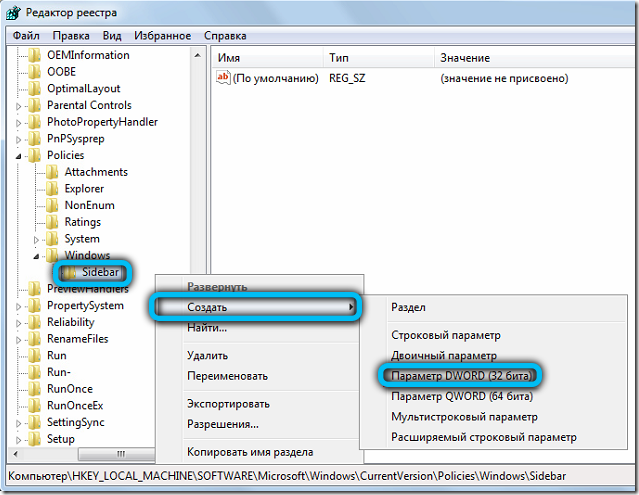
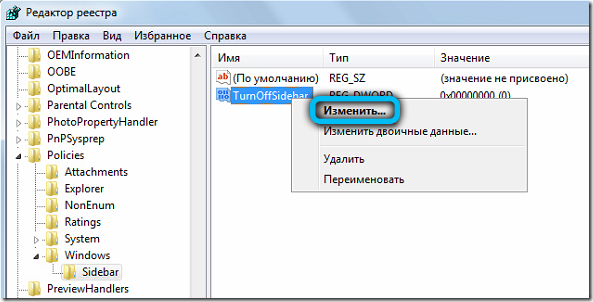

- Az automatikus terhelésért, valamint az úgynevezett futáshoz és a runce -nek (ugyanabban a CurrentVersion katalógusban vannak) nyilvántartásának szakaszaiban ellenőrzzük, hogy van -e oldalsáv. Ha megtalálja, töröljük a paramétert;
- Töltse le újra az eszközt.
A végrehajtható fájl eltávolítása
Az oldalsáv törlésének egy másik lehetősége magában foglalja az Exoshnik eltávolítását, amely a Windows 7 -ben található a Program Files mappában. Használjon egy vezetéket vagy keresési sort a számítógépen, hogy megtalálja a kiterjesztéssel rendelkező fájlokat, amelynek ".ALKALMAZÁS ".
A harmadik parti szerszámok eltávolítása
Különleges szoftverek segítségével, például a CCleaner vagy más harmadik parti eszközökkel, amelyeken keresztül az alkatrészek vezérelhetők, letilthatja vagy eltávolíthatja az oldalsávot is. Tehát a CCleaner segédprogram nemcsak a panel eltávolítását lehetővé teszi, hanem az eltávolítás utáni tisztítását is, hogy ne maradjon szoftverfark.
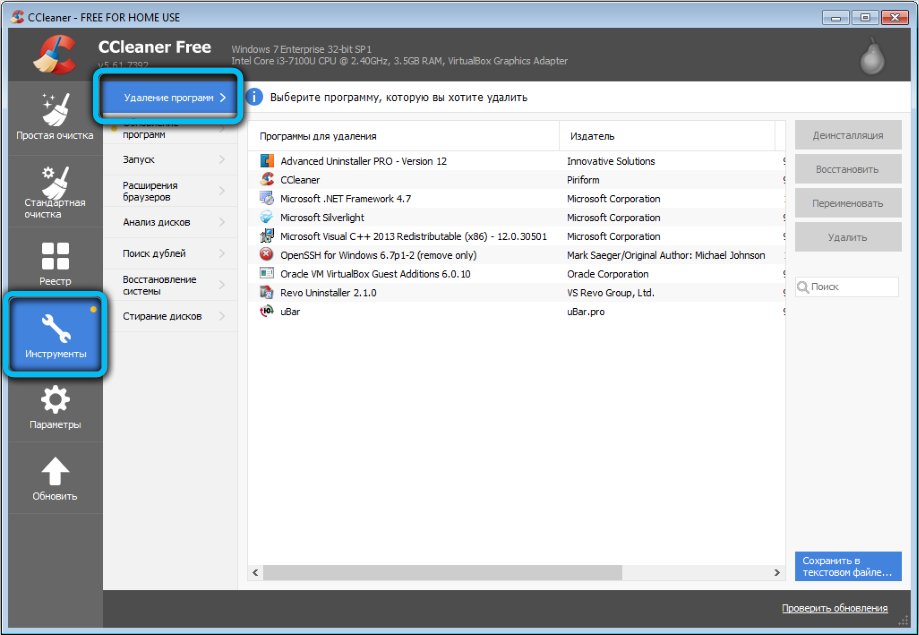
Az oldalsáv elem nem kritikus fontosságú rendszerkomponens, ezért a panel könnyen eltávolítható az automatikus terhelésből, vagy a felhasználó kérésére eltávolítható a rendszerből. Hogyan kell ezt csinálni, mondtuk. Írjon kérdéseket a témával kapcsolatban a megjegyzésekben.
- « Hogyan lehet kötni, megváltoztatni és törölni egy bankkártyát az aliexpress -ben
- Új közösségi hálózati Yarus kommunikáció reklám nélkül »

