Etcher program arra, hogy mi az, hogyan kell telepíteni és használni, valamint ha szükséges, elégedetlen

- 2131
- 633
- Bíró Barnabás
Az Etcher program lehetővé teszi a telepítési flash meghajtók létrehozását, T.E., Írta az operációs rendszer képét a meghajtón, amelyet ezután olvasnak és elindítják a telepítést. Ezt manuálisan lehet megtenni, de ha tapasztalatlan felhasználó vagy, a legkisebb hiba kudarcká válhat, és pazarolható időre. Az Etcher automatizálja a folyamatot, és maximális kényelemmel és bármilyen operációs rendszerhez létrehozhat indító hordozókat: Windows, Linux, Mac. És akkor részletesen elemezzük, hogyan kell telepíteni az Etcher -t a különböző platformokra, és hogyan kell vele dolgozni.

Együttműködés az Etcher programmal.
Hogyan lehet telepíteni vagy törölni az Etcher -t a Windows -ban
Mint minden más program:
- Töltse le a terjesztést a hivatalos webhelyről.
- Kattintson kétszer a mentett fájl segítségével, vagy csomagolja ki az elemeket, ha azok az archívumban vannak.
- Válassza ki a mappát a program mentéséhez, és indítsa el a telepítést, a tippeket követő út mentén.
- Amikor a telepítés véget ért, értesítést kap.
Van egy hordozható verzió is, amelyet nem kell telepíteni - bármelyik hordozóból indítják. Elegendő kattintani a disztribúciós fájlra, és megjelenik a munka mező. Csak ne dobja le a markolóját ugyanazon a flash meghajtón, ahol az operációs rendszer rögzül. Az alkalmazás törléséhez be kell írnia a "Vezérlőpult" -ot, megtalálja a listába, és nyomja meg a fenti megfelelő gombot. A hordozható verziót rendszeres fájlként törlik, amelyen információk - az egér jobb egérgombbal - a "Törlés" opció.
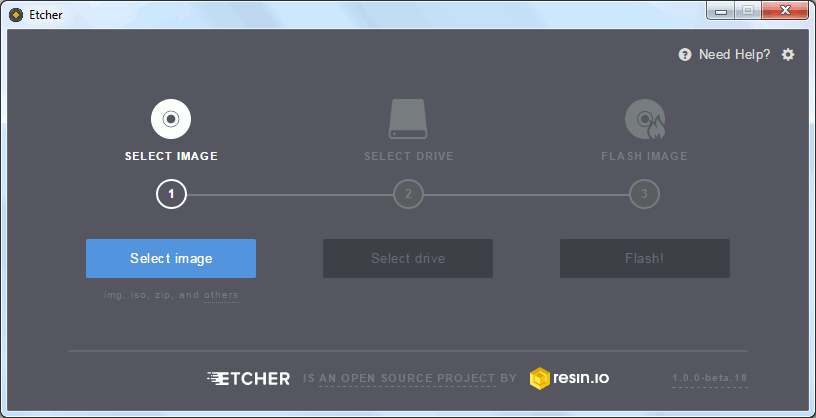
A Metcher telepítése vagy törlése a Linuxon
Az Etcher telepítése a Linux -on többféle módon lehetséges - válassza ki a legkényelmesebbet magadnak. Az első szinte nem különbözik a fentiektől, amikor a Windowsról szól:
- Töltse le újra a fájlt a hivatalos webhelyről, csak válassza ki a Linux verzióját.
- Kicsomagolta az archívumot (csak húzza ki az asztalon az egérrel az asztalon).
- Futtasson egy dupla kattintással.
A második módszer több manipulációt igényel, de ha automatikusan frissíteni szeretné, nyugodtan menjen hozzá.
- Másoljon egy linket az Etcher -hez a fejlesztő weboldaláról.
- Nyissa meg az "Alkalmazások és frissítések"-"Mások" menüben található részt a szakaszban.
- Ezután kattintson az "Add" gombra, és helyezze be a linket a sorba.
- Nyomja meg a "Forrás hozzáadása" gombot.
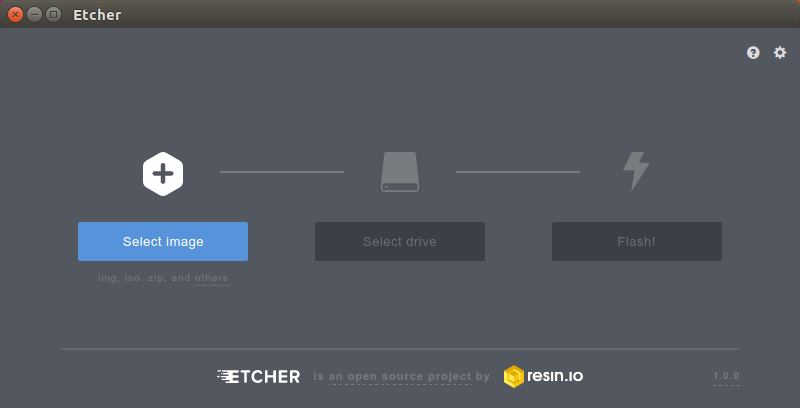
Most meg kell erősítenie az adminisztrátor jogait:
- Kattintson az ALT + F2 elemre, illeszkedjen a mezőbe: "Konsole", majd kattintson az "Enter" gombra.
- Írja be a "su gyökér" kérést, majd egymás után a következő parancsot: "sudo apt -key adv -keyserver hkp: // pgp.MIT.EDU: 80 -RECV-Keys 379CE192D401AB61 és SUDO APT UPDATE &&& SUDO APTALL ETCHER-ELECTRON ".
- Minden, az Etcher sikeresen telepítve van az Ubuntu -ra.
A törléshez hívja újra a „konzolot”, és kérdezze meg tőle a parancsot: „Sudo apt eltávolítja az Etcher -t”, majd még egyet: „Sudo apt Purge Etcher”.
Az Etcher telepítése vagy törlése a Mac -en
A Mac még mindig könnyebb:
- Lépjen az Appstore -ba, és keresse meg az alkalmazást.
- Egyetért a letöltéssel.
- Az Etcher automatikusan telepíti a számítógépet, anélkül, hogy az Ön részére erőfeszítéseket tett volna.
Ha például a fejlesztő webhelyén kapott disztribúciót, akkor a megrendelés kissé eltérő:
- Kattintson duplán a telepítési fájlra a tartalom megnyitásához.
- Keressen egy elemet formátumban .Alkalmazás és átvitel a program mappába.
A szoftver eltávolításához nyissa meg a mappát a "Program" címe alatt, keresse meg az Etcher -t, kattintson rá a PKM -re, és lépjen a "Kosár" -ra. Az ehhez kapcsolódó összes fájl eltűnik.
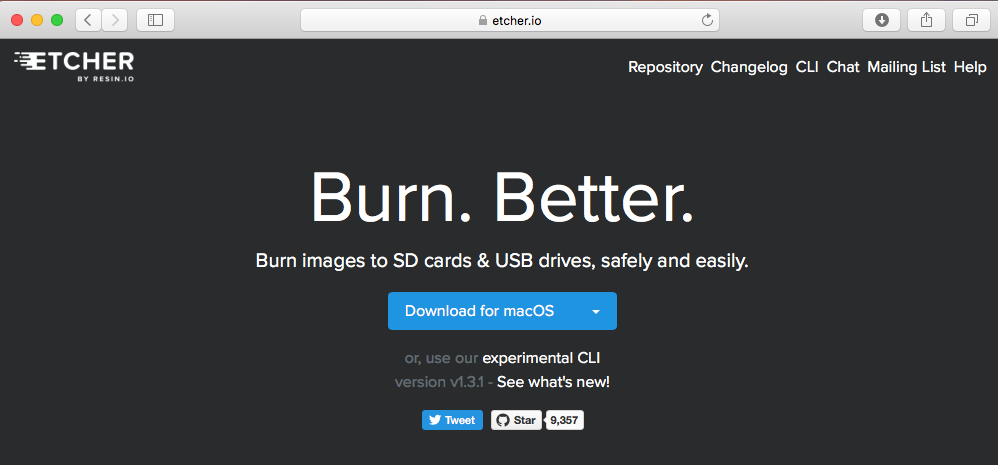
Hogyan kell használni az Etcher -t
Az alkalmazás egyenlően viselkedik minden platformon, tehát az utasítás általános lesz:
- Készítse el a fájlt az optikai lemez képével, és mentse el a számítógépen.
- Helyezze be a flash meghajtót.
- Futtassa az alkalmazást.
- Kattintson a Kék gombra, és jelezze a kép helyét.
- A második lépés a flash meghajtó megválasztása - jelölje meg a sajátját, legalább 4 GB memóriát tartalmaznia kell, és üresnek kell lennie, információk nélkül.
- Nyomja meg a következő gombot, és várja meg, amíg a felvétel befejeződik.
Néha a program elutasítja a meghajtót, jelezve, hogy ez nem megfelelő a célhoz. Próbálja meg megváltoztatni vagy formázni.
- « A Windows hiba kiküszöbölte ezt az eszközkódot 43
- Yandex Launcher eljárás a telepítés, beállítás és az azt követő eltávolításhoz »

