A Windows OS automatikus frissítésének javítása

- 1025
- 312
- Virág István Kálmán
Értse meg, hogyan lehet letiltani a Windows 7 vagy 10 frissítést, ha nincs rá szüksége. A frissítések automatikusan betöltődnek. Nem "kérik" engedélyt a felhasználótól, hanem egyszerűen adnak értesítést arról, hogy az új alkatrészek telepítve vannak. De ez megváltoztatható a beállításokban, akkor maga választja meg, mit kell letölteni, és mikor.

Mikor kell leválasztani az auto -renewal -t
A hibák és a „lyukak” megtalálhatók az operációs rendszerben, így a fejlesztők javításokkal javítják a javításokat. Javasoljuk, hogy töltse be az összes kötelező Windows 7, 8, 10 és egyéb verziók frissítéseit. A frissítésekkel új funkciókat adhat hozzá, vagy javíthatja a régi.
De néha a problémák jelennek meg a megállapított alkatrészekkel együtt. Ilyen esetekben manuálisan ki kell választania, hogy mely javításokra van szüksége, és tudnia kell, hogyan lehet letiltani az automatikus frissítést a Windows 7, Vista, 8, 10. Ezt meg kell tenni, ha:
- A frissítések miatt kritikus hibák jelentkeznek.
- A rendszer lefagy az alkatrészek betöltésekor.
- Rossz internetes sebesség. Letölteni szeretné, amikor a hálózat nem elfoglalt, és a terhelés minimális.
- Nincs korlátlan tarifád, tehát minden megabájtért fizetnie kell.
- Különösen a merevlemezen nincs elég szabad memória a C: \ rendszerlemezen: \.
- Nincs ideje megvárni, amíg mindent ellenőrizni és létrehozni. Kikapcsolnia kell a számítógépet, és meg kell lépnie vállalkozása.
- Van egy engedély nélküli ("kalóz") verziója a Windows. Nem számít, melyik - 10, 8 vagy 7. A frissítés blokkolhatja azt.
- Unod már az automatikus újraindítást.
- Meg akarja választani, mit tegyünk és mit - nem. Például, ha nincs szüksége nyelvi csomagokra, mert már jól orientált a felületen. A javítás csak egy helyet foglal el.
A frissítések központja
Megtanuljuk, hogyan lehet letiltani a Windows frissítéseit. 7-ke és 10-ke algoritmusban kissé változik.
Windows 7
- Nyissa meg a kezelőpultot. A benne lévő megtekintési módok közötti váltáshoz kattintson a jobb oldali linkre. Van egy kis nyíl, amely a közelben jelzi.
- "Rendszer" kategória (ha van inaktív kijelzője jelvényekkel). Menü "Frissítés központ".
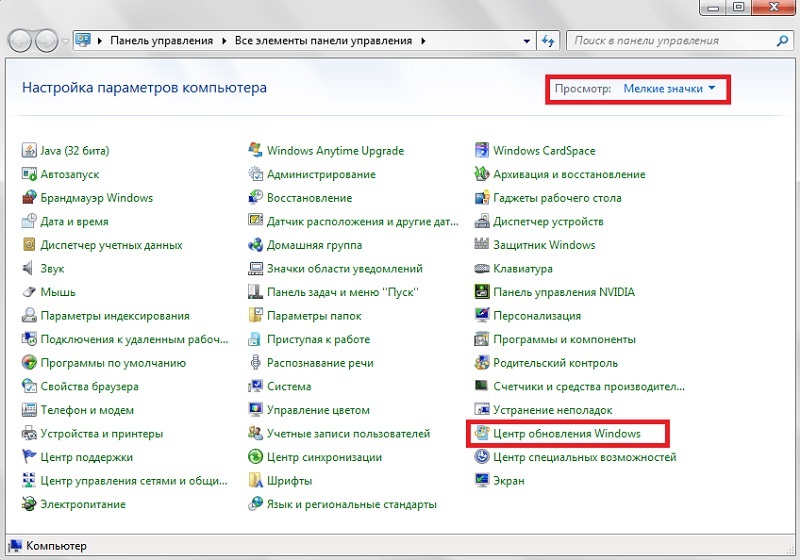
- "Paraméterek beállításai" szakasz (bal oldalon).
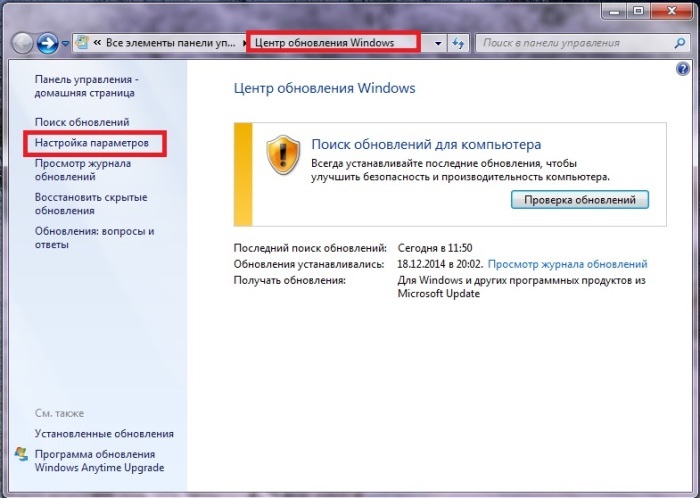
- A megnyitó ablakban keresse meg a "fontos" esési listáját.
- Szüksége van arra, hogy "ne ellenőrizze a frissítések rendelkezésre állását". Ha el akarja hagyni az AvTosisk -ot, akkor válassza a "Keresés, de a döntés a felhasználó által" dönt ". Mentse el a változtatásokat és hajtsa végre az újraindítást.
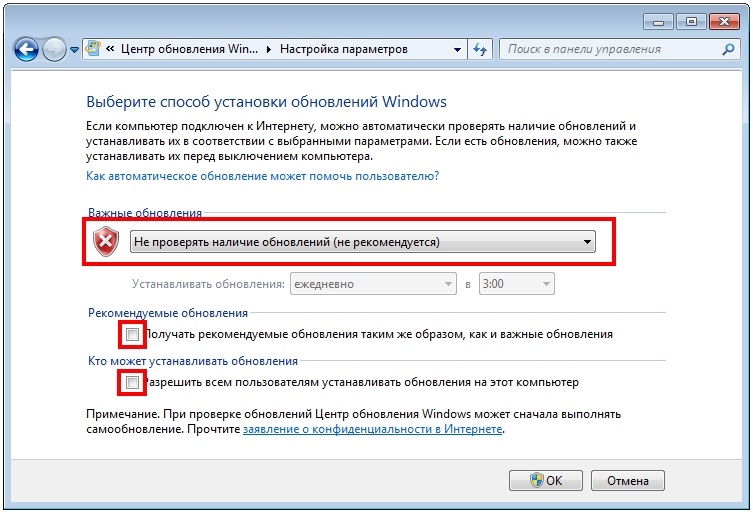
Ezután megkeresi és telepíti a frissítéseket. Ehhez a Windows frissítésének középpontjában kattintson a "Keresés" elemre.
Windows 10
A Windows 10 -ben ez másképp történik.
- Start - Paraméterek.
- "Frissítés és biztonság".
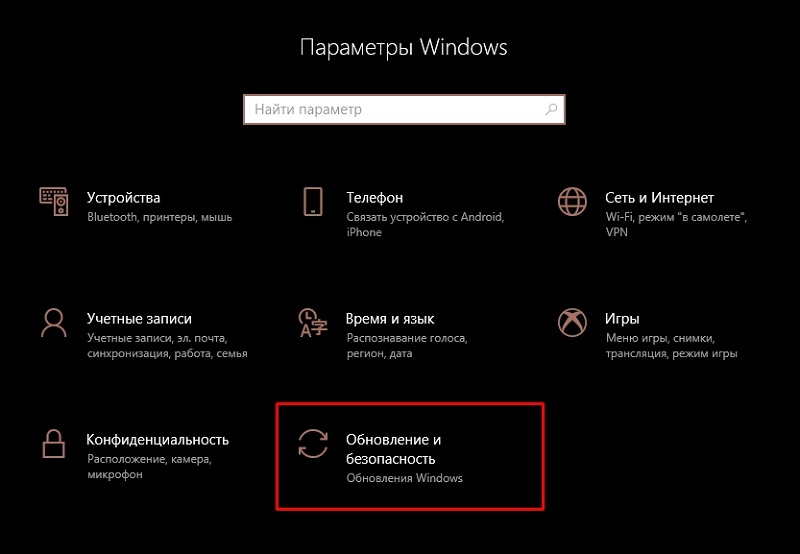
- "Extra lehetőségek".
- Helyezzen egy jelölőnégyzetet a Chekbox "Postpine" -be.
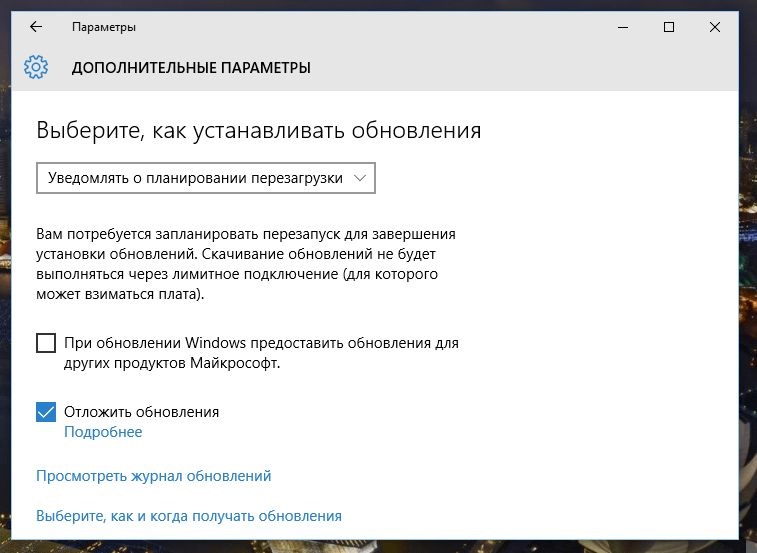
- Kattintson a linkre: "Válassza ki a frissítések megszerzését".
- Helyezze a csúszkát az "obt" helyzetbe.
Most a frissítéseket nem adják automatikusan, de ez nem azt jelenti, hogy egyáltalán nem szabad betölteni őket.
Szolgáltatás
Itt van egy másik módja a Windows 10, 8 és 7 letiltásának:
- Start - Programok - Adminisztráció.
- Menü "Szolgáltatás". A feladatok diszpécserén keresztül is eljuthat (Ctrl+Shift+ESC kulcs kombináció, szolgáltatás fül).
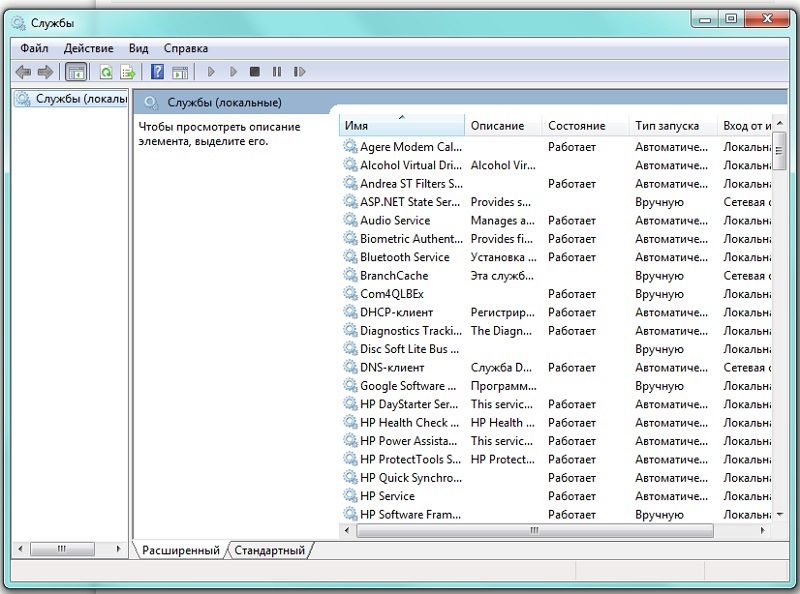
- A Windows 10 esetében egy másik módszer releváns. Nyissa meg a Startot - Végrehajtson (vagy kattintson a Win+R gombra). A bemeneti mezőben írja a "Szolgáltatásokat.MSC ", és kattintson az" OK "elemre.
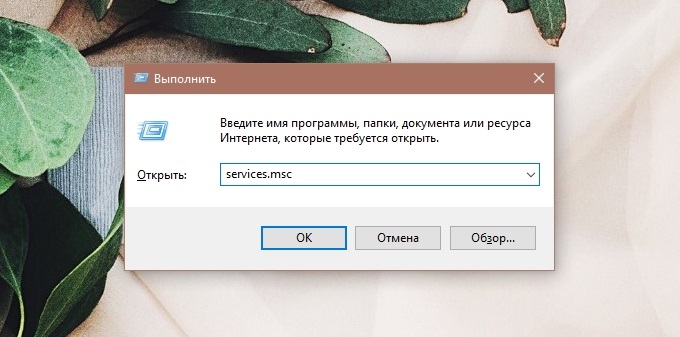
- A megjelenő ablakban görgessen a "Update Center" pontra.
- Kattintson rá kétszer.
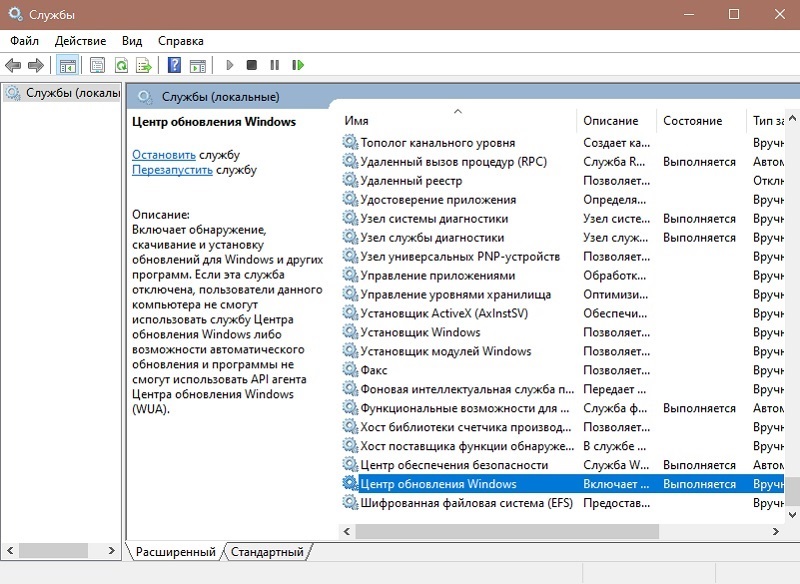
- Kattintson a "Stop" gombra.
- A "Indítás típusa" szakaszban válassza a "Manuálisan" vagy a "Disilable" lehetőséget.
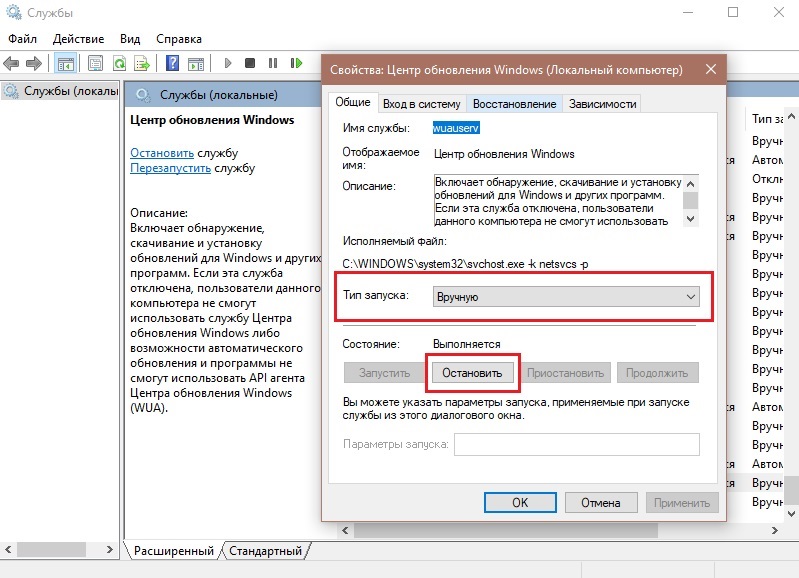
- Mentse el a változtatásokat.
- Indítsa újra a számítógépet.
Ez tiltja az új javítások betöltését. Aktiválhatja a "Szolgáltatások" segítségével.
Denevér használata
Az operációs rendszer bármely verzióján működő egyik könnyű hatékony módszer a BAT fájl létrehozása, amely egy futtatható fájl, amely egy csapatot indít a feladatok tervezőjével együtt, amely blokkolja a rendszer rendszerének betöltését.
Az eljárás a következő műveleteket vonja maga után:
- Létrehozunk egy szöveges dokumentumot egy notebookban, és felírunk benne:
Nettó stop wuauserv
Sc config wuauserv start = letiltva
- Mentjük a fájlt bármilyen név jelölésével és a kiterjesztés alkalmazásával ".Denevér ".
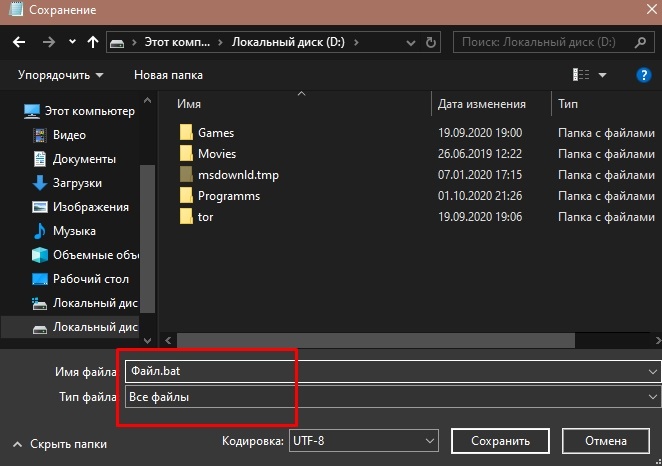
- A "Start" (PKM) helyi menüből a "Számítógép -kezelés" elemre költözünk.
- A bal oldali listában válassza ki a "Feladatok tervezőjét".
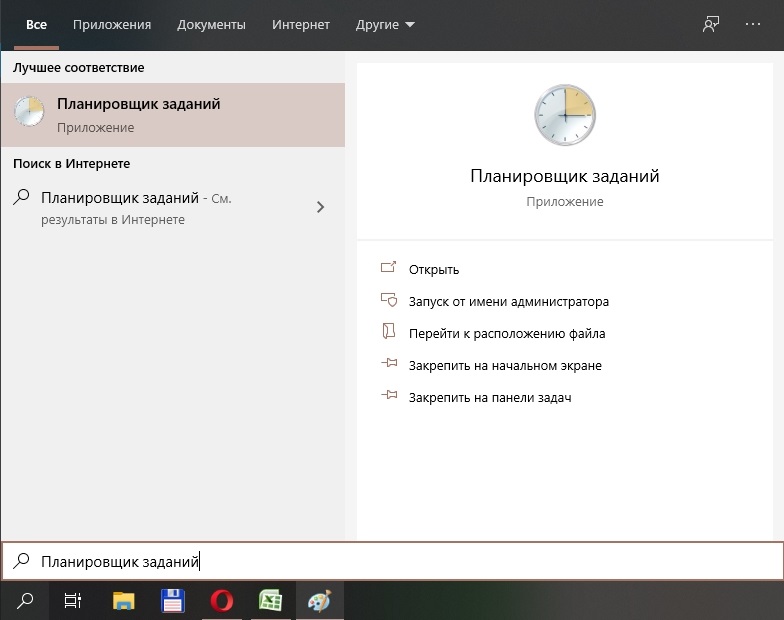
- A jobb oldali Művelet menüben kattintson az "Egyszerű feladat létrehozása" gombra.
- Írja be a nevet és a leírást, kattintson a "Tovább" gombra.
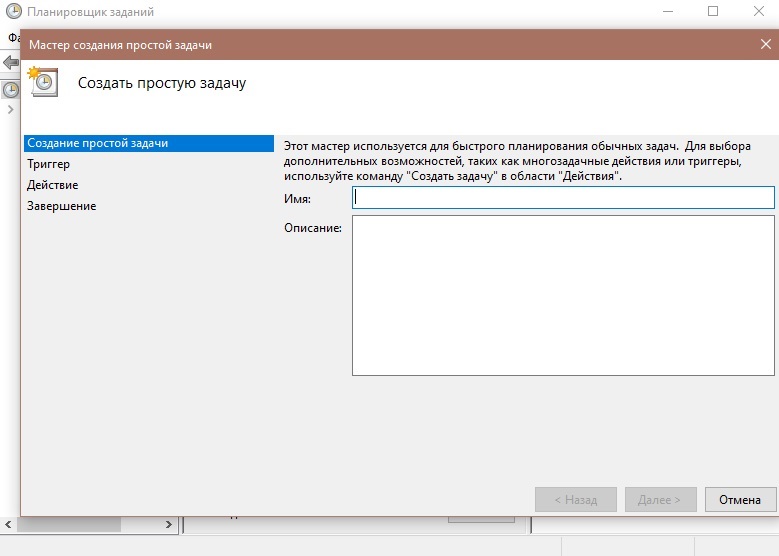
- Most fel kell írnia egy ravaszt (jelölje meg, mikor kell hívnia a "Batnik" -t). Választunk a rendelkezésre álló lehetőségek közül "A megadott esemény folyóiratának megadásakor", és kattintson a "Next" gombra.
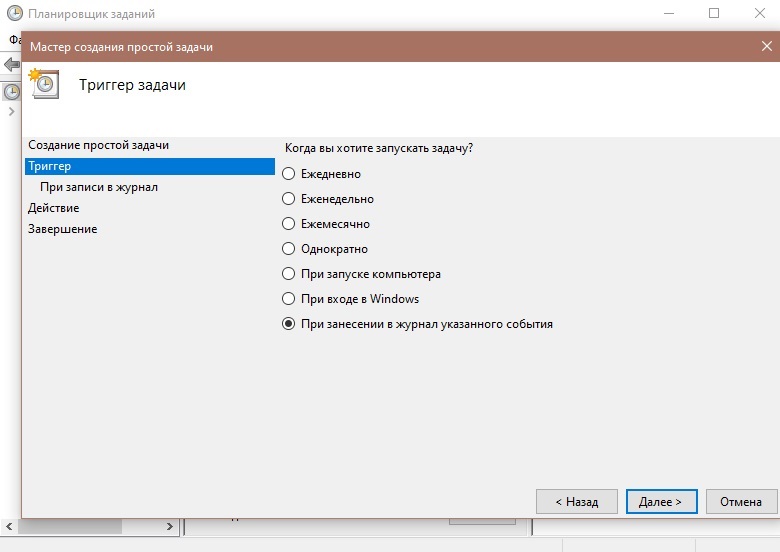
- Jelezzük, hogy melyik rekord provokálja a trigger működését:
Magazin: Rendszer.
Forrás: Szolgáltatásvezérlő menedzser.
Eseménykód: 7040.
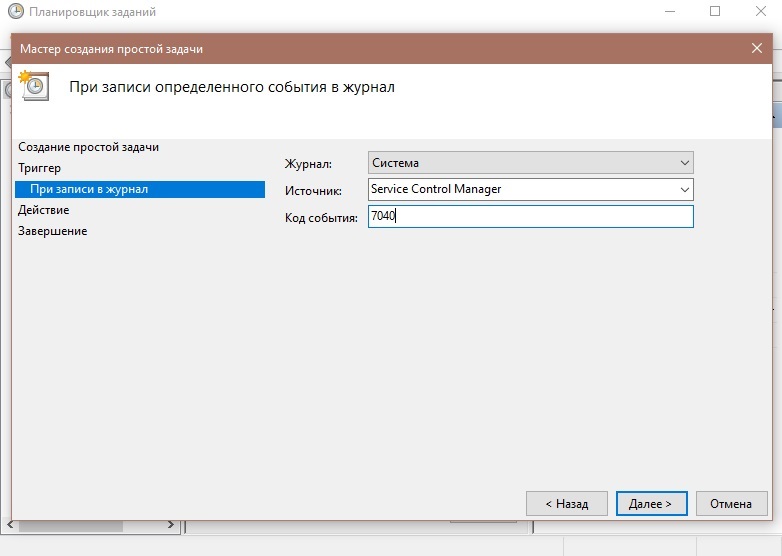
- Válassza ki a műveletet - "Futtassa a programot", kattintson a "Tovább" gombra.
- Az "" Program vagy Script "üres mezőjével szemben kattintson a" Review ... "elemre, és jelezze a korábban létrehozott BAT fájl helyét, hogy az minden alkalommal elinduljon, amikor a jel tele van a rendszerrel. Kattintson a "Next" és a "Ready" gombra.
Most a fájl megakadályozza a nem kívánt műveleteket, az adott feltételek automatikusan elindulása.
A helyi csoportpolitika szerkesztőjén keresztül
A Windows Professional verzió a nyilvántartás fejlettebb variációjának jelenlétét jelenti (az otthoni ablakok esetében ez a lehetőség nem érhető el). Az eljárás végrehajtásához a következőket hajtjuk végre:
- Futtassa az eszközt (a "Perform" (Win+R) konzol segítségével, és parancsolja Godit.MSC vagy más kényelmes módszer).
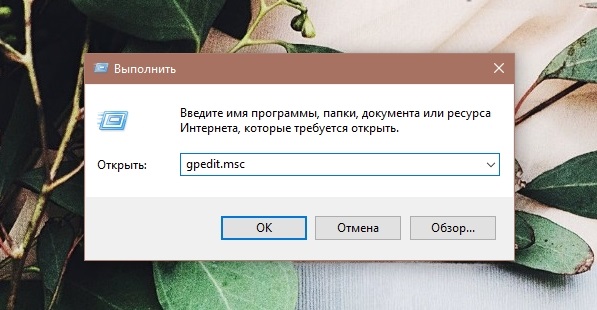
- A „Számítógépes konfiguráció” ágon haladunk - „Adminisztratív sablonok” - „Windows Components” - „Windows Update Center”. Itt találjuk az "Automatikus frissítési beállítások" sort és egy dupla kattintó egérrel, nyissa meg a beállítással ellátott ablakot.
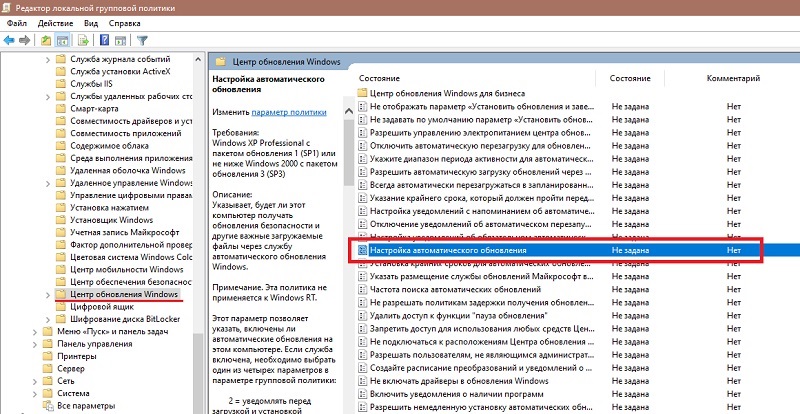
- Helyezze a jelölőt a „letiltott” érték közelében, és használja a paramétereket.
Limit csatlakozás használata
Ez a lehetőség felhasználható a feltöltési frissítések kikapcsolására, mert ha a Wi-Fi hálózat konfigurálva van konfigurálva egy korlát tarifa tervhez, akkor az operációs rendszer nem hajtja végre a csomagok automatikus betöltését. A módszer minden kiadásra alkalmazható, míg a 2017. áprilisi frissítéstől kezdve néhány csomag tucatnyi telepítésre kerül. Az eljárás végrehajtásához a "paramétereket" használjuk, amelyek célja a Windows 10 "Vezérlőpult" helyettesítése. Lépéseket hajtunk végre:
- A "Paraméterek" címre (például a Start gombból) lépünk, megnyitjuk a "Hálózat és az Internet" részt.
- Megyünk a „Wi-Fi” alszakaszra és az ablak jobb területén kattintson a „Híres hálózatok kezelése” elemre.
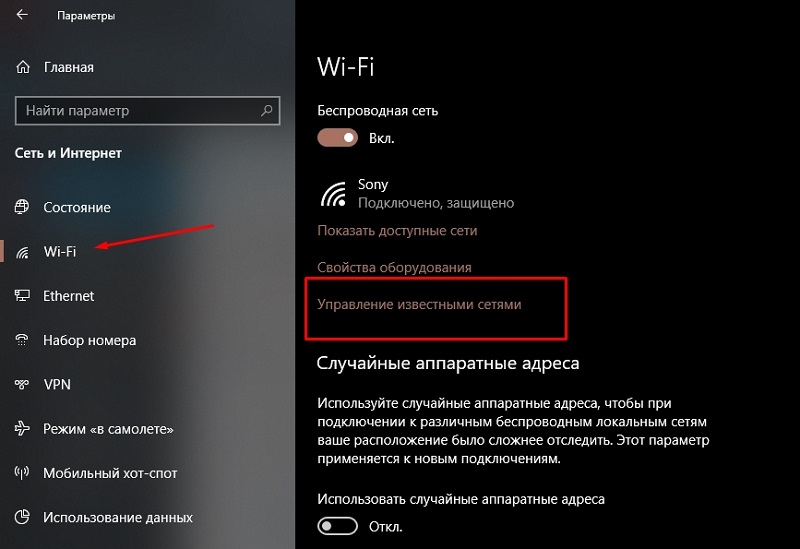
- Válasszunk a listán szereplő kívánt hálózaton, és kattintson a "Tulajdonságok" gombra.
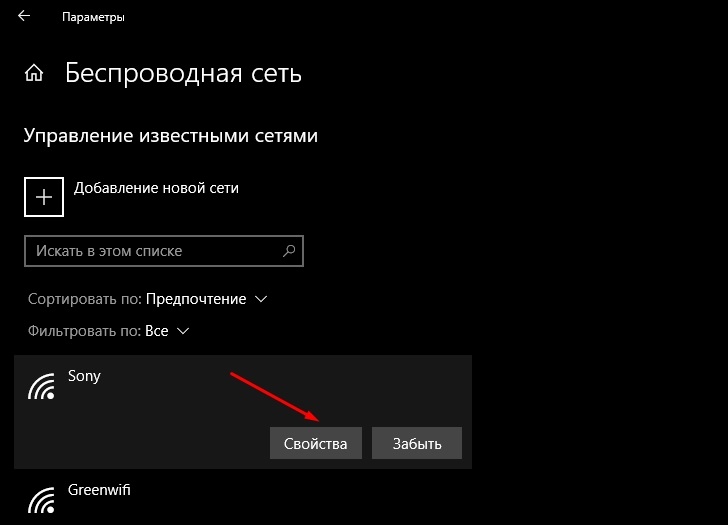
- A "Limit Connection" egységben bekapcsoljuk az opciót úgy, hogy a kapcsoló kapcsolót a megfelelő helyzetbe mozgatjuk.
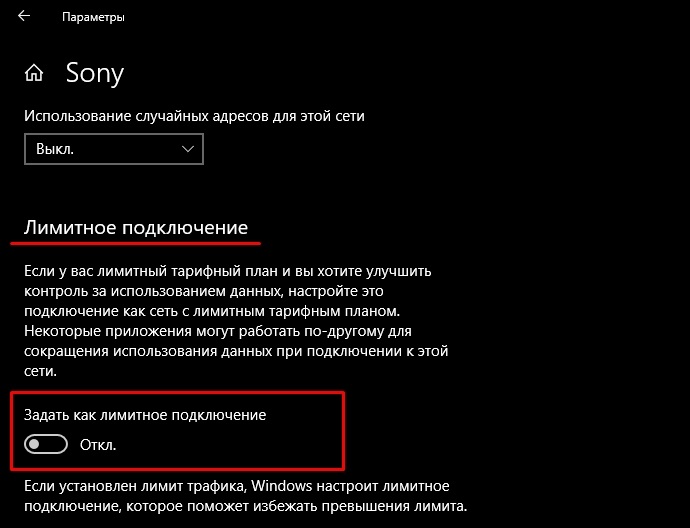
Egy adott frissítés telepítésének leválasztása
Időnként a felhasználónak el kell távolítania egy bizonyos csomag telepítését, például az operációs rendszer helytelen működését provokálva, amelyre alkalmazhatja a Microsoft hivatalos show -t vagy elrejteni a frissítések alkalmazását. Műveleteket végezünk:
- Lassú szoftver a Microsoft hivatalos forrásaiból.
- Futtassa az eszközt, kattintson a "Tovább" gombra, válassza a "Frissítések elrejtése" lehetőséget.
- Most kiválasztjuk a frissítéseket, amelyek telepítését tiltani akarjuk. Kattintson a "Tovább" gombra, és várja el a folyamat végét.
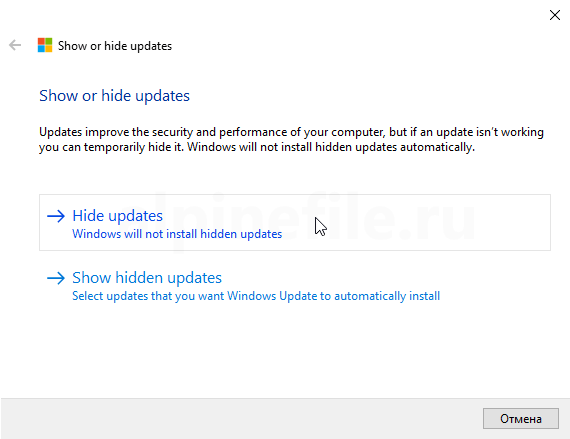
A listában kiválasztott csomagok nem kerülnek betöltésre, de ha meggondolta magát, vagy tévesen jelölte meg az adatokat, akkor vissza kell térnie az eszközhöz, és ki kell választania az elemet - a "Rejtett frissítések megjelenítése", a feljegyzés eltávolításával a kiválasztott frissítésből.
Windows frissítő programok
A számítógépre telepített frissítések automatikus betöltésének megtiltásához a vágyával ellentétben speciális szoftvert használhat.
O & O Shutup10
Az egyik ilyen szoftver az O & A Shutup10 - az alkalmazásban két pontot kell aktiválni, amely felelős az Auto -AUPDate Auto Renewal leválasztásáért, a változások alkalmazásáért és az újraindításáért.
Win Frissítések A fogyatékosító
Egy másik lehetőség a Win Updates letiltó program, amely segít a Windows frissítéseinek egyszerű letiltásában. Ha letölti a szoftvert a számítógépre, az alkalmazásablakban, jelölje meg a „Windows frissítések letiltása” lehetőséget, és kattintson az „Alkalmaz most” elemre a paraméterek alkalmazásához.
Windows Update Blocker
Egy másik kicsi hordozható segédprogramot Windows Update blokkolónak hívják (külső meghajtókkal működhet). Könnyű kikapcsolni a Windows Update szolgáltatást két kattintással a szoftveren keresztül.
Ashampoo Antypy
A hasznosság magában foglalja az adatgyűjtés tilalmának megállapítását, miközben nemcsak megszabadul a kémkedés folyamataitól, hanem a frissítések kezelését is. A kapcsoló kapcsolójának inaktív helyzetbe történő áthelyezésével kikapcsolhatja a lista pontjait (a rendszerkomponensek, a járművezetők stb. Automatikus frissítése, stb. D.).
W10PRIVACY
A W10Privacy kiváló lehetőség lesz - a program nemcsak lehetővé teszi az Auto -renewal kikapcsolását, hanem adatokat szolgáltat a már kialakult frissítésekről, amelyek ideiglenesen letilthatók vagy törölhetők.
Pusztítsd el a Windows 10 kémkedését
Egyszerű szoftvermegoldás, annak a funkcionalitásnak a révén, amelyben letilthatja a csomagok betöltését. Az alkalmazásablakban át kell váltania a "Segédprogram" fülre, és a "Windows Update" ponton, hogy deaktiválja a rendszerfrissítést, a "Windows frissítés letiltása" gombra kattintva.
Kitalálta, hogyan lehet letiltani a Windows 10 automatikus frissítését, ennek ellenére a frissítéseket még telepíteni kell. Nélkül az operációs rendszer instabil, mert a „sebezhetőség” kiküszöbölik őket - a biztonság lyukai.
- « Hogyan lehet konfigurálni a Sopcast programot, és helyesen használni
- A személyes adatok távoli eltávolítása elveszett okostelefonon »

