Helyes aláírás a Microsoft Word -ben

- 2207
- 279
- Csonka Emil
Az elektronikus dokumentumkezelés konfliktusba került azzal az elvvel, amellyel a szerződést vagy a szöveg más fontos töredékét a szelektív és egyértelműen azonosított autográfiával kell ellenőrizni. Hosszú ideig nem volt megoldás erre a problémára. Fokozatosan az EDS technológiája, egy elektronikus digitális aláírás, keresletre vált, és egyes területeken is szükségessé vált. És bár nem minden hétköznapi felhasználó ismeri és használja, a Microsoft beépítette az alkalmazásait, hogy dolgozzon a dokumentumokkal, amelyek támogatják ezt a technológiát.

A szerződések ratifikálásán kívül az EDS -t eszközként használják az E -Mail, Makros stb. Levelek hitelességének ellenőrzésére is. P. Az ellenőrzési mechanizmust titkosítási technológiák révén valósítják meg egy zárt kulcsmal, amely hozzáadja a biztonsági pontokat és a kripto -ellenállást. Használata garantálja a használt személy egyértelmű azonosítását. Szintén "lezárt" a kapott fájlból, mert nem lehet szerkeszteni a szövegbe, újrahasznosítás nélkül. És "fáradhatatlanság". Ez utóbbi jelentése az, hogy a dokumentum szerzője nem tudta megkülönböztetni a benne való részvételét. Ez fontos a vállalati (és nem csak) környezetben.
Helyezze be a dokumentumba
Biztosíthatja az EDS dokumentumának tartalmát, ha az nem lejár, és a tanúsítvány vagy a tulajdonos nem veszélyeztetett. Akkor nincs akadálya ennek az eszköznek a használatához. Alkalmazások az irodai csomagból, amely támogatja ezt a technológiát, amely Word and Excel, ellenőrizze a beillesztett aláírást mindezen jeleknél. Csak pozitív eredményekkel lehetővé teszik a szöveges fájl segítségével történő ellenőrzését a segítségével. Egy ilyen csekk az autogram valóságának bizonyítékaként szolgál nem csak a dokumentum szerzőjére, hanem arra is, akinek a szándéka. A kölcsönös biztonság elve, és ezt a technológiát igénybe vette.

Mielőtt beilleszti az ED -eket a Wordbe, győződjön meg arról, hogy megfelel -e az összes megadott követelménynek. A digitális aláírás beillesztésére tervezett speciális terület behelyezéséhez nyissa meg a dokumentumot, helyezze a kurzort a megfelelő helyre, és lépjen a Beállítások Talu beillesztése fülre. Itt van egy csoport "szöveg", benne lesz a "aláírási sor" gomb. Ha rákattint, megnyitja a csepp -leállító menüt, amelyben ki kell választania a "Microsoft Office" aláírási sort. A kurzor beépítésének helyére a régiót beillesztik. Ugyanakkor egy beállítási párbeszédpanel jelenik meg a képernyőn, amelyben szükség esetén meg lehet jelölni a személy nevét. Ennek a személynek ellenőriznie kell a szöveges fájlt, a pozíciót és az e -mail címet. Továbbá, ha bármilyen megjegyzése vagy utasítása van egy aláíró személyhez, akkor azokat az „Utasítások” mezőbe kell beírni ugyanabban a párbeszédben. Abban a pillanatban, amikor kattint az aláírás vonalára, a Pop -up ablakban, az Ön által tett megjegyzések megjelennek. Ez nagyon kényelmes, ha nem akarja a dokumentumban a formázást, a kiegészítő szöveget lenyomva, vagy egy másik fájlt vagy megjegyzést készíteni magyarázatokkal. Ha szüksége van arra, hogy az aláíró személy válaszoljon rájuk, ugyanabban a párbeszédpanelen, jelölje meg a pontot a megfelelő felbontással. Abban a pillanatban, mivel beilleszt egy autográfot a dokumentumba, a Word lehetőséget ad neki, hogy hozzászólását a kommentárja mellett adja meg. Így a Microsoft kibővíti a szöveges processzor képességeit a fájlok csoportfeldolgozásához.
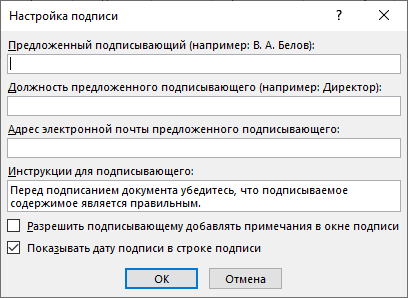
Ugyanazon ablakban minden hozzáadhatja a dátumot, az aláírási sorban megjelenik. Ha több ilyen területnek kell lennie, akkor ezt az eljárást meg kell ismételni a megfelelő számú, minden alkalommal, ha szükséges, kitöltve a kívánt mezőket.
Most az aláírással közelítjük meg ezt a kérdést. A digitális aláírás beillesztéséhez az aláírási területre, a dokumentum megnyitásához kattintson rá a bal egérgombbal. Ez a kattintás kiemeli a sort, és megadja az autográf belépésének mezőjét. Most vagy lenyomhatja a nevét az EDP nyomtatott verziójának beillesztéséhez, vagy a Choice Párbeszédben jelölheti a merevlemez autográfiájával ellátott rajzot. Mindez, mind a másik elindítja a megadott aláírás ellenőrzésének folyamatát, amint azt a cikk elején említettük, és pozitív eredmény mellett egy megerősítő gomb jelenik meg a Word Window -ban. A megnyomásával aláírja a dokumentumot. Van egy másik lehetőség a tabletták tulajdonosai számára. Az érintőképernyő előnyeinek felhasználásával tegyen egy elektronikus aláírást a toll stroke -jához, csak ebben az esetben helyettesíti a ceruzát. Ne feledje azonban, hogy ebben az esetben a festménynek nem szabad különböznie attól, amelyet a regisztráció során jeleztek, ami nem könnyű. Az ujjlenyomat -engedélyezés modern technológiáját szintén fokozatosan használják az EDS mechanizmusában, de a Word még nem kapott megfelelő frissítést.
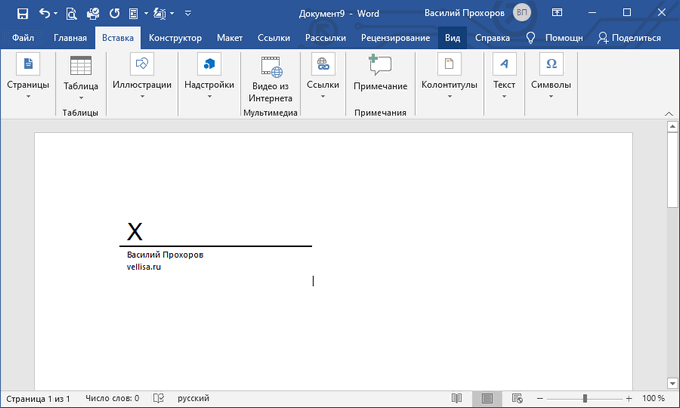
Láthatatlan aláírás
Ha a feladat egyértelmű aláírást kell tenni, de ugyanakkor meg akarja védeni a dokumentumot az illetéktelen személyek módosításaitól, akkor újra beillesztheti a digitális aláírást, de anélkül, hogy hozzáadná a területet. A Wordnek van ilyen funkciója. A megerősített festmény nem lesz látható a tartalomban, de a dokumentumablak állapotának sorában a megfelelő ikon lesz. Csak a dokumentum szerzője képes módosítani őt. Egy ilyen EDS hozzáadásához kattintson a Dokumentum főmenü gombjára (a Microsoft Office ikonnal), és válassza a „Előkészítés” lehetőséget, a "Digitális aláírás hozzáadása", és a párbeszédpanelen vállalja a párbeszédpanelt.
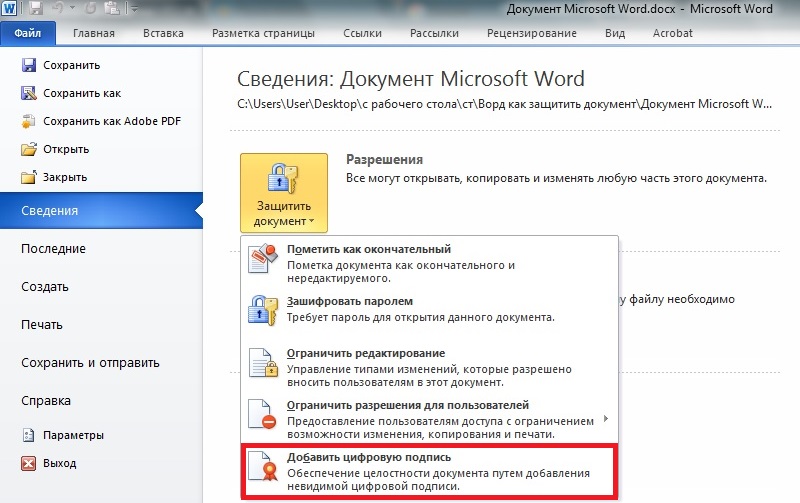
Kézírásos aláírás behelyezése
A Microsoft Word alkotói azonban gondoskodtak arról, hogy az aláírást ne csak a digitális, hanem a klasszikus kézirat is lehessen végezni. Azonban az első dolog, amire toll vagy ceruzát kell vinnie, és egy tiszta papírdarabot alá kell írnia. Csak a szkennerrel történő beolvasása és a PC -re a kívánt fájl formátumban történő átvitele.
TANÁCS. A legjobb, ha a szkennert nem cserélje ki okostelefonra vagy más eszközre. Lehet, hogy a fénykép nem válik mint hó -fehér, mint a Word dokumentum tiszta lapja.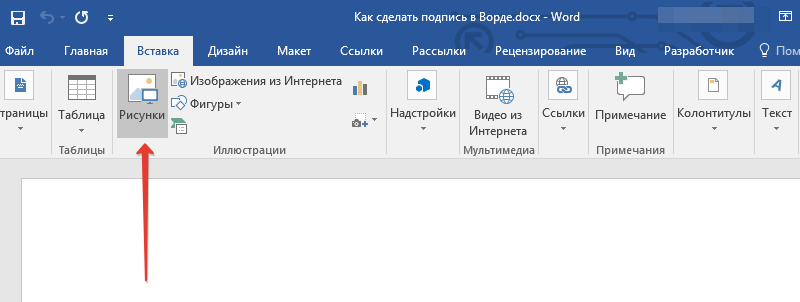
Most a kapott aláírást közvetlenül hozzá kell adnia a dokumentumhoz, amelyre létrehozták. A következő utasítás segít nekünk ebben:
- Először, az eszköztáron megtaláljuk a "Insert" névvel rendelkező fület. Az illusztráló eszközök csoportjában a "Rajzok" gombot elhelyezik. Kattints rá.
- Előttünk megjelenik egy vezetőablak, amely felajánlja, hogy jelezze a fájl elérési útját, amelyben megtartottuk az aláírási képet.
- Válassza ki a szükséges fájlt, majd használja hozzá a "Insert" parancsot. A fájl hozzáadódik a szöveges dokumentumhoz.
- A "Formátum" fül automatikusan megnyílik. Különböző eszközöket biztosít a képekkel való munkavégzéshez.
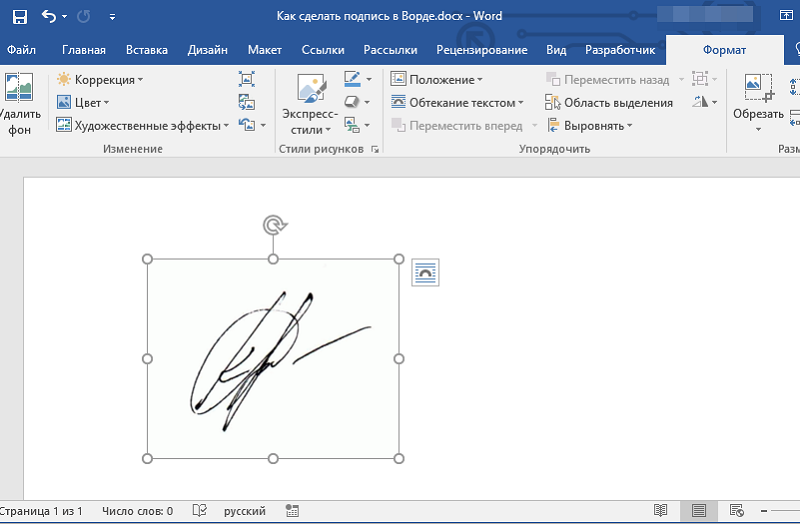
Mint láthatja, ennek az algoritmusnak a használatával nemcsak aláírásokat készíthet, hanem más grafikákat is tartalmazó fájlokat is. Most megváltoztathatja a fájl méretét (ha szükséges), vagy kivághatja a munkaterületet, csak az aláírást hagyva. A képe vele a végső formában a megfelelő helyre húzható a dokumentumon.
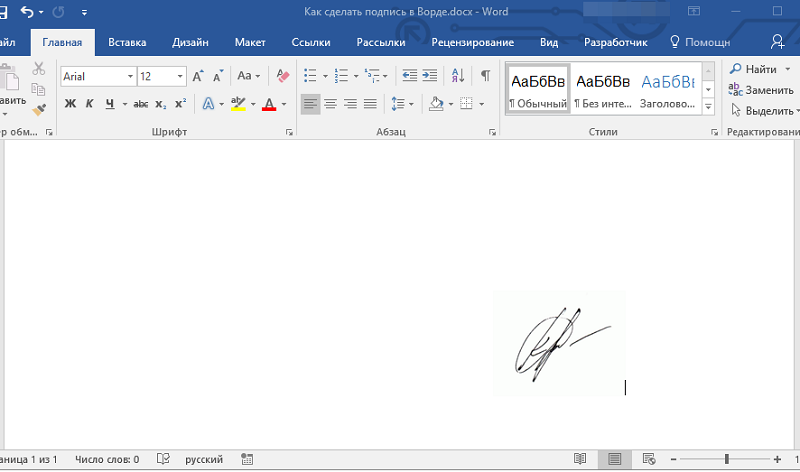
Szöveg hozzáadása az aláíráshoz
Előfordul, hogy szükség van a festmény kíséretére valamilyen szöveggel. Leggyakrabban adja hozzá az aláíró helyzetét vagy annak nevét. Kiderül, hogy a grafikus kép mellett az információkat szöveges formátumban kell mentenie. A következő algoritmus szerint fogunk cselekedni:
- Írja be a kívánt szöveget oldalról vagy az aláírás aljára.
- Mindezt kiemeljük a bal egérkulcsmal együtt.
- Lépünk a „Beszúrás” fülre, ahol a szöveges eszközök csoportjához tartozó „Express Blocks” gombot keresünk.
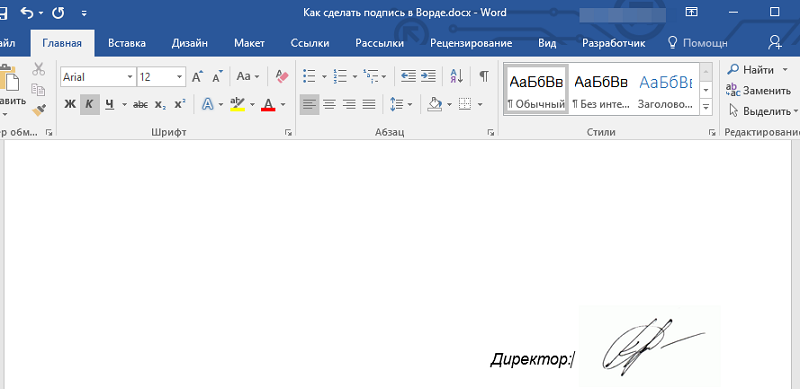
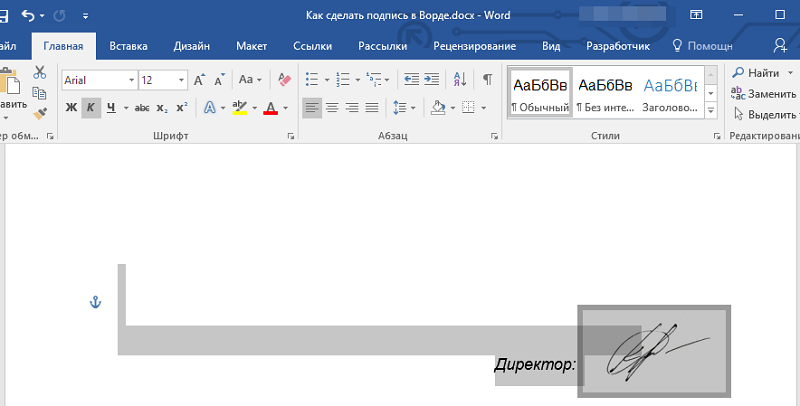
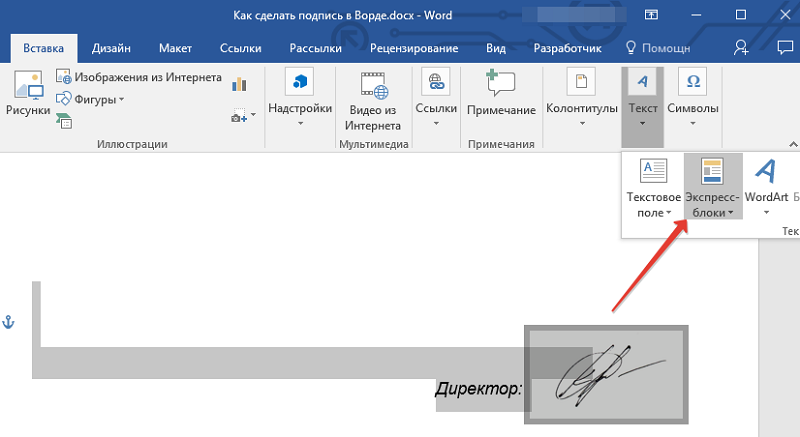
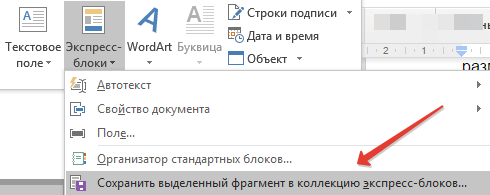
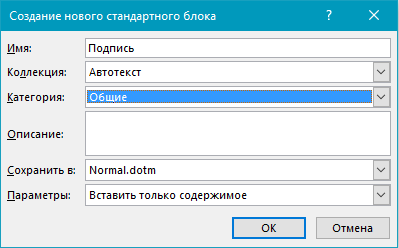
Vonal beillesztése az aláírási sorhoz kapcsolódó szöveggel
Egy másik hasznos módszer, amelyben nemcsak egy sort adhat hozzá egy autogrammal, hanem egy kísérő szöveges információt is csatolhat a közelben. Ez általában dátum, név vagy más lehetőségek pozíciója lehet. Ha a sort használja, akkor az összes információ ugyanolyan szinten lesz, mint az aláírás.
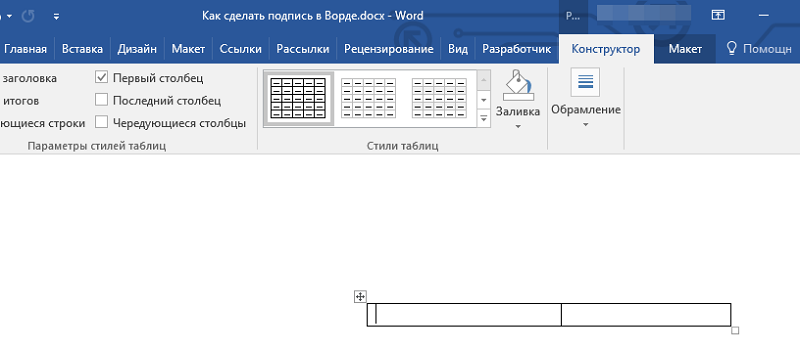
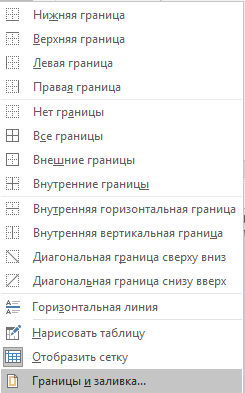
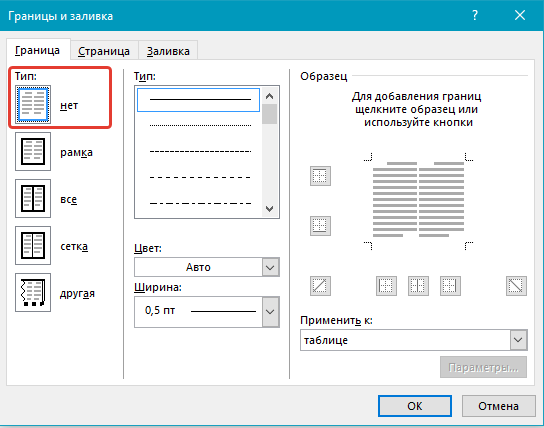
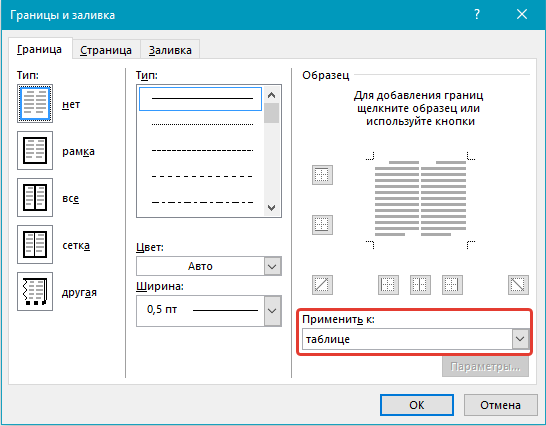
Tehát a következő műveleteket hajtjuk végre:
- Olyan helyet keresünk, ahol kiigazításokat végeznek, és kattintson rá egy egérrel.
- A panelen a „Beszúrás” fület keresünk, és benne van a „Táblázat” gomb.
- Most hozzáadhat egy táblázatot, amelyben 1 sornak kell lennie, de 2 oszlop.
- Szükség esetén megváltoztathatja annak helyét, valamint a teljes asztal és minden sor méretét.
- A helyi menüből, amelyet a jobb egérgombbal okozott, válassza ki a "Border and Poing" elemet.
- A "Borders" -nek jelölt fülre lépünk. Megtaláljuk a "típusú" részt, benne egy pipát állítottunk be az ellenkező "nem" -re.
- Most el kell lépnie az "Alkalmazás" szakaszba, és benne jelzi a "Táblázat" lehetőséget.
- Meg kell erősíteni a műveletet az "OK" gomb megnyomásával.
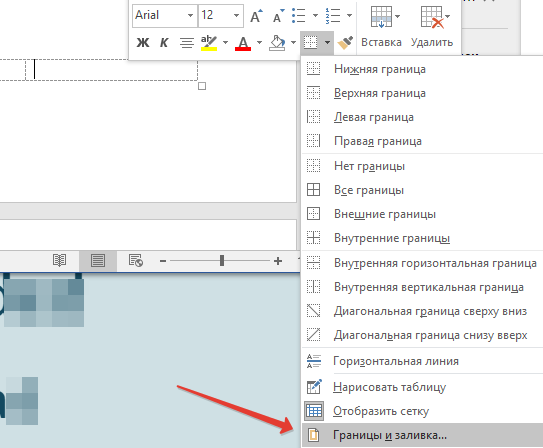
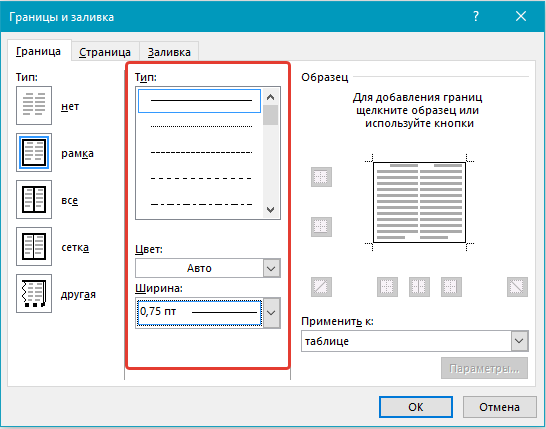
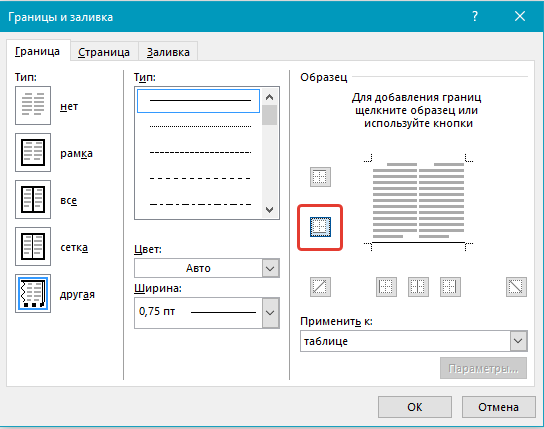
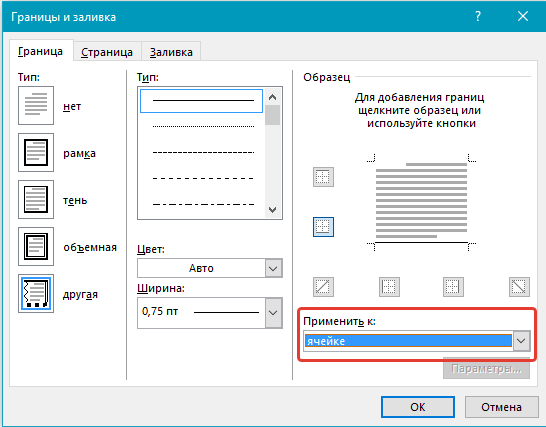
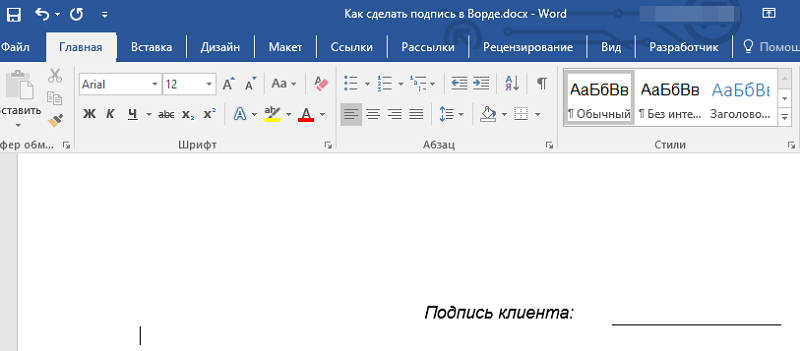
Következtetés
Egy ilyen mechanizmus használata nemcsak vállalati környezetben, hanem a közönséges felhasználók körében is indokolt, akik törődnek a biztonságukkal. Ezért van a munkával való munka a Microsoft Word -ben a lehető legkényelmesebben, hogy bárki felhasználhassa.
- « A világ legerősebb számítógépeinek besorolása
- A távoli fájlok visszaállításának módjai az Android okostelefonokon »

