Az útválasztó helyes újrakonfigurálása

- 700
- 118
- Katona Géza
Előfordul, hogy a kezével vásárolt egy útválasztót, és a rossz beállítások kezdetben rajta álltak. Előfordul, hogy megváltoztatta a szolgáltatót, és ezért a régi beállítások nem megfelelőek - nincs kapcsolat. Mindezen esetekben tudnia kell, hogyan kell újrakonfigurálni az útválasztót.

Tp-link útválasztó
Meglehetősen könnyű megtenni - nem szabad félned. A legtöbb esetben szakmai szolgáltatások nélkül is megtehet.
Mit kell tenni először
Tehát először el kell dobnia az útválasztó összes beállítását, amely előtte állt. Ehhez az útválasztónak van egy speciális gombja, melynek neve "Reset". A kattintáshoz bármilyen vékony tárgyra van szüksége: fogpiszkáló, rúd a fogantyúból, a tű, a klip, a tű stb. P. Kattintson a gombra, tartson 10-15 másodpercet. Ezután az útválasztó teljesen újraindul, és készen áll az újrakonfigurálásra.
Ezt a műveletet és a következőket szinte minden eszköz modelleken hajtják végre. Ezután jobb lesz megtudni vagy emlékezni a következő dolgokra:
- Jelszó és bejelentkezés. Vagy standard (admin | jelszó), vagy a jelszót sorszámra változtatják. Ha az eszköz a szolgáltatótól futárokat telepített, akkor leggyakrabban a sorozatot jelszóként helyezik el a Wi-Fi-re, és hozzáférnek az újrakonfigurához.
- A kapcsolat típusa:
- Dinamikus IP -cím;
- Statikus;
- L2TP;
Eszközök beállításai
A különböző modellek eszközeinek újrakonfigurálásához gyakran szinte ugyanazokat a műveleteket kell végrehajtania. Kezdjük velük:
- Nyisson meg minden olyan böngészőt a számítógépen, amelyhez az eszközünk csatlakozik.
- A célvonal használata, Bevezetés: 192.168.0.1, 192.168.1.1. Leggyakrabban ezek a címek, ha van egy hasonló formátumú numerikus kódja az útválasztó hátsó panelen vagy az utasításokban, és ezek nem megfelelőek, akkor próbáld megírni.
- Ezután megnyílik egy ablak a "Bejelentkezés" és a "Jelszó" (Bejelentkezés és Jelszó) mezőkkel, amelyeket megfelelő értékekkel kell kitölteni. Ha bizonyos típusú kapcsolatokat használunk, például a dinamikus IP -t, akkor lehet, hogy ezekre az adatokra nem kell, és az engedély automatikusan megtörténik.
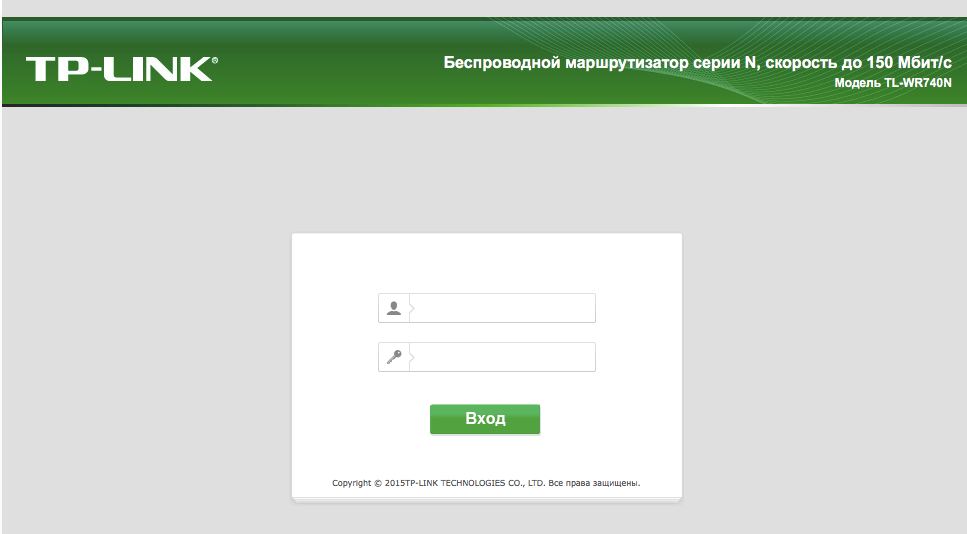
Ablak a mezők jelszavával és a bejelentkezéssel
Ezután az algoritmus kissé megváltozik a különböző modelleknél.
Tp-link
Állítsa be a Wi-Fi-t ehhez az útválasztóhoz:
- Az engedély után a webes felületen találjuk magunkat, ahol ki kell választania a "Vezeték nélküli mód" fület, majd a "vezeték nélküli kerület beállításai".
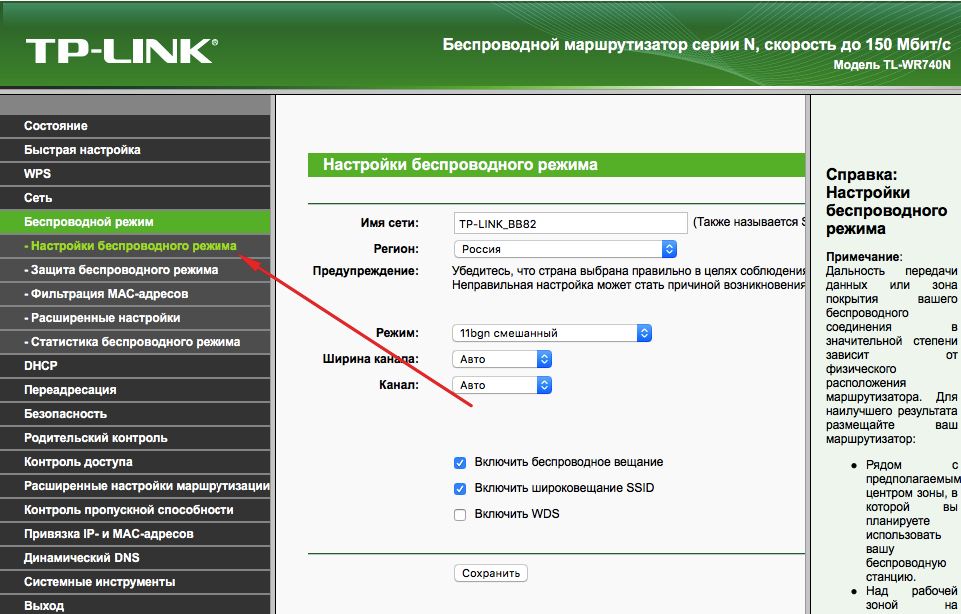
A vezeték nélküli mód beállításaiba lépünk
- Ezenkívül minden elég egyszerű. Jelezzük a nevet a megfelelő oszlopban, vagy inkább kitaláljuk, miután megnyitja a "vezeték nélküli rendszer védelmét" lapon.
- Helyezze a WPA/WPA2 -t titkosítás típusának, és állítson elő egy jó jelszót. Ez a két művelet megbízható védelmet nyújt az adataink számára.
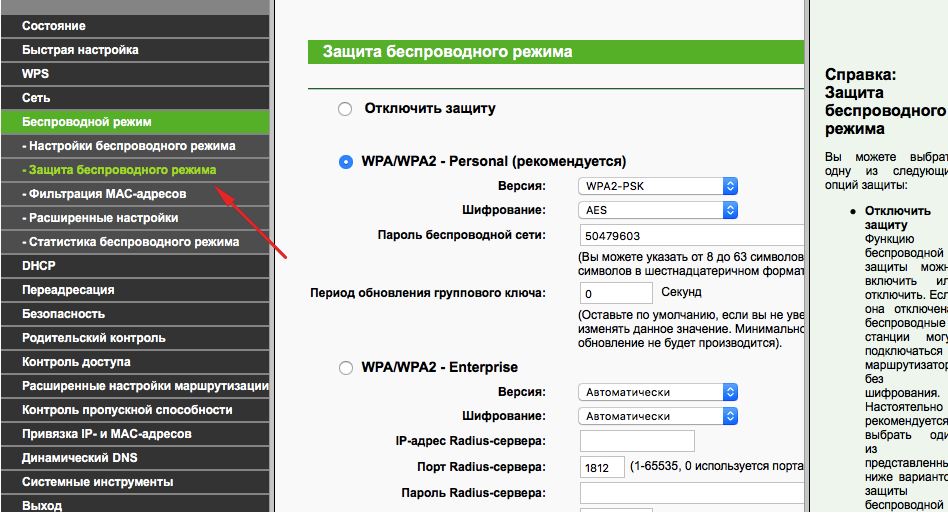
Helyezze a WPA/WPA2 -t
- Most a System Tools fülre lépünk, ott találunk egy "jelszót".
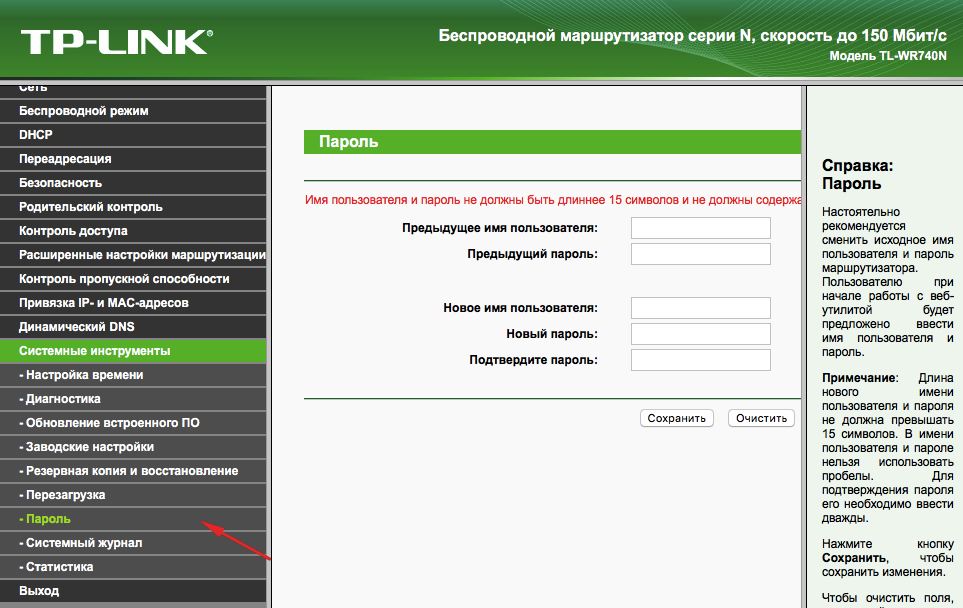
Jelöljük a jelszót
- A régi jelszót és a régi bejelentkezést használjuk, hogy újra változtassuk őket. Tanácsos újakat írni, majd nem veszít.
Apropó
A hivatalos TP-Link webhely használatával frissítheti az útválasztó firmware-jét. Ehhez csak keresse meg a modelljét, és töltse le a beépített -in frissítését. Miután az eszközt Ethernet kábelen keresztül csatlakoztatta a PC -hez. És akkor a "Rendszereszközök" lapon válasszon egy elemet, amely a belső szoftver frissítésére vonatkozik.
Ezután keresse meg ott a "Fájl kiválasztása" gombot. Most csak válassza ki a hivatalos webhelyről letöltött fájlt.
Felépülés
Van egy meglehetősen kényelmes dolog a vállalat útválasztóin - a biztonsági másolat létrehozásának képessége. Ehhez lépjen a System Tools/Reserve másolat és a helyreállítás elemre. Ezután megnyomjuk a gombot a megfelelő névvel, a bin kiterjesztési fájlt a PC letöltésekbe menti. Akkor visszatérhet belőle a régi beállításokhoz.
Lánc
Ez az eszköz ugyanolyan egyszerű, de vannak apró változások. A jelszó megváltoztatásához itt meg kell találnia a "Rendszer" fület, és benne a "adminisztrátor jelszava".
A Wi-Fi beállítása itt ugyanúgy van. Vagyis a megfelelő részt választjuk, a könyvjelzőkben váltakozva ugyanazokat az adatokat helyezzük el, amelyeket a fenti utasításokba tettek. Nos, vagy nem ugyanaz - döntesz.
Más kapcsolatok konfigurálásához a "Hálózat" szakaszba lépünk. Itt kattintunk az "Add" gombra, és hozzáadjuk a szükséges kapcsolat típusát.
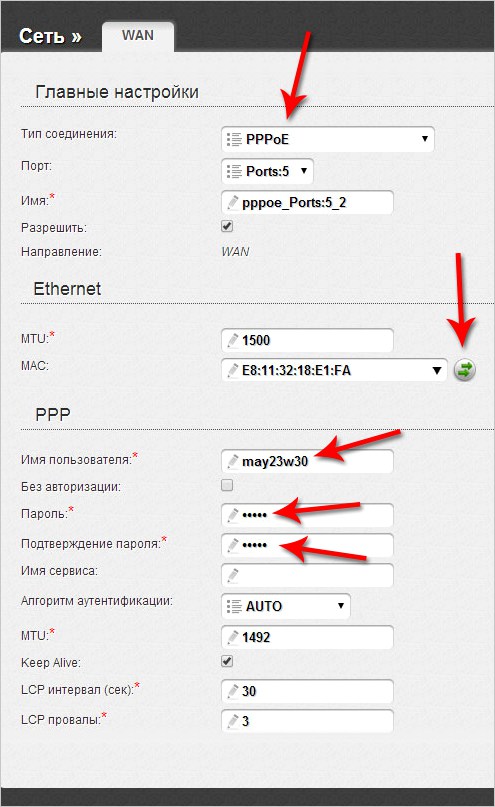
A router D-link beállítása
A PPPOE esetében be kell írnia a hálózati kártya számát a Mac mezőbe. Ezt a számot technikai támogatásban vagy a helyi hálózat kapcsolatának állapotában lehet megtudni. A fennmaradó értékeket ugyanúgy vezetik be: felhasználónév, bejelentkezés. Egyéb alapértelmezett mezők
A PPTP és az L2TP segítségével további két értéket kell beírnia: "MTU": 1372; Szolgáltatás neve: IP/A szolgáltató vagy szerver neve. A beállítások többi része változatlan marad.
Az automatikus IP csatlakoztatásakor írja be újra a hálózati kártya számát a Mac mező segítségével. Majd válassza ki az automatikus IP és DNS címet a megfelelő sorokban. Mindezen akciók után minden esetben kattintson a Mentés és újraindítás gombra, és újra kell indítania a számítógépet.
Felépülés
Nem szükséges minden alkalommal elvégezni ezt a munkát, mint a TP-link esetében. Csak a rendszer/konfiguráció rendszeréből válassza ki az aktuális karbantartását, majd amikor újra kell újrakonfigurálnia, válassza ki a Mentett fájlt a számítógépen. Ez nem fog segíteni, ha megváltoztatta a szolgáltatót, akkor teljes újrakonfigurációra van szüksége.
Tehát, amint láthatja, semmi bonyolult az útválasztó újrakonfigurálása. Csak tudd, hogyan lehet megnyitni egy webes felületet, amelyből mindent végrehajtanak.

