A MacBook használatának szabályai

- 2115
- 80
- Major Gergely
Az Apple megszokta, hogy a modern eszközökkel meglepje fogyasztóit, amelyek megjelenését néha nehéz nyomon követni. Még nehezebb kitalálni, hogyan kell használni az ilyen eszközöket, hogyan lehet rengeteg pozitív lehetőséget kinyerni tőlük. Ha az új MacBook tulajdonosává vált, de nem ért semmit benne, akkor nem is ismeri a legfontosabb tevékenységeket, amelyeket meg kell tennie a munka megkezdéséhez, akkor hasznos lesz, ha megismerheti magát egy utasítással orientálhat még egy kezdőt még sok hasznos funkcionális képességre vonatkozóan.

Munka alapelvek
Fontos azt is figyelembe venni, hogy a gyártó nem hagyja a MacBook tulajdonosait az eszközön, a vállalat fejlesztői szisztematikusan frissítik a szoftvert, új funkciókat adva, és javítják az azonosított hiányosságokat. Ennek a körülménynek a figyelembevételével, ha a lehető leghatékonyabban segíteni akar az eszköznek, akkor maga frissítheti a szoftver szoftvert. Ehhez elegendő a "Programfrissítés" paraméter kiválasztása. A MacBook használatának frissített verziójával sokkal kényelmesebb lesz.
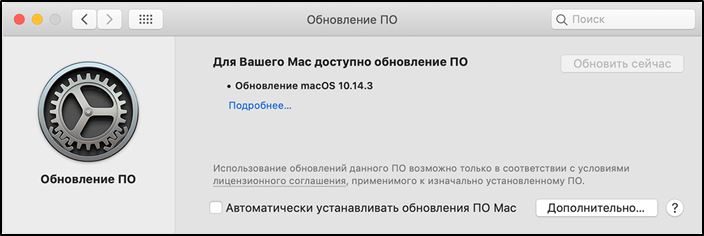
Kezdeti információk
A MacBook használatának problémái sok felhasználó között jelennek meg, mivel sokan sok éves gyakorlati tapasztalattal rendelkeznek a leggyakoribb Windows műtőben. Sajnos nem csak teljesen eltérő szabályok, hanem a rendszer ablakainak felülete is, az asztali számítógép bántalmazhatja a MacBook -ot.
Ha valamilyen programot kell telepítenie, akkor megengedheti magának, de csak fontos figyelembe venni, hogy az internetről le kell töltenie a szoftvert, amelyet kifejezetten a MacBook -ra irányítanak. Az ilyen programokat leggyakrabban a DMG archívumok kísérik. Húzza be a feltöltött programot a "Program" mappába, majd távolítsa el az archívumból, és törölje a feltöltött fájl törlését.
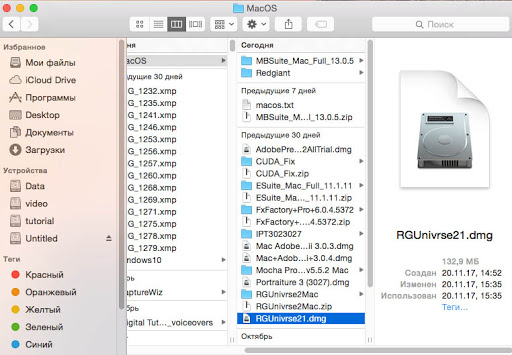
Ugyanakkor meghökkentheti Önt is, ha megpróbálja bezárni a program ablakát, és meg akarja állítani a munkáját, rákattint az "X" gombra, de ugyanakkor a program teljes bezárása nem lesz képes erre elérni. út. Ehhez azt javasoljuk, hogy egyszerre rögzítse a két kulcsot a CMD -hez és a Q -hez. Máskülönben megteheti, ha az ikonra kattint a megfelelő billentyűvel, majd válassza ki a "teljes" paramétert.

Műveleteket hajthat végre a MacBook -on egér vagy egyedi nyomon követéssel, amely felszerel egy eszközzel. A trackpad egyedülálló abban az értelemben, hogy működését gesztusok támogatása kíséri, míg a felhasználó maga közvetlenül konfigurálhatja őket. Ehhez elegendő a "beállítások" -ra lépni, és a "Követés" szakaszba lépni. Ebben a szakaszban elég lesz elég ahhoz, hogy a jelölőnégyzetekbe beállítsa a jelölőnégyzeteket azoknak a gesztusoknak a közelében, amelyeket aktiválni szeretne.
Annak érdekében, hogy elképzelje, mely programok egy adott pillanatban aktív állapotban vannak, azt javasoljuk, hogy aktiválja két hasznos funkciót. Egy olyan funkció, mint például az Expose, csak lehetővé teszi az aktív programok ablakainak sikeres bemutatását, de szükség esetén is bemutathatja az asztalot nyitott lapok nélkül.
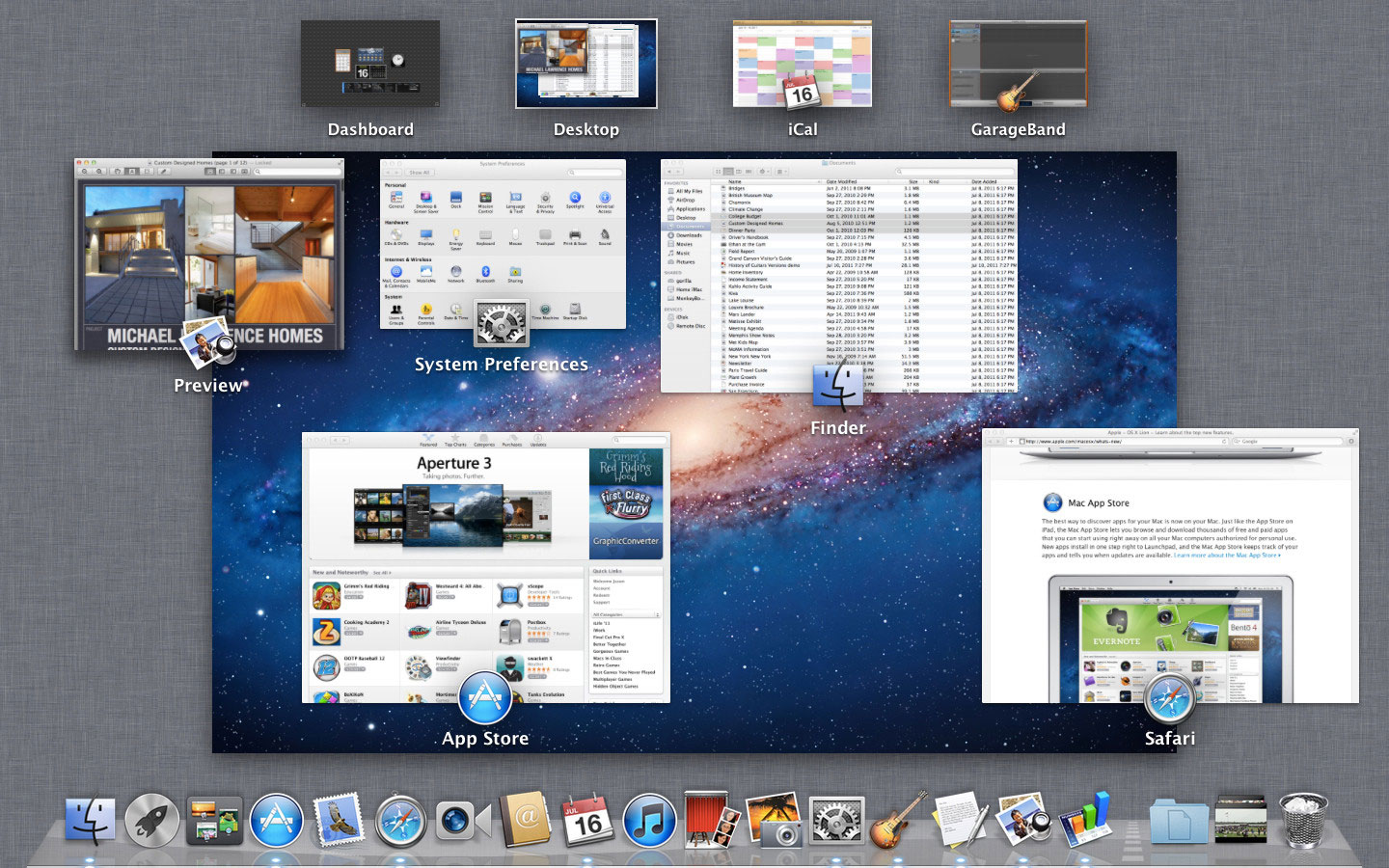
A második szóközi funkció lehetővé teszi a MacBook asztali számítógépet, amely feltételesen több részre oszlik. A két funkció elindításának felgyorsításához és megkönnyítéséhez a beállításokban, amelyek azt javasoljuk, hogy jelezzük számukra a kulcsokat, az indítás folyamatának megnyomásával automatikusan végrehajtják.
További lehetőségek
A MacBook használatával ugyanúgy látogasson el az internetes webhelyekre, letölthet minden tartalmat. Természetesen ehhez telepítenie kell, majd használjon néhány internetes böngészőt. Javasoljuk, hogy ne töltse túl az operációs rendszert, és válassza az egyik böngészőt. Ne felejtsd el megfigyelni a biztonságot az interneten való munka során, mindig ne feledje, hogy a globális hálózat tele van fenyegetésekkel. A készülék védelme érdekében telepítse a tűzfalat. Ő az, aki képes lesz nyomon követni az összes hálózati protokollt, megvédve az eszközt a nem kívánt támadásoktól.
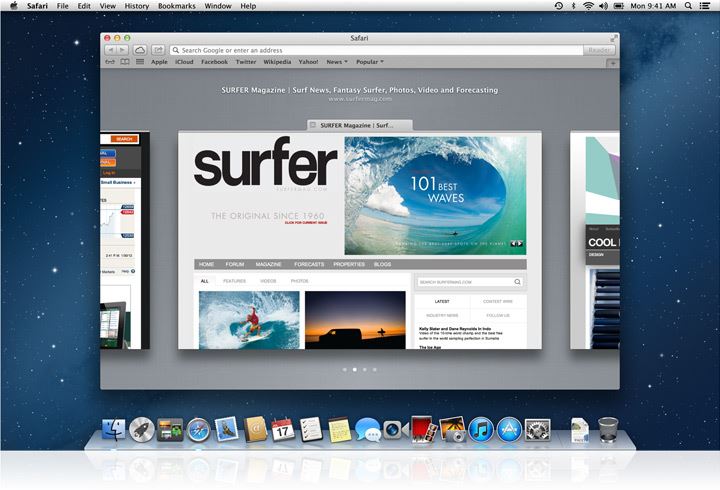
A MacBook birtoklása érdekében sikeresen megtekintheti a videó anyagokat, mindenféle képet rajta, hallgassa meg kedvenc audiofájljait. És az archívumokkal való munka során nem merülnek fel korlátozások, mivel az eszköz sikeresen archívumokat és kiszivárogtatott archívumokat bocsát ki.
Munka a Windows -szal a MACOS -on
Hasonló módon szervezve, hogy hogyan történik a Windows -ban. De több további "chips" van még mindig jelen. Először, alapértelmezés szerint a "függöny" gomb (sárga az ablakban) az interfészt a dokkoló panelen, és az egyes ablakokhoz külön -külön alakítja. Azok számára, akik Windows segítségével MacOS -ba költöztek, ez nem mindig kényelmes. Minden egyes laphoz, amely a felső panelen fordulhat, csak hajtsa végre a következőket:
- Lépjen a dokkbeállításokba;
- Távolítsa el a jelölőnégyzetet a "Távolítsa el az ablakot a dokkolóban a program ikonra" című cikkből.
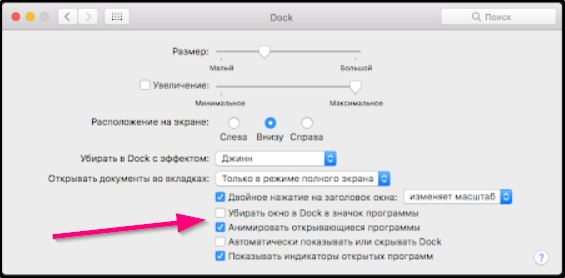
Itt konfigurálhat animációkat a programok elindításához/bezárásához is.
Ezenkívül minden ablakon egy „teljes képernyő” működési módot biztosítunk - bekapcsolja a zöld gomb megnyomásával az ablak címsorában. Ugyanakkor az interfész a teljes képernyőn kibontakozik, a dokkoló panel és más elemek rejtve vannak. A teljes képernyő módból való kijutáshoz elég, hogy az egér kurzort az ablak felső részébe hozza - lesz a vezérlőgombok (mint a fejlécben). Ha a programok valamelyike nem támogatja az ilyen működési módot, akkor a Kapcsológomb megnyomásával az ablakot egyszerűen a lehető legnagyobb értékre növelik (a dokk és a fejléc látható marad).
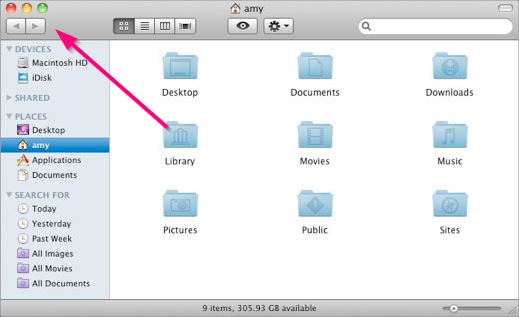
Van egy hasznos funkció a misszióvezérlésben a MACOS -ban is, amely lehetővé teszi az összes nyitott ablak miniatűrjeinek bemutatását. Aktiválva a megfelelő ikon megnyomásával dokkoló panelekben. Akt aktiválhatja azt a trackpadon lévő gesztus segítségével is (húzza fel az alulról felfelé 4 ujjával), vagy az F3 billentyűzet megnyomásával a billentyűzeten megnyomja.
Sok felhasználó számára a megosztott nézet funkció kényelmesnek bizonyult, azaz a képernyő elválasztása egyidejű munka érdekében két ablakkal. Az aktiváláshoz csak a kurzort kell helyeznie az ablak "telepítésének" ikonjára, várja meg a csepp -leállító menü megjelenését, és válassza a "Helyezze be a bal/jobb oldalra az ablakot". A képernyő többi része más nyitott programokkal lesz elfoglalva. A kilépéshez ugyanúgy, mint a kurzort a zöld gombra kell helyeznie, és válassza a "Keressen ki a teljes képernyő módból". És ha van egy iPad, akkor a "Mozgás az iPadbe" lehetőséget választhatja, és továbbra is nyitott ablakkal dolgozik a táblagépen.
Az alkalmazások elindítása és befejezése
A programok bevezetése gyakorlatilag nem különbözik attól, hogy miként történik a Windows. Számos lehetőség van:
- Kattintson a Dock panelen, Finder vagy oldalsáv címkéjére (attól függően, hogy az ikont honnan helyezte a felhasználó);
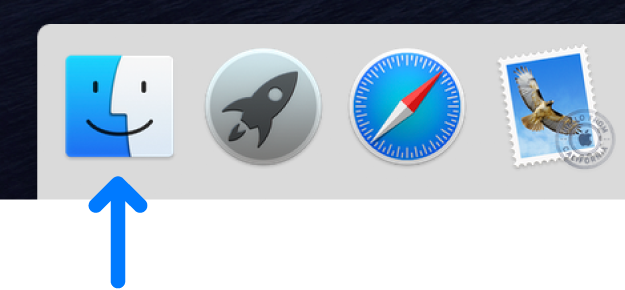
- A Spotilight használatával csak nyomja meg a „Command + Gap” gomb kombinációját, írja be az első betűket az alkalmazás nevébe, és kattintson rá a megjelenő listába;
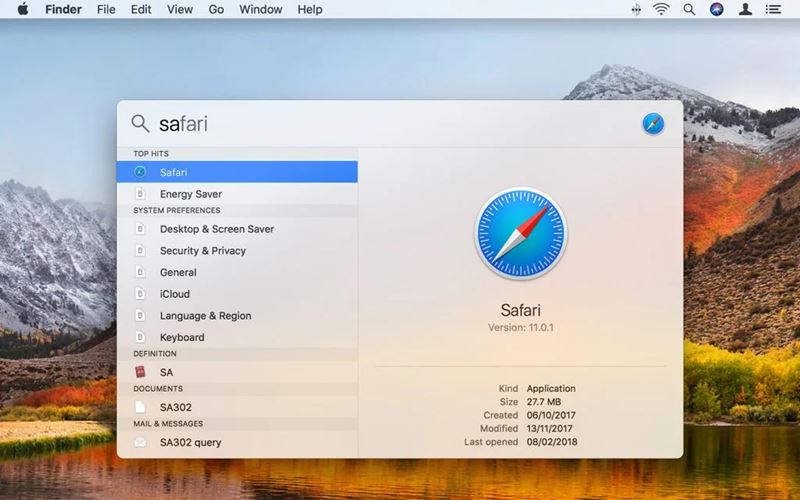
- Kétszer kattintva a Finder ikonjára;
- A dokkoló panelek alkalmazásaira kattintva, majd a szükséges program szerint (először hozzá kell adnia az Applications fület vagy a kiválasztott segédprogramokkal rendelkező mappát).
De a program munkájának befejezéséhez nem elég csak az ablakfejlécben lévő "keresztre" kattintani. Igen, az ablak bezáródik, de maga az ikon dokkban marad, az alkalmazás továbbra is "lóg" a memóriában. Ezt a felhasználók kényelme érdekében végzik a rendszerrel végzett munka felgyorsítása érdekében. És ha szükséges, a rendszer automatikusan „kirakod” (vagy inkább az úszási szakaszba költözik), ha nagyszámú RAM -memóriát kell használnia.
Ha a felhasználónak teljes mértékben be kell fejeznie a program munkáját, akkor ezt a következő módszerekkel lehet végrehajtani:
- Kattintson a menü sorba az alkalmazás nevére, és válassza a "Teljes" lehetőséget;
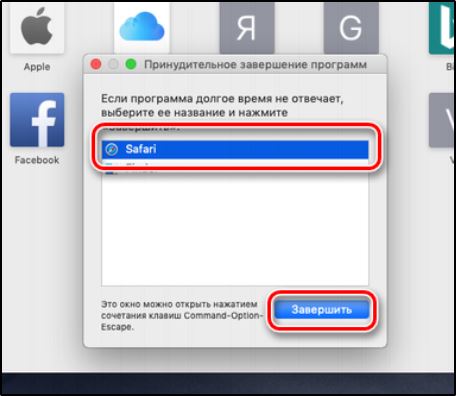
- Kattintson a jobb egérgombbal a Dock panelen található segédprogram ikonján, és válassza a "Teljes" lehetőséget;
- Kattintson a "Command + Q" billentyűzet kombinációra (a program aktív ablakával, amelyet be kell fejezni);
- Válasszon egy programot a „A rendszer megfigyelése” című programban, kattintson rá a jobb egérgombbal, és válassza a „Teljes” (vagy a „Teljes erőszakkal” lehetőséget, ha az első módszer nem segített, azaz a „Hung” alkalmazás).
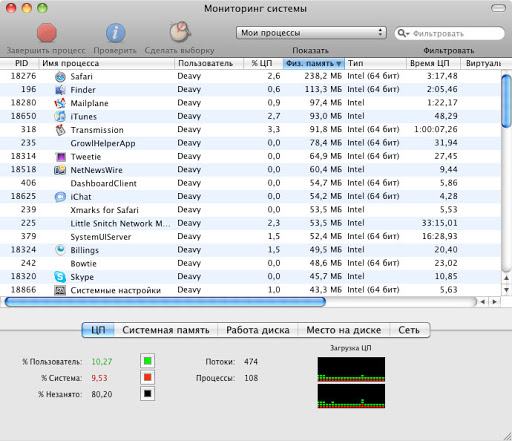
Van egy másik lehetőség a terminál használatával, de a hétköznapi felhasználók általában kényelmetlennek tűnnek.
Mappák létrehozása
A tartalom szisztematizált tárolásának biztosítása érdekében a MacBook -on meg kell tanulnia, hogyan lehet mappákat létrehozni. A létrehozásuk után hasznos minden megfelelő nevet rendelni, hogy később ne legyen fárasztó, ha megtalálja a kívánt mappát az Ön számára. A mappák létrehozását több módszer biztosítja, a legegyszerűbb módszert, amely a mappa gyors létrehozására összpontosít.
Lépjen a "Fájl" menübe, ott találja az "Új mappa" paramétert, amint rákattint, azonnal létrehozhatja a kívánt objektumot.
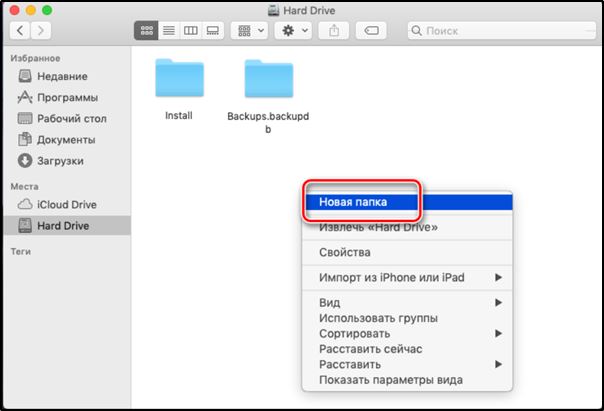
Mellesleg, a MacBook -ban van egy csodálatos lehetőség, amely határozottan csodálatot fog okozni az eszköz felhasználóinak. Csak néhány másodperc alatt nem csak egy egyszerű mappát hozhat létre, hanem az adott fájlokhoz orientált. Ehhez kezdetben válassza ki a fájlokat, amelyeket egy mappában szeretne meghatározni, majd kattintson a Keys: Control, Parancs és N elemre.
Az összes kijelölt fájlt automatikusan összeszerel egy mappában, az "Új mappa elemekkel" néven. Természetesen jobb, ha nem hagyja el ebben a formában, mert az idő múlásával nehéz lesz kitalálni, hogy hol és mit tárolnak. Ennek megfelelően át kell neveznie a mappát az Ön számára megfelelő bármely név kitalálásával. Nem nehéz bármilyen objektumot átnevezni a MacBook -ra, de csak fontos figyelembe venni, hogy a helyi menüben nincs értelme, mint a Windows -ban, nincs.
TANÁCS. A mappa új nevének hozzárendeléséhez elegendő egyszer kattintson a régi névre, azonnal kattintson azután az Enter billentyű mentén, majd írjon be bármilyen nevet, és kattintson az Enter billentyűre. Nincs több akció feltételezhetően.Mint láthatja, még egy kezdő is képes átnevezni az objektumokat a MacBook -on, mivel az ilyen tevékenységek végrehajtásakor nem szabad nehézségekbe ütközni.
Dolgozzon kivehető meghajtókkal
A modern felhasználót számos dokumentum fenntartására használják az USB Flash meghajtón, lehetőséget biztosítva magának, hogy mindig kéznél legyen, mindig gyorsan használja őket. Sok felhasználó azonban elveszíti a flash meghajtó használatát, ha van olyan eszköz, amely nem ismeri az összes ablakot.
Tehát, ha az USB flash meghajtót meg akarja nyitni a MacBook -on, azt javasoljuk, hogy aggódjon egy szoftver telepítése miatt. Különösen telepítheti:
- X-P-PORE File Manager.
- ES File Explorer.
Csatlakoztassa az USB flash meghajtót egy USB-vázlathoz, várjon néhány másodpercig, ezután megjelenik az eltávolítható meghajtó. Kattintson egy duplán kattintson az ikonjára, azonnal megfigyelheti a meghajtóra helyezett összes tartalmat.
Ha nehezebb feladata van, csatlakoznia kell, majd azonnal nyissa meg a flash meghajtót, amelyen a rejtett fájlok mentenek, azt javasoljuk, hogy hajtsa végre más műveleteket. Kezdetben a szokásos módon nyissa meg a Flash meghajtót, majd keresse meg a menüben a "Szolgáltatás" részt, írja be, és keresse meg a "Mappa Tulajdonságok" paramétert. Ezután még két átmenetet kell végrehajtania, következetesen belépni a "faj" és a "kiegészítő paraméterek" mappákba.
Most több "csábító" ajánlatot fog találni, szemben a jelölőnégyzetek üresen és kitöltöttek. Tisztítsa meg a "Secure System Files elrejtése" sor mellett található jelölőnégyzetet, de a másik paraméter közelében, a "Rejtett fájlok és mappák megjelenítése" közelében azt javasoljuk, hogy éppen ellenkezőleg telepítsen egy jelölőnégyzetet.
Mi a teendő, ha a MacBook lógott
A Windows -szal ellentétben a rendszer külön -külön működik az elindított programoktól MACOS -ban (azaz a „Container” erőforrás -elosztó rendszert használják). Ezért, ha a programok bármelyike nem válaszol, az operációs rendszer felülete teljes mértékben működni fog. A rendelkezésre álló módszerek bármelyikében csak a "függő" alkalmazást kell kitöltenie. Vagy csak indítsa újra a rendszert a parancsikonra kattintva az Apple logó képével és a megfelelő opció kiválasztásával.
Ha a rendszer nem reagál a felhasználó műveleteire, akkor ilyen esetekben elvégezheti a „kényszer újraindítást”. Ehhez csak nyomja meg a teljesítménykulcsot 5-8 másodpercig. De így nem érdemes visszaélni - letilthatja a merevlemez -meghajtót (ha az adatokat az eszköz kikapcsolásakor elolvassa vagy rögzíti).
Tehát, ha a MacBook -on dolgozik, nem lesz nehéz az Ön számára, ha gondosan elolvassa az utasításokat.

