Szabályok a merevlemez formázására a MacBook -on

- 677
- 141
- Boros Patrik
Hogyan hajtják végre a merevlemez -meghajtó, az eltávolítható meghajtók, a számítógépen lévő memóriakártyák formázásának folyamata, ahol a Windows telepítve van, a legtöbb felhasználó jól ismeri. Ugyanez a feladat azonban sztúpot vált ki, ha a MacBook a kezében van.

Van egy algoritmus arról, hogyan lehet formázni a merevlemezt egy MacBook -on.
Néha nagyon hasznos a lemez formázása, teljesen megtisztítva a helyét. És a formázás idején is további hasznos manipulációkat végezhet, különös tekintettel a merevlemez -meghajtót több szakaszra. Ezenkívül az ilyen feladatok elvégzésekor megváltoztathatja a merevlemez -formátumot, amely pozitívan jelenik meg az eszköz teljesítményéhez.
Formázási módszerek
Javasoljuk, hogy vegye figyelembe a pozitív eredményhez vezető cselekvések sorozatát. Az eljárás megkezdése előtt azonban fontos kitalálni, hogy melyik formátum lesz előnyösebb az Ön számára. A MacBook esetében ajánlott egy ilyen formátumot használni, mint a Mac OS kiterjesztett, bár ha valóban egy merevlemez -meghajtót vagy más formátumban kell formáznia, akkor létezik ilyen lehetőség is. Különösen az olyan formátumok, mint a zsír, az NTF -ek preferálhatják.
Formázási algoritmus
Nyissa meg a kezdeti "programok" részt, majd lépjen az "Office Program" alszakaszra. Ott megtalálja a "lemez segédprogram" paramétert, kattintson kétszer.
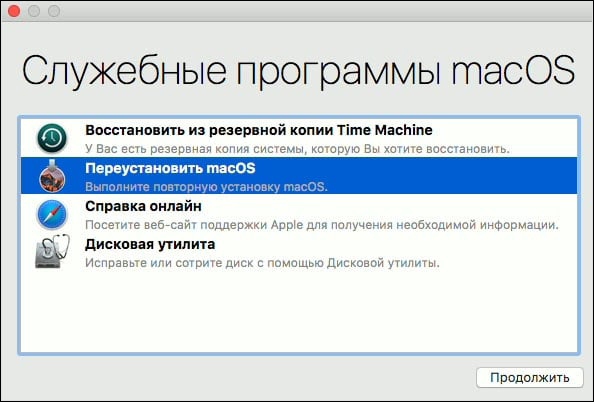
Ezután az ablak kinyílik, azok a lemezek, amelyek a formátum megváltoztatásának folyamatának vethetők alá, a bal oldalán jelennek meg. Válassza ki a lemezt, ha egyszer rákattint rá. Most, a főablakban, lépjen a "Törlés" második lapra. Ez egy kis utasítást is megfogalmaz, amely lehetővé teszi, hogy kitalálja, milyen műveleteket kell elvégeznie, és milyen sorrendben kell végrehajtania a merevlemez -meghajtó MacBook Air megfogalmazását.
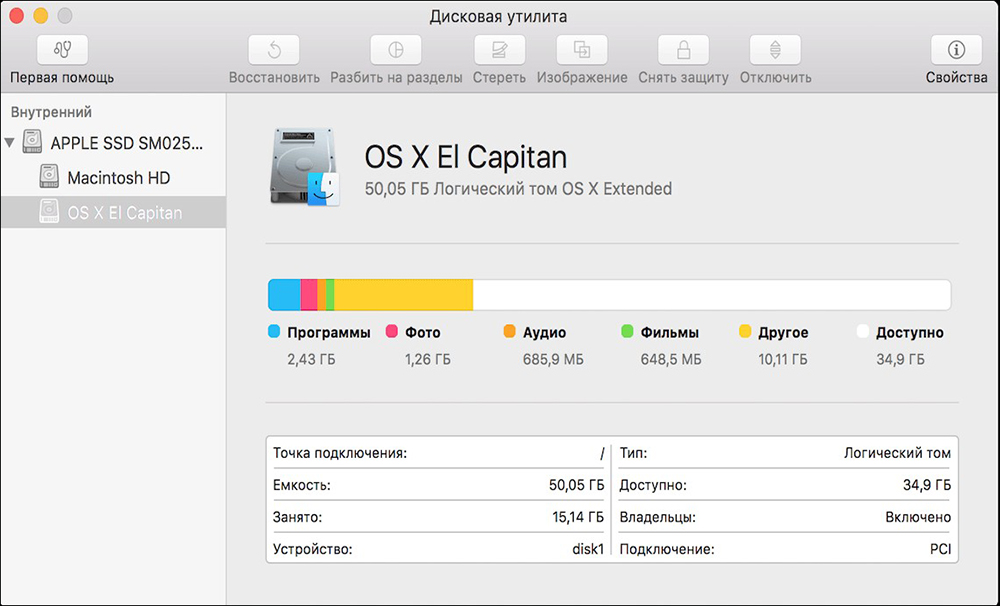
A "formátum" sorban jelölje meg az Ön számára előnyben részesített formátumot. Ehhez kattintson a nyílra, jelezve a meglévő lista megnyitását. A megnyitott lista közül válassza ki a szükséges paramétert. A legtöbb esetben továbbra is ajánlott a Mac OS kiterjesztett kiválasztása, mivel ez a formátum lehetővé teszi az eszköz gyors működését. A második sorban jelölje meg a lemez nevét, amely jelenleg formázni kívánja.
Ha már nem végez semmilyen feladatot, akkor kattintson az ablak alján található "törlőkendő" gombra. A folyamat automatikusan elindul, és néhány perc múlva a készüléken a merevlemez "tiszta lesz".
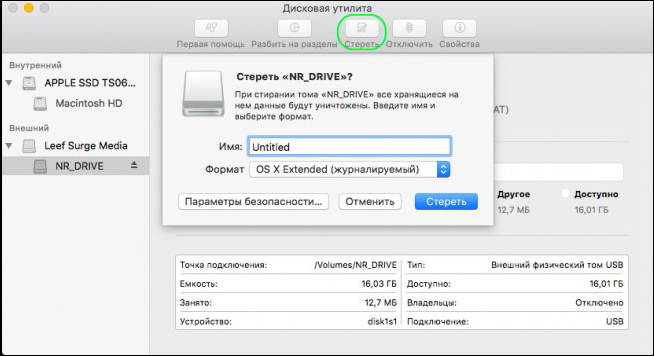
Bizonyos esetekben nagyon fontos, hogy törölje a MacBook -on tárolt összes információt anélkül, hogy a további helyreállítás lehetősége lenne. Ha az Ön számára ilyen célokat jeleznek, akkor javasoljuk, hogy használja a "Biztonsági paraméterek" gombot. Miután rákattintott, új lehetőségek nyílik meg előtte, ideértve a tartalom eltávolításának ismétléseinek megválasztását.
TANÁCS. Technikai szempontból "kényszerítheti" a rendszert, hogy a kisülési folyamatot akár 35 -szer is törölje. Az ilyen intézkedéseket azoknak a felhasználóknak a megkövetelik, akik úgy döntöttek, hogy eladják a készüléküket, ezért attól tartanak, hogy az új tulajdonos nem tudta felhasználni az előző tulajdonos személyes adatait.Fontos, hogy figyelembe vegyük egy másik technikai titkot. Különösen a MacBook Air operációs rendszerének telepítésére lehetne formázni a lemezt, de ehhez a rendszert kezdetben újratöltik, és a következő indítás idején tartson két gombot egyszerre szorítva: CMD és R. Ebben az esetben a rendszer tartalék üzemmódban tölt be, ezért lehetővé teszi a rendszerlemez formátumát.
És a gombot is használhatja "Szabad hely törlése" néven is. Ebben az esetben a mosási folyamat nem a teljes lemezre vonatkozik, hanem csak a kifogástalan részére.
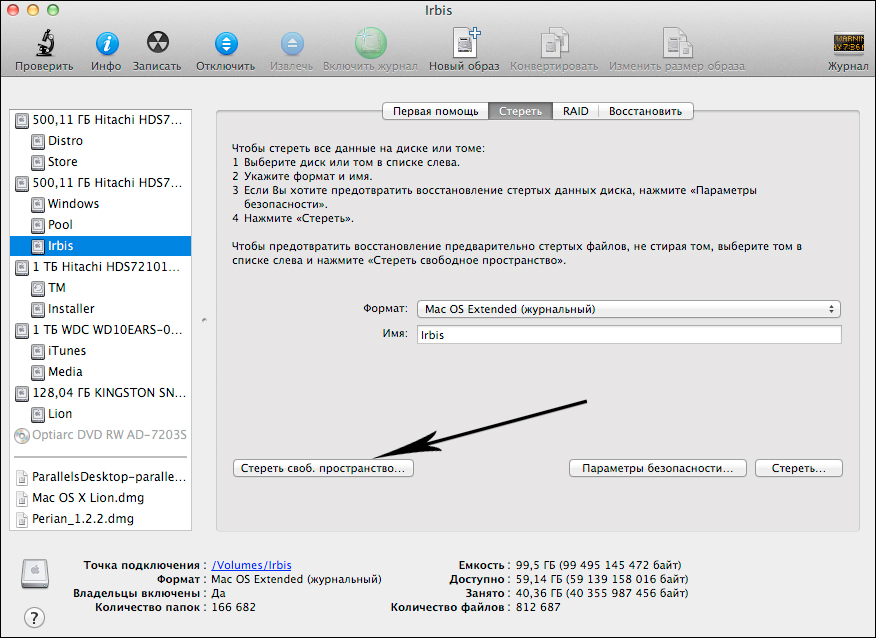
Ossza meg szakaszokra
Ha nem csak a lemez formázását szeretné, hanem szakaszokra is bontani, akkor kissé eltérő műveleteket kell végrehajtania. Különösen az, hogy a lemezt több külön szakaszra bontani, különösen akkor hasznos, ha a merevlemez nagy méretű. Ebben az esetben nem csak a lemezt megszakíthatja, hanem az egyes szakaszokat is különböző formátumokban formázhatja, kibővítve az eszköz további használatának lehetőségeit.
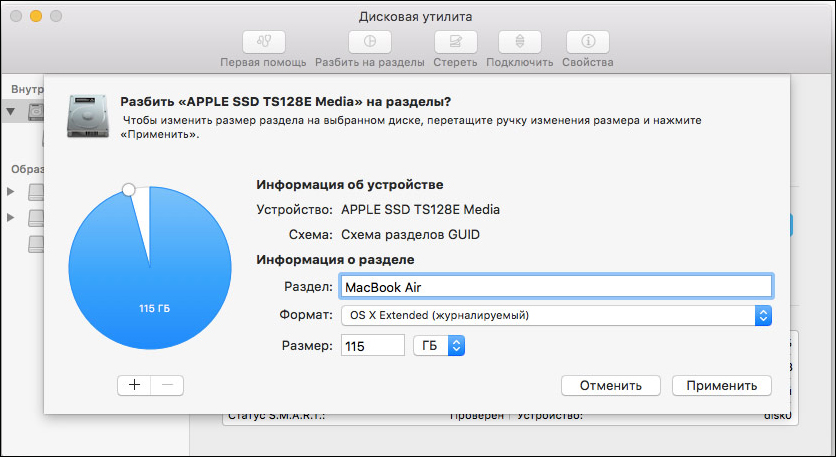
Az ilyen feladatok elvégzéséhez el kell lépnie a harmadik "Disc szakasz" fülre. Természetesen meg kell jelölnie az egyes szakaszok kívánt formátumát, majd kattintson az "Alkalmazás" gombra.
Fontos megérteni, hogy a formázási folyamat befejezése után a lemezt teljes mértékben elengedik az összes információból, beleértve az operációs rendszert is. Ennek megfelelően a laptop további működésének biztosítása érdekében az operációs rendszert újra kell tenni.

