Az Ubuntu frissítése után az asztal nincs betöltve megoldási lehetőségekkel

- 3304
- 865
- Csonka Emil
Az Ubuntu az egyik legnépszerűbb Linux eloszlás. Népszerűségét a felhasználó barátsága okozza, amelynek többsége nem szakmai szakemberek, és a számítógépet csak a legegyszerűbb feladatok elvégzésére használják, például az interneten történő keresést, a zenét hallgatni és a filmeket nézni. Ennek ellenére, ha az Ubuntu -t használja fő rendszerként, és nem használ mást, akkor mélyebb ismeretekkel kell rendelkeznie, mint a Windows vagy a Mac OS használatával. Bármely hibás működés esetén a fejlesztőknek nem rendelkeznek segédprogrammal az automatikus helyreállításhoz, sem más eszközökkel, amelyekkel visszaadhatja a számítógép teljesítményét. Ebben az esetben barátkoznia kell a terminálral, és emlékeznie kell vagy mentenie kell több parancsot a manuálisan visszaállításhoz.

Az egyik legnépszerűbb probléma az, hogy Ubuntuban az asztal nem tölt be a frissítés után. Elérheti a felhasználó bejelentkezésének és jelszavának megadásának szakaszát, de néhány másodperc múlva az asztal nem jelenik meg, és a második jelszó kéréssel ellátott ablak kiugrik a helyett. Több oka lehet, valamint a szakaszok felmerülésének szakaszai. A mai anyagban részletesen elmondjuk neked, hogy miért nem jelenik meg az Ubuntu asztal, és megtanuljuk, hogyan lehet többféle módon visszaállítani a teljesítményt.
Lehetséges okok
Tehát az Ubuntu operációs rendszer értesítést adott a rendelkezésre álló frissítésekről, és habozás nélkül hosszú ideje frissítette a rendszert. A frissítési csomag tartalmazhatja az alkalmazások új verzióit, mind az Ubuntu -t. Az eljárás befejezése után a szokásos módon indítsa újra a számítógépet, és az asztal helyett megfigyelje a fekete képernyőt. Miért lehet az?
- A Vas problémája. Ha az induláskor nem látja a képernyőként a gyártó emblémáját, és a BIOS bejárata semmilyen gomb alatt nem működik, akkor nagy a valószínűség, hogy kapcsolatba kell lépnie a szervizközponttal, mivel a számítógép vagy a laptop eltört. Nem tény, hogy a problémát a frissítés okozza, de az esetek rendszeresen vannak és megismétlődnek.
- A Grub bootloader károsodása. Ha a frissítési segédprogram nem működik helytelenül, és a munkához szükséges fájlok megsérülnek vagy teljesen törölnek, a rendszer betöltése nem fordul elő. További információ arról, hogyan lehet visszaállítani a Grub Ubuntu -ban, olvassa el ezt a cikket.
- A videokártya -illesztőprogram összeegyeztethetetlensége. Gyakran előfordul, hogy a felhasználók nem zavarják a videó búvár verziójának rendszeres frissítését, vagy a videokártya annyira elavult, hogy a járművezetők új verziói egyszerűen nem jelennek meg. Lehet, hogy a használt illesztőprogram verziója összeegyeztethetetlenné válik az Ubuntu frissített verziójával, vagy van konfliktus más szoftverekkel, amelyek bizonyos mértékben a videokártya illesztőprogramjától függően.
- Ubuntu. A frissítési segédprogram ismét helytelen munkával merül fel, ezért lehet konfliktus a különböző programok vagy függőségek között, és az asztal nem tölthető be.
- A számítógép váratlan áramkimaradásai. Noha a modern eszközöket egy bizonyos védelemmel készítik, és a legtöbb esetben semmi rossz nem fog megtörténni, bizonyos helyzetekben ez lehet az oka annak, hogy az Ubuntu asztal nem jelenik meg.
- Egyes szoftverkomponensek hiánya. Egyes szoftverfejlesztők hozzáadhatnak néhány fontos függést, amely nem feltétlenül a berendezésektől, ezért merül fel a konfliktus.
A probléma megoldásának lehetőségei
A videokártya illesztőprogram összeegyeztethetetlensége vagy meghibásodása
Ha az operációs rendszer frissítése után megjelenik a video -búvár összeegyeztethetetlensége, vagy helytelenül frissült, akkor el kell távolítania, majd újratelepíteni vagy használni egy másik verziót, vagy használnia kell egy másik verziót. Hogyan kell csinálni?
- Futtassa a virtuális konzol ablakot a Ctrl + Alt + F1 gombok kombinációjára kattintással, majd nyomja meg a felhasználói bejelentkezést és a jelszavát.
- Írja be a telepített illesztőprogram csapat eltávolítását:
Sudo apt-get tisztítás nvidia* az nvidia számára
vagy
Sudo apt-get purge fglrx* az AMD-hez.
- Bizonyos esetekben az NVIDIA videokártya használatakor vissza kell állítania az X-Server konfigurációt. Ez segít a Sudo DPKG-Reconfigure XServer-XORG csapatban.
- Töltse le újra a rendszert a sudo újraindító parancs segítségével.
- Ezután meg kell jelennie az asztalnak, mivel a rendszer video -detektor nélkül fog működni.
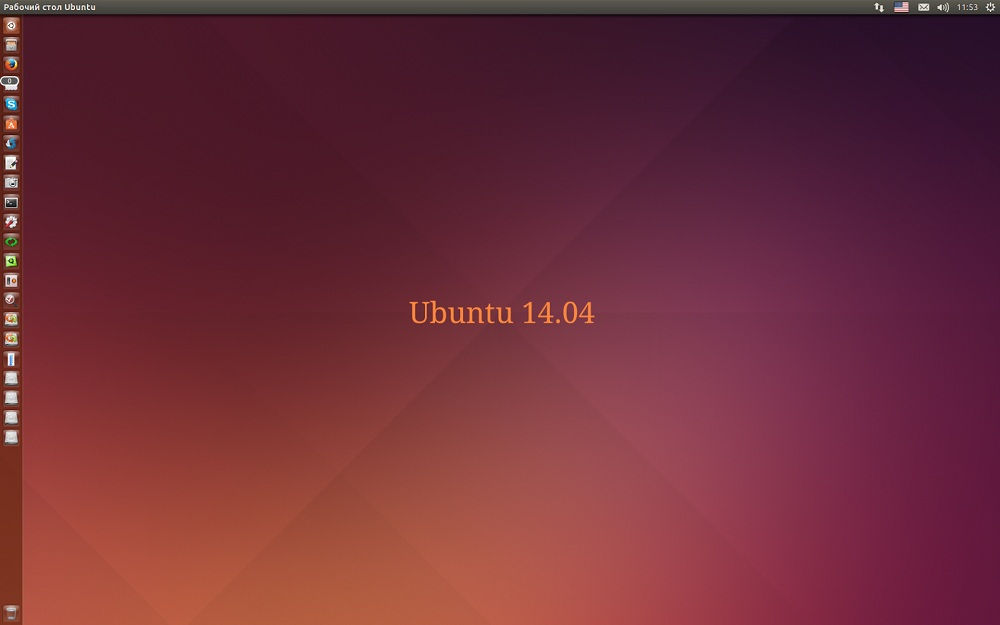 Telepítheti a beállítások megfelelő szakaszába vagy a parancssoron keresztül:
Telepítheti a beállítások megfelelő szakaszába vagy a parancssoron keresztül:
Sudo add -pt-repository PPA: OIBAF/grafikus-sofőrök
Sudo apt-get frissítés
Sudo apt-get dist-upgrade
Sudo apt-get telepítse a vdpau-va-sofőröt
Sudo újraindítás
Sikertelen rendszerfrissítés
A legmegbízhatóbb lehetőség az Ubuntu operációs rendszer újratelepítése. De ne aggódjon a fájlok biztonsága miatt: A felhasználói adatok eltávolítása nélkül újratelepítheti. Hogyan kell csinálni?
- Töltse le az Ubuntu telepítési képet a webhelyről, és írja be egy USB flash meghajtóra vagy lemezre.
- Próbálja meg betölteni a rendszerbe egy külső közegből.
- Ha a már telepített operációs rendszert megtalálják, a telepítő az "Ubuntu újratelepítése" lehetőséget kínálja. Ehhez a telepített verziónak és a flash meghajtón rögzítve meg kell egyeznie.
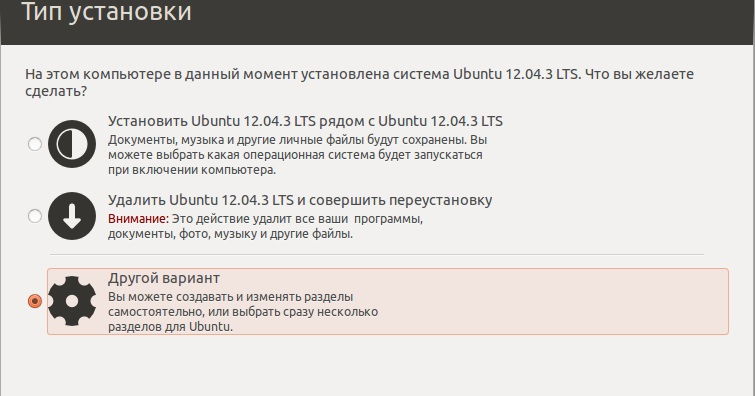
- Válassza ki az újratelepítés lehetőséget, várja meg a folyamat végét. Az összes rendszerprogramot felhasználói adatok mentésével újratelepítik, valamint a GRUB bootloader -t átírják.
- Ha aggódik a merevlemezen tárolt nagyon fontos adatok biztonsága miatt, indítsa el az Ubuntu -t telepítés nélkül egy load flash meghajtóval, csatlakoztasson egy másik külső meghajtót, és másolja az összes szükséges fájlt rá.
Grafikus héjhiány
Ha frissítette a rendszert vagy a szoftvert, akkor az új beállítások nem egybeesnek azokkal, amelyek a frissítés előtt volt. Ehhez csak manuálisan kell eltávolítania a gyorsítótárat, és el kell dobnia a paramétereket. Lássuk, hogyan kell ezt helyesen csinálni.
- Contrl + Alt + F1 kulcskombináció, indítsa el a virtuális konzolt, majd jelentkezzen be a rendszerbe a felhasználói bejelentkezés és jelszó segítségével.
- Állítsa vissza az Unity Graphic Shell beállításait az ilyen parancsok segítségével:
DCONF reset -f/org/compiz/
Setsid egység
- Állítsa vissza a Compiz paramétereit:
mv ~/.Config/compiz-1/compizconfig ~/.Config/compiz-1/compizconfig.RÉGI
- Visszaállítsa a grafikus kiszolgálót:
Sudo service lightdm újraindítás
- Töltse le újra a PC parancsot Sudo újraindítás.
- Most mindennek megfelelően kell működnie.
Következtetés
Ha a frissítés után nem indítja el az Ubuntu asztalt, akkor bármi is legyen az oka, ne rohanjon a teljes rendszer teljesen telepítésére, ezáltal elveszítve az összes fontos fájlt. Biztonságosan eljuthat a szokásos helyreállítással. Csak arra, hogy mentse el ezt az oldalt a könyvjelzőkhöz, hogy bármikor kapcsolatba léphessen vele. A megjegyzésekben felkérjük Önt, hogy jelölje meg, hogy a javasolt közül melyik módszert segítettünk Önnek.
- « A járművezetők biztonsági mentése a számítógépről a flash meghajtóra
- HIBA HIBA A LEAK BEFEJEZETÉSE A FLAST meghajtó kinyitásakor »

