Lépés -ABY -lépési utasítások az önmagában történő videóhoz

- 1980
- 345
- Deák Kornél
Most egy videokamera jelenléte egy okostelefonon nem lep meg senkit. Valamint a quadrocopter, action kamera és más videofelvevő eszközök használata.
Szeretném feltölteni a videókat az egyik népszerű platformon. Ez elsősorban a YouTube. De az előzetes feldolgozás nélkül ezt ritkán hajtják végre.

Videószerkesztési programok hatalmas számot. De sokan fizetnek, néhányat nagyon nehéz dolgozni, és elsősorban a szakemberekre irányulnak. A kezdők azt is meg akarják tanulni, hogyan lehet szépen és hatékonyan feldolgozni a felvételeket.
A program választása
Mielőtt elkezdené egy adott videó videót a számítógépen, a kezdőknek, a legfontosabb és első lépés a megfelelő program megválasztása.
A szoftver egy videó létrehozására összpontosított, hatalmas összeg. De ennek a változatosságnak az egyik közül egy dolgot kell választania. A szegmens vezetői olyan programoknak tekinthetők, mint az Adobe Premiere és a Sony Vegas. De ugyanakkor fizetnek, inkább a szakemberekre összpontosítanak, mint a kezdő installációkra. Van még Movavi, de a legtöbb felhasználó visszatartja ezt a meglehetősen egyszerű programot.
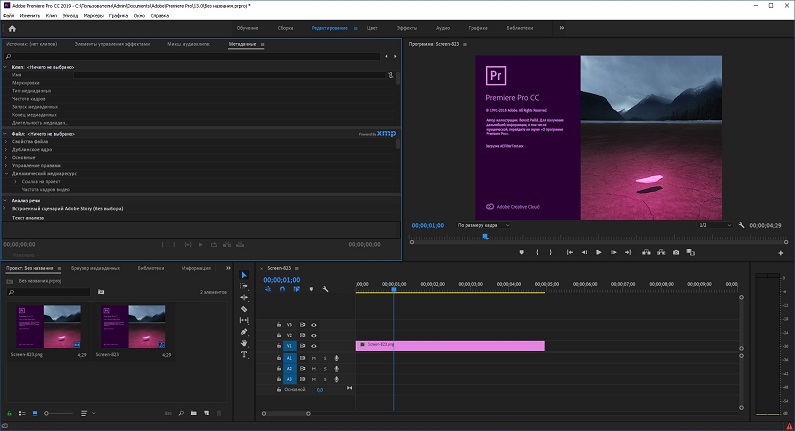
Ha a feladat az, hogy megtanulja, hogyan lehet nagy minőségű video -installációt készíteni a semmiből, azaz abszolút kezdőként, akkor a programot szabadon és világosnak kell lennie. De egyidejűleg egy kellően fejlett funkcionalitással.
Itt a program egyik vizuális verziója eszembe jut, amelyben a videót ingyenesen fel lehet szerelni, és ugyanakkor fényes speciális effektusokat, eredeti átmeneteket és még sok minden mást kap. Ez egy Shotcut nevű alkalmazás.
Ez egy kereszt -platform, teljesen ingyenes és hozzáférhető program. A videószerkesztésre összpontosítva. Nyílt forráskóddal rendelkezik. Az összes ingyenes versenytársuk között a legegyszerűbbek. Ez nem primitív szerkesztő, de nem túl bonyolult.
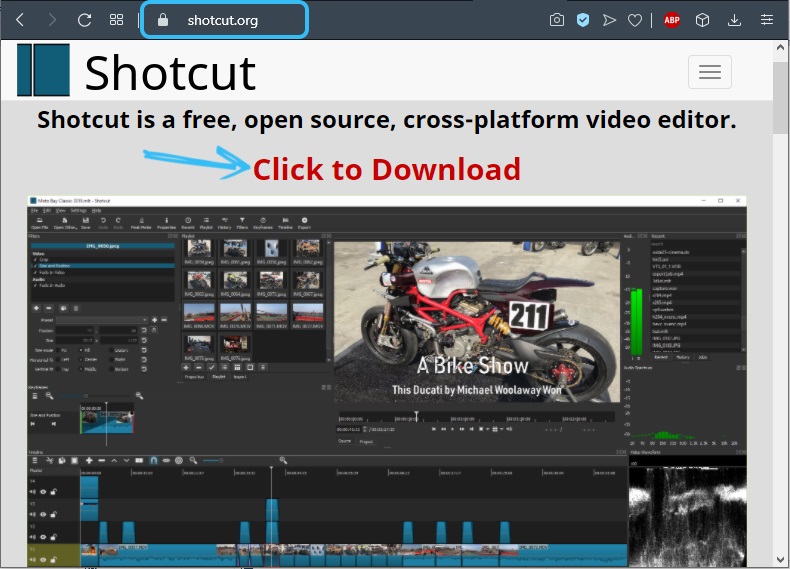
A Shotcut további vitathatatlan előnye a PC vagy a laptop teljesítményének és teljesítményének meglehetősen hűséges követelményei. Még a viszonylag gyenge gépeken is dolgozhat videóanyagokkal.
Ismerős az interfészgel
Mivel a választás a Shotcuton esett, most érdemes részletesen megfontolni annak a kérdésnek a kérdését, hogy hogyan lehet egy videót helyesen felszerelni a számítógépen keresztül.
Azonnal fontos megjegyezni, hogy a Russied teljes mértékben. Az interfész nem tölti túl a beállításokat és az opciókat elegendő mennyiségben. Nem kell sokáig megértenem. De mégis erősen ajánlott a felület tanulmányozása előtt a munka megkezdése előtt.
Számos akcentust kell készíteni a projekt létrehozásával kapcsolatban. Tehát könnyebb lesz kezelni a program további megtervezését:
- Először egy új projekt jön létre. A neve itt van beállítva, egy mappát hozzárendelnek a megőrzéshez. A korábbi projektek az ablak jobb oldalán jelennek meg, ha vannak.
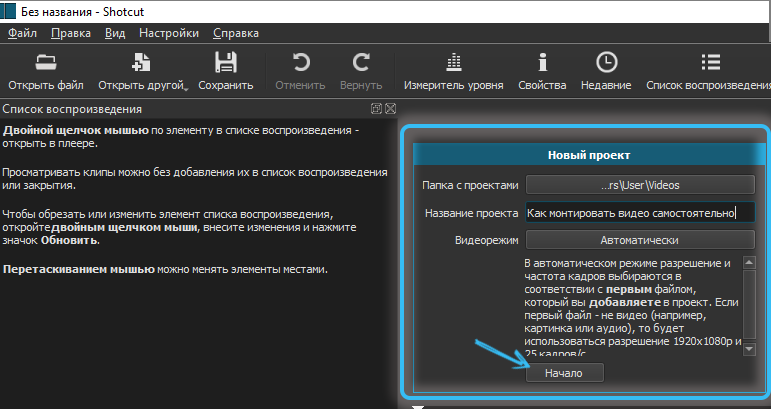
- Fájlok hozzáadása szabvány. Csak kattintson a "Open File" elemre. A program lehetővé teszi egy fájl hozzáadását, vagy egyszerre több forrás kiválasztását és hozzáadását.
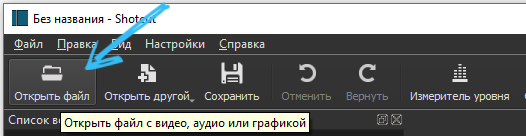
- A hozzáadás után ezek a fájlok megjelennek a lejátszás és a lejátszó listájában.
A Shotcut interfész több panelkészlet, amelyek szükség szerint kikapcsolnak és bekapcsolnak. A tetején az ikonokkal láthatja a gombokat. A kereszt megnyomásával a panelt eltávolítják. A panelek méretének megváltoztatásához el kell húznia az 5 pontból álló vonalakat.
Mit kell megtudnia a panelekről:
- A jobb oldali csoport tartalmazza a „történelem”, a „feladatok” és a „nemrégiben”. Itt a történet a leghasznosabb, mert lehetővé teszi, hogy visszatérjen és törölje a műveletet. A "Legutóbbi" szakasz jelzi a korábban megnyitott fájlokat. A „feladat” megjeleníti a videó megjelenítésének folyamatát.
- A program ablak közepén található egy ablak az előnézethez. A videó forrásai láthatóak és hallgattak. Azonnal láthatja a teljes projektet, amelyben jelenleg a jelenlegi formájában vesz részt.
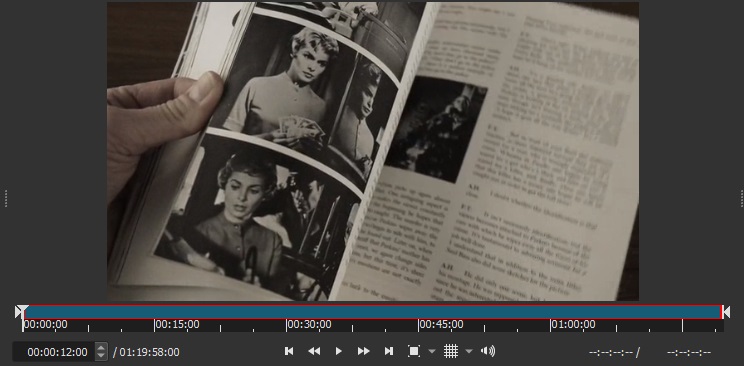
- A rács közvetlenül a videóban van aktiválva, és méretét kiválasztja. Ez hasznos lehet, ha szöveget vagy más objektumokat a videóhoz vezet be.
- A formátum, a paraméterek, valamint a projektek mentéséhez szükséges "Export" panelre van szükség.
- A „Tulajdonságok” megjeleníti a választott, szűrő, fragmentum stb.
- Van még egy "lejátszás listája". A telepítéshez nincs rakodott fájlok.
- Ne felejtsd el a "szűrők" -ről. Mindez a hang, animáció, átmenetek, effektusok és egyéb chipek javítására, amelyek díszítik és kiegészítik a videót.
De a videószerkesztés legfontosabb dolga a "Time of Line" panel. Az ablak alján található.
Szabványos telepítési eljárások
Mivel az előző szakaszban a videó, amelyből a videó készül, most közvetlenül szerepelnek a lejátszási listában.
A video -installációs munkák elindításához a fájlok átkerülnek az idősorba. És erre várjon rajta a számok megjelenését.
Az útvonalak bármilyen mennyiségben jönnek létre, amelyre a felhasználónak szüksége van. Ebben az esetben egymásra kényszerítik őket, mint a grafikus szerkesztőben. Ugyanakkor a felső sáv bezárja a többit. Feliratok, a szöveget leggyakrabban itt adják hozzá.
Audio utakhoz egy másik elve. Ha több van, akkor egyszerre fognak játszani.
Ha egyszerre több különböző videót szeretne egyesíteni, vagy vágni egy nagy videót, akkor elég, és egy szám elég. Komplex projektekhez, ahol effektusok, audio kompozíciókat és krediteket használnak, az egyik út nem lesz elég.
Hozzáadáshoz kattintson az idősor üres zónájára, majd nyomja meg a "Videó hozzáadása" gombot ". Audio hozzáadásához az első elemet választják ki a nyitó menüből.
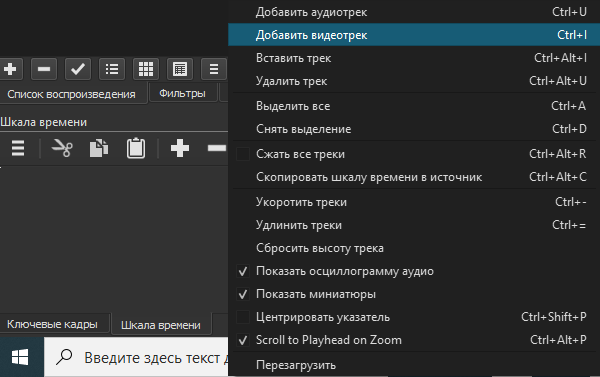
Ugyanakkor egy szám létrehozása, ha az elsőről beszélünk, nem feltétlenül az. Elegendő a fájlt a vonal listájáról húzni, majd a létrehozás automatikusan megtörténik.
Amikor a fájlok a pályára kerülnek, a bal szélén eltolódnak. Ennek eredményeként az üresség az elején kialakulhat. Ha nem távolítja el, a videó kezdetét csak egy fekete képernyő kíséri. Ha ezeket az üregeket maguk a számok elején vagy a műsorszámok között távolítják el, kattintson rájuk a jobb gombbal, és a helyi menüből válassza ki a „Törlés” lehetőséget.
A panel tetején vannak csúszkák, amelyek segítségével a pálya szükséges szakaszai közelednek. A skála a felhasználó belátása szerint változik.
A fájlokat és az egyes fragmentumokat a bal és a jobb oldalon összekeverhetik, eltávolíthatják, vághatják, helyek között, ragasztás végeznek.
- A vágáshoz húzza a kurzort a kívánt pontra, és kattintson a panel felső részére a „Válási” gombra.
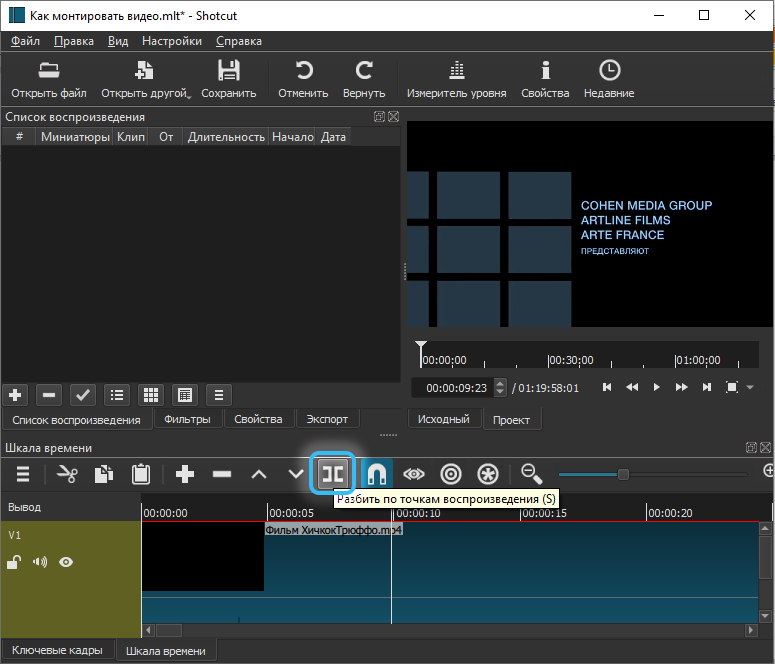
- A töredéket még könnyebben távolítják el. Az egér engedi, majd a törlés gombot megnyomja. Ráadásul a helyi menüben működik.
- A ragasztást így végzik. Az egyik videó vége a másikhoz van csatolva. Fontos, hogy közöttük nincs üresség. Ha a fragmenseket egymásra helyezik, akkor az automatikus átmenet megjelenik. Sőt, sima.
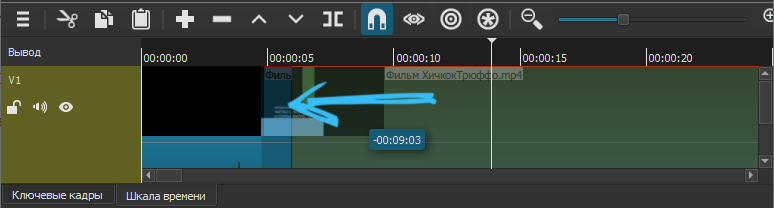
Ha az átmenetet a szélre húzza, az időtartama növekszik és csökken. Az átmenet időtartama befolyásolja a videó eltolódásainak lágyságát. Basovo a programban feloldódik, mint a szokatlan átmenet hatása. Miután kiemelte és a „tulajdonságok” megnyomásával megváltoztatható a hatás típusa, az egyes paraméterek beállíthatók.
Az utak biztosítják az elrejtés, a hang blokkolásának és letiltásának funkcióját. A megfelelő 3 gomb a bal oldalon található.
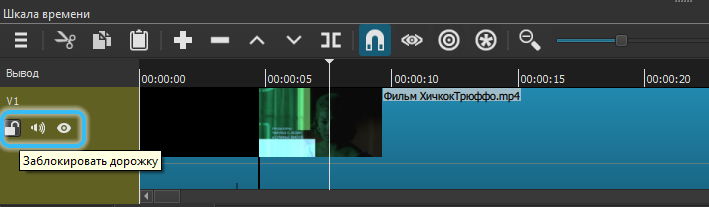
Most részletesebben a videó szerkesztéséről a Shotcut magadon keresztül.
Hangcsere egy videóban
Egy adott videó telepítésének elindításakor sok felhasználó érdekli, hogyan lehet újabb hangot készíteni. Az eredeti audio út nem megfelelő. Ugyanazok a hangok helyett zenét vagy más hangot kell alkalmazni.
A hang cseréjéhez az eredeti audio sávot el kell távolítani.
A Shotcut jellemzője az, hogy amikor egy fájlt a telepítési területre húzza, az nem szabad külön -külön video- és audio utakra szakadni. Emiatt manuálisan kell eltávolítania.
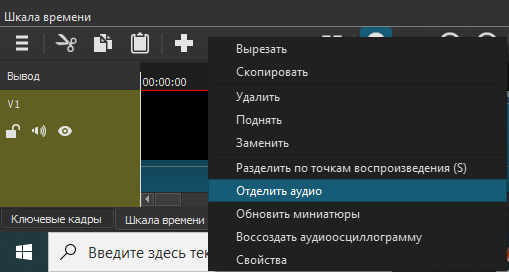
De ezt szó szerint néhány másodperc alatt megteszik. A fragmentum megkülönböztethető, ahol el kell távolítania a hangot, és a „különálló audio” elemet a helyi menüből választják ki.
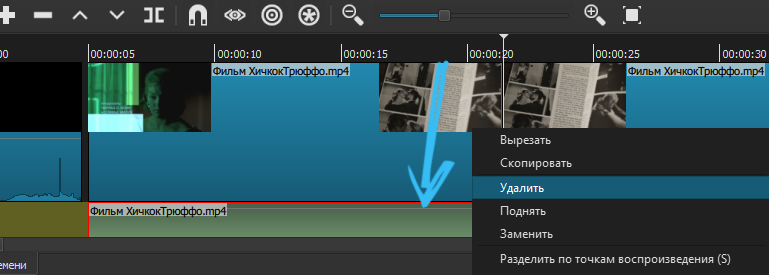
Miután ezt megtette, a hang külön úton lesz. Csak el kell távolítani, és új audióval kell betölteni, ugyanabba a sávra költözve. Plusz ne felejtsd el kijavítani az időtartamot.
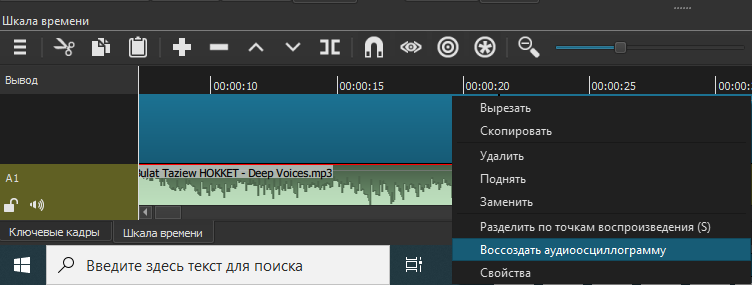
Ha a videó hang nélkül van, csak adjon hozzá egy audio zeneszámot, majd húzza rá egy megfelelő audiofájl.
Feliratok és aláírások
Az egyik népszerű kérdés, hogyan lehet a videókat a PC -n helyesen felszerelni, az aláírások és feliratok hozzáadásának lehetősége.
A Shotcutnak két módja van a szöveg hozzáadásához. Az első az, hogy a szűrőt használja a szerkesztett videó külön fragmentumán. És a második új objektum használatát írja elő.
Ha az első módszerről beszélünk, akkor ez nem különösebben alkalmas feliratok létrehozására. Ha egyszerű aláírást kell készítenie, amikor azt a videóban vagy egy külön fragmentumban jelenik meg, akkor érdemes alkalmazni az első utat.
Nem nehéz a Shotcut szűrőkkel dolgozni:
- Először jelölje ki a videót jobban;
- Ha a videót alkatrészekre vágják, akkor a szöveg csak egyikükön jelenik meg;
- Nyissa meg a Szűrők fület, és kattintson a pluszra;
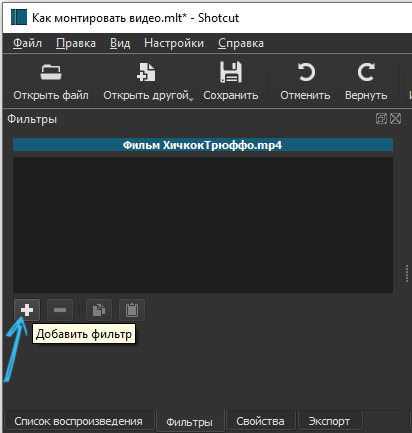
- Három kategória van (audio, videó és kedvenc);
- Használja a keresést, vagy válasszon a listából;
- A keresésben vezesse a "szöveg" szót;
- Adja hozzá a megfelelő szűrőt;
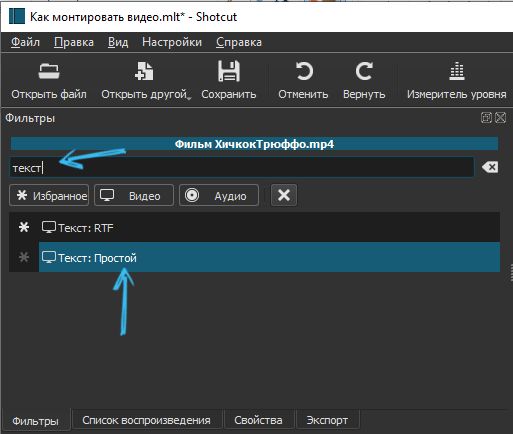
- Ha hozzáadódik az előnézethez, az időkód automatikusan megjelenik;
- A törléshez írja le a szöveget;
- A bemeneti mező alatt konfigurálja a videóban a szöveges show kívánt időtartamát.
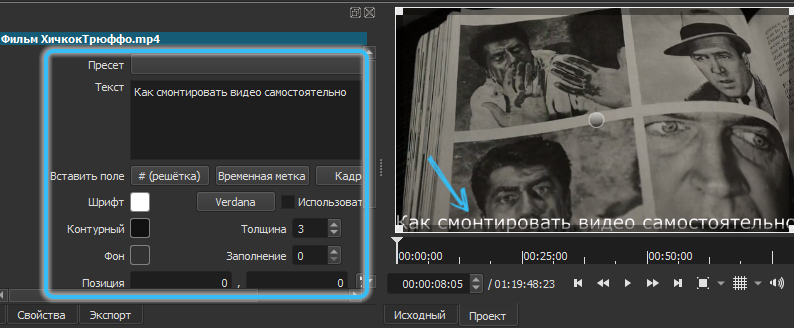
Kövesse a vizsgálat előtti ablakot párhuzamosan, mivel az összes változás itt megjelenik.
Van egy második út. Itt a szöveget külön objektumként adják hozzá. Ez lehetővé teszi, hogy bármilyen szöveget külön utakra helyezzen a többi tetejére. És akkor mindig teljesen megjelenik, és nem csak egy külön fragmentum lejátszásakor. A kijelző időtartama szabályozott, amely szabadságot ad a kreativitásnak. Jó módszer a szükséges feliratok gyakran elkészítésére.
Az elérési út több részre osztható az S gomb megnyomásával, és hozzáadhatja a megfelelő szükséges szöveget mindegyikhez.
Logó feküdése
Még sokan meg akarják tanulni, hogyan kell felépíteni a különböző videókat, és ugyanakkor hagyják el a szerző nyomát. Lehet, hogy a cég logója, valamiféle mosolygó, kép stb.
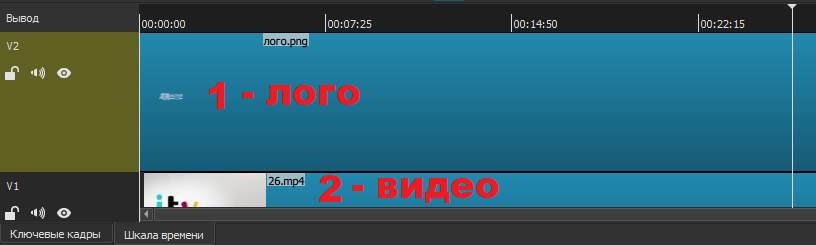
A fájlt a felső új elérési útra helyezik. Itt megváltoztathatja a kép méretét és helyét a videóhoz viszonyítva.
Ha a logónak a videó egészében meg kell jelennie, akkor annak időtartamát a videó időtartama választja ki. Egybe kell egybeesniük egymással.
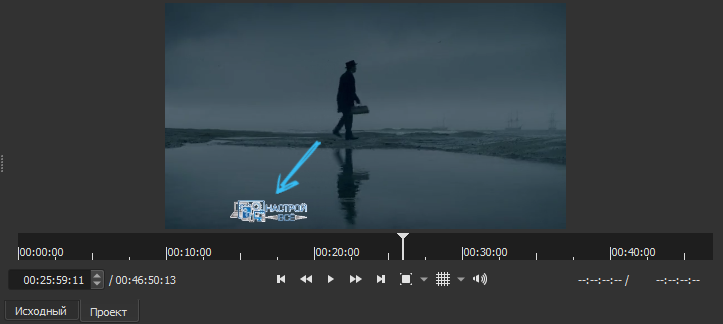
Háttérváltozás
Mindenki megtanulhatja a megfelelő tanulást és egy eredeti videóban. Minden a céltól és a feladatoktól függ.
A Shotcut egyik funkciója a videók hátterének cseréje. Ezt különösen könnyű megtenni, ha a videót sima háttérrel távolítják el. Jobb még a zöldnél is.
A műveletek sorrendje ez lesz:
- Helyezze a forrásvideót a felső útra;
- Ez alatt helyezze el a alkalmazni kívánt hátteret;
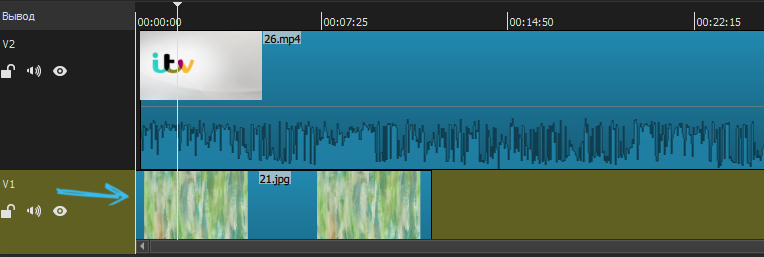
- Nyissa meg a hatást a hatásokkal;
- Keresse meg a Chromakey Advanced lehetőségét;
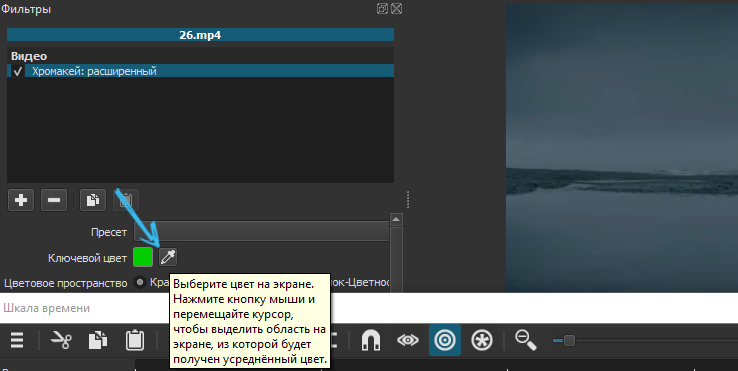
- A kulcs színű menü szakaszban kattintson a pipettára;
- Válassza ki a képernyőn a színt, amelyet meg kell változtatnia.
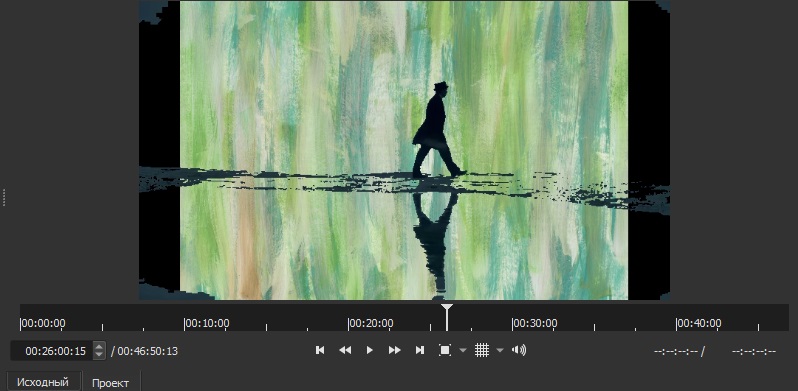
Kész. Most a háttér más lett.
De még mindig Shotcut program kezdőknek. Ezért számítson arra a tényre, hogy nagyon szépen és óvatosan vághatja le a hátteret. Nem fog működni a teljes realizmus hatása érdekében. De amatőr videók számára ez elég.
A felek aránya
Az is nagyon fontos, hogy a kezdő megtanulja, hogyan kell helyesen felszerelni a videóit, megváltoztatva a videóban szereplő partik arányát.
Sokan szembesültek azzal a ténnyel, hogy a telepítés befejezése után a kész fájlba a fekete csíkok megjelennek a széleken. Ez a felek helytelen arányának problémája a fenntartás közben.
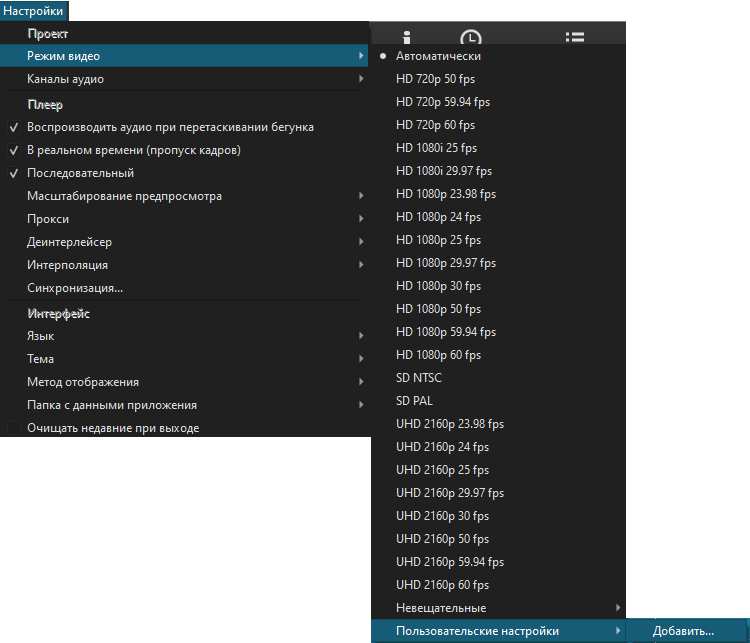
Opcióként a 4: 3 fájl megnyílik, és a feldolgozás után már 16: 9 -re menti. Mivel a méret különbsége van, akkor a szélek mentén fekete csíkok lesznek.
Fontos megjegyezni, hogy alapértelmezés szerint a program játékosának a leggyakoribb 16: 9 formátuma van. Ezért egy ilyen arány befejezett feldolgozott henger lesz. Ha más értékeket állít be az exportbeállításokban, akkor az nem változtat. Fekete csíkok lesznek.
Például 4: 3 arányú videó telepítéséhez be kell állítania a saját paramétereit. Itt nyissa meg a Beállítások menüt, lépjen a Videó módba, majd a felhasználói beállításokba. Itt kattintson az "Add" elemre, ahol adja meg a szükséges értékeket. A megtakarítási szokásos módszerhez való visszatéréshez csak módosítsa az egyéni beállításokat az automatikus célokra.
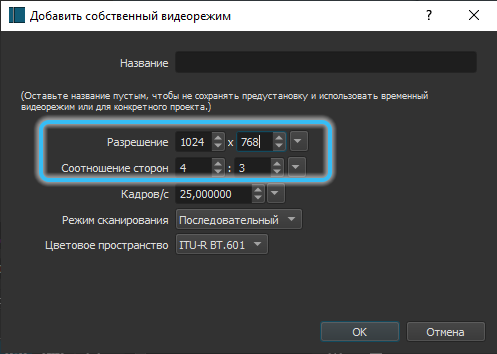
Ha egy téglalap alakú, és a videónak négyzet alakúnak kell lennie, akkor amikor az üzemmód megváltozik, a fekete vízszintes csíkok automatikusan megjelennek. Ezeket a "rögzítő" eszköz segítségével távolítják el. A rögzítőszűrő bal és jobb csúszka felelős a videó készítéséért vagy szélesebb, mint a forrás. Húzza, amíg a csíkok eltűnnek az előnézetből.
Szélsőséges esetekben a "fordulás és a skála" szűrő részt vesz. Automatikusan megváltoztatja a formátumot, de ugyanakkor a videó veszít.
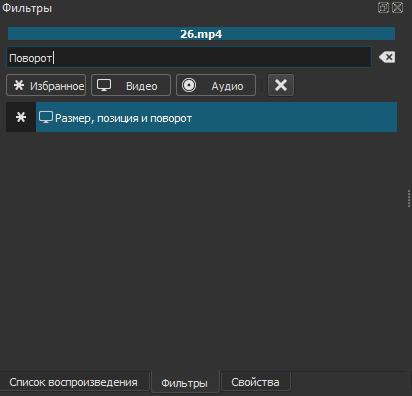
Növelje és csökken a hang
Ha úgy dönt, hogy megtanulja, hogyan kell függetlenül telepíteni a videókat a semmiből, akkor a Shotcut nagyszerű választás lesz egy kezdő számára.
Néha egy olyan videó, ahol a hang nagyon gyenge a szerkesztésen. Növelni akarom. A megfelelő "erősítés/hangerő" szűrő segít ebben. Az audio szűrők csoportjában van.
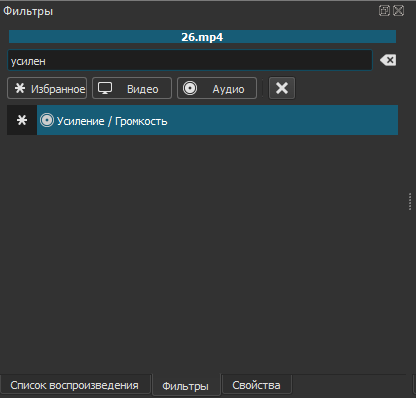
Mozgassa a szint szintjét a jobb oldalra, hogy megkapja a szükséges eredményt. A hang növelhető és csökkenthető. Attól függ, hogy hol lehet húzni a szűrő csúszkát.
FONTOS. Ha a hangminőség alacsony volt, ez a szűrő nem segíti a hangtisztítót.Gondold át. Nem mindig a hangerősítés hasznos a kész szerkesztett videó számára.
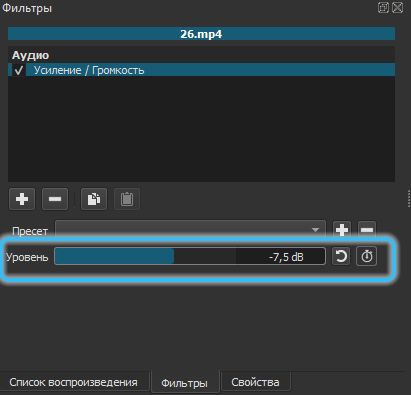
Kulcsember
A programnak van egy "Key személyzet" elnevezésű gombja is. Ez a lap az ideiglenes vonal alatt jelenik meg.
Ha a felhasználó meg akarja tanulni, hogy szépen és eredeti legyen a videó felszereléséhez, akkor az idő múlásával ezt a funkciót el kell ismerni. Végül is a tapasztalt és tapasztalt videoszerkesztő szakemberekre összpontosít. Segítségével hűvösen kiegészítheti a laptopon szerkesztett videót.
Erre a gombra van szükség a meglévő szűrők használatához, és alapjukon új effektusokat, valamint animációt hoz létre. A kulcsfontosságú személyzet pontosan aktiválódik a különböző szűrőkkel való munka folyamatában.
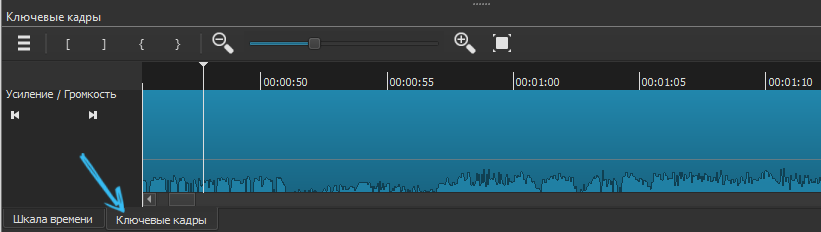
Igaz azt mondani, hogy a szerzői jogi átmenetek és animációk létrehozásához jobb, ha professzionálisabb videókra váltunk. A Shotcut mindazonáltal alkalmas kezdőknek és mindazoknak, akik a videószerkesztés első lépéseit teszik.
A kész videók megőrzése
Ha sikerült felszerelni és feldolgozni a videót, akkor azt most meg kell menteni. Mint sok más videószerkesztőben, itt a Projekt mentésére, nem pedig a videó mentésére használják a megőrzési gombot.
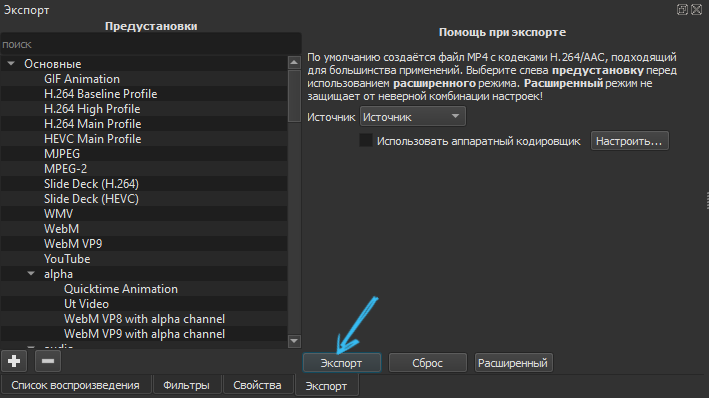
Ez a fájl emlékszik mindenre, amit használt, és hozzáadta a telepítőtáblához.
TANÁCS. Komplex és többkomponensű videó létrehozásakor ügyeljen arra, hogy rendszeresen mentse el a projektet, hogy ne kelljen újra elindítania.Ha el kell mentenie a videót, akkor az „Export” fül funkcióit már itt használják. A legegyszerűbb módja annak, hogy ugyanazt a YouTube -ot válassza itt, és azonnal exportálja a video tárhelybe. Ez az opció univerzális, mert MP4 formátumban megtartja a videót.
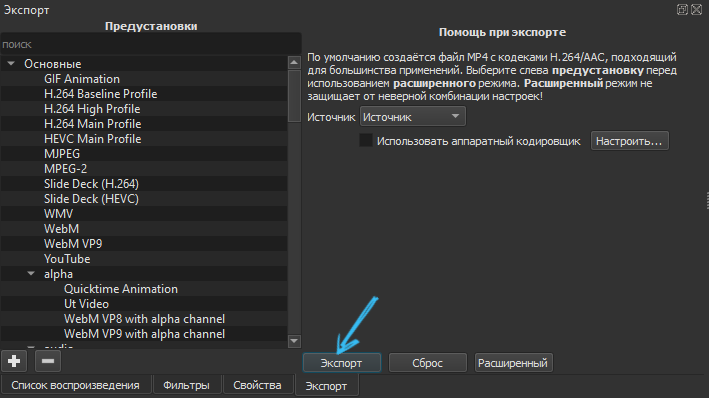
A "Speciális" fülre kattintva beállíthatja a tartósított videó szükséges paramétereit. De jobb, ha a kezdőknek ide kerülni. Jobb, ha kiválaszt egy lehetőséget a listából, és a videó mentéséhez használja.
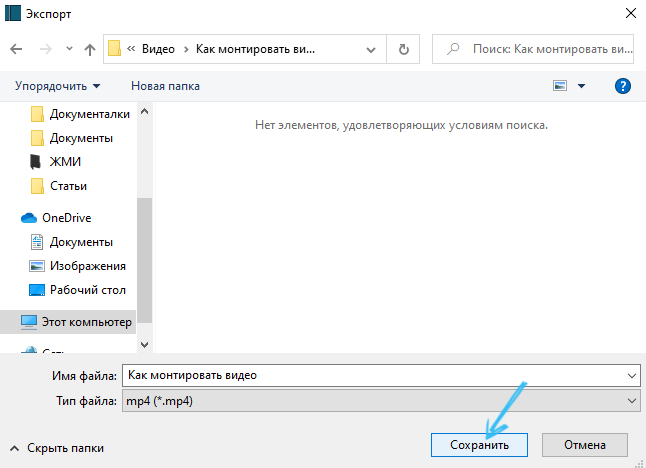
Az "Export" gombra kattintva elindul. A projekt összetettségétől függően ez szó szerint néhány másodpercig, vagy néhány órát is eltarthat. A számítógépek sok forrást költenek a megjelenítésre, mert a gyenge autók zaj és lelassulni kezdenek.
Ezzel párhuzamosan megjelenik a már feldolgozott és mentett videó százaléka a „Feladat” lapon. A jobb oldalon van.
A Shotcut jó, hogy megteheti:
- Konvertálja a videót különböző formátumokra;
- létrehozni GIF -eket;
- Jelölje ki a hangot a videóból;
- Tartsa a hangot a videóból MP3 formátumban, stb.
Ismét minden az export menüben megtörténik.
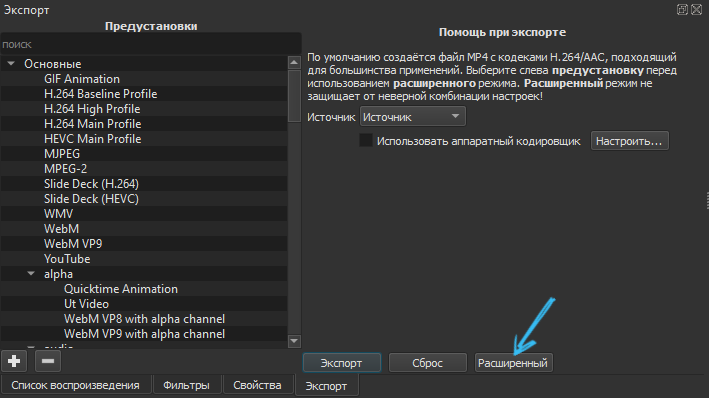
Ez csak azoknak a lehetőségeknek az alapja, amelyeket az egyik legjobb videószerkesztési program a kezdőkre összpontosított. De az alapokkal kell kezdenie az utat.
Gyakorlat, új lehetőségek tanulmányozása, a bonyolultabb programokra való áttérés végül komoly előrehaladást ér el, megtanulja hihetetlen videókat készíteni, és hozzáadni saját speciális effektusait és átmeneteit.
A nagy YouTube -csatornákon a siker hatalmas része attól függ, hogy a videó blogger vagy a csapata mennyire képes a videószerkesztési készségeket. Csak csak lője le az anyagot. Még mindig összekapcsolni, ragasztani, levágni, hangszerepet kell hozzáadni, videoútokat alkalmazni és így tovább.

Milyen videószerkesztőt szeretnél használni? Miért választotta ezt a programot? Meddig tanultál és mit sikerült megtanulniuk?
Ossza meg tapasztalatait, adjon gyakorlati tanácsokat a kezdőknek, meséljen érdekes történeteket a videó telepítésével kapcsolatos életből.
Iratkozzon fel, kommentáljon és tegyen fel releváns kérdéseket!
- « Microsoft Visual C ++ Runtime Library hiba elimináció
- Hogyan lehet megtalálni és törölni a fájl másolatát a számítógépen »

