Billentyűzet háttérvilágítás egy laptopon - képességek és használat

- 4504
- 191
- Hegedüs Sándor
Az összes laptop billentyűzet háttérvilágítását be- és kikapcsolható a kulcs -kulcs kombinációk segítségével. Például, hogy lehetővé tegye a Lenovo ThinkPad T sorozatban, akkor az FN+GAP kulcsokat kell használnia. Sok laptop -felhasználó gyakran azt kérdezi, hogy van -e speciális beállítás a Windows 10 -ben a fényerő beállításához. A válasz és nem.

A háttérvilágítás színének rendezése a laptop billentyűzeten.
Van -e billentyűzet háttérvilágítás egy laptopban
Nem minden laptopnak van billentyűzete háttérvilágítással. Annak ellenőrzéséhez, hogy laptopja rendelkezik -e háttérvilágítású billentyűzetet, lépjen a fejlesztő weboldalán található támogatási oldalra, vagy használja az eszköz utasításait. Keresse meg a kívánt modellt és annak paramétereit, majd ellenőrizze a laptop műszaki jellemzőit. Vizuálisan meghatározhatja az ilyen lehetőség jelenlétét - óvatosan tanulmányozhatja az eszköz kiegészítő funkcionális kulcsát. Általában az F1-F12 gombokon vagy a nyilakon eltérő színű szimbólumokkal vannak megjelölve. A legtöbb esetben a további forró kulcsok használatához az FN (Function) gombot is meg kell tartania, ha van.
Hogyan lehet bekapcsolni a háttérvilágítást
Sajnos a Windows 10 -ben nincsenek beépített alkatrészek a háttérvilágító gombok konfigurálásához. De néhány nagy gyártó az alapértelmezett gombok világítási beállításainak megváltoztatásához saját szoftvert kínál. Például a Dell on Windows 10 a billentyűzet háttérvilágításának beállításait, a fényerő beállítását, az automatikus leállítást 5, 10, 30, 60, 300 másodperces tétlenség után kínálja. Az összes beállítás megtekintéséhez a Dell felhasználóknak meg kell nyitniuk a „Billentyűzet tulajdonságai” beállításait, majd lépjenek a „Háttérvilágítás” fülre.
Asus és Acer
Az ASUS laptop háttérvilágításának bekapcsolása néhány sajtóban történik. Kezdeni:
- Győződjön meg arról, hogy a funkció szerepel -e a BIOS -ban.
- Győződjön meg róla, hogy frissítette az illesztőprogramokat (írja be a modellszámot, és telepítse a billentyűzet illesztőprogramját).
Amikor a világítási érzékelő aktív, az Asus Buttons diódák automatikusan be- és kikapcsolják a LED -et a környezetnek megfelelően. A legtöbb ASUS laptop kézi hangolásához az FN+F4 (a háttérvilágítás bekapcsolása és a fényerő növelése érdekében) és az FN+F3 (a fényerő csökkentése és a diódák kikapcsolása érdekében). Ha az Acer Laptop Club nem működik, használja az FN+F9 kulcskombinációt, vagy a bal oldalon található speciális billentyűzet -háttérvilágítás gombot.

Sony és Lenovo
A Sony lehetőségeket kínál a standard billentyűzet fényerő beállításaira néhány modelljükön. A beállítások megtekintéséhez megnyitnia kell a VAIO vezérlő központot, majd nyomja meg a „Billentyűzet” és az „Egér” - „Billentyűzet háttérvilágítását”. Itt konfigurálhatja a szoftvert a diódák automatikus bekapcsolására vagy kikapcsolására a külső világítás alapján. A Dellhez hasonlóan a Sony is lehetőséget kínál arra is, hogy automatikusan leválasztja a diódákat a billentyűzettel való műveletek tétlenségét követően. A funkció kikapcsolásához távolítsa el a zászlót a "Kapcsolja be a háttérvilágítást gyenge világítási körülmények között". Itt konfigurálhatja az automatikus módot és az ideiglenes intervallumot - 10 s, 30 s, 1 perc vagy "ne kapcsolja ki". A Lenovo nem nyit új láthatárot a diódák használatáról. A billentyűzet háttérvilágításának bekapcsolása a Lenovo laptopon meglehetősen egyszerű - az FN+GAP kulcs kombinációja használata. Vagyis az eldobható FN+GAP sajtóval a vezető bekapcsolja a háttérvilágítást közepes fényerővel. Az FN+rés megnyomásával növeli a fényerőt. A forró gomb egy másik megnyomása teljesen kikapcsolja a billentyűzet háttérvilágítását.

HP
Éjszakai úton vagy egy sötét szobában lévő bemutatónál, hogy egy laptop billentyűzetet megtekintsen, meglehetősen nehéz lehet. Az ilyen problémák elkerülése érdekében válassza a HP pavilon modelleket a háttérvilágítással a billentyűzet alatt, amely megvilágítja az egyes billentyűt. A világítási szimbólum általában a rés bal oldalán jelenik meg. Ha ez a funkció be van kapcsolva, akkor nem kell bekapcsolnia a lámpát egy levélből vagy más szövegből származó levélből. A diódák a laptop modelljétől függően többféle módon aktiválhatók:
- Kapcsolja be a laptopot, és nyomja meg az F5 vagy az F12 gombot (a modelltől függően).
- Keresse meg az "FN" billentyűt a billentyűzet bal alsó részének Windows gombja mellett. Nyomja meg a rést, tartva az FN -t a háttérvilágítás bekapcsolásához.
- Nyomja meg a Key Lighting gombot, ha a laptop modellje megvan. Egy speciális háttérvilágítás gombot három pont jelöl egy vízszintes vonalban (a DV6-2022er, a DV6-3250US modellek és más DV6 laptopok) jelölik).
Ha egyik kombináció sem működött, ellenőrizze a funkcionális kulcsok teljes sorozatát. A szükséges kulcs egy másik helyen lehet. Ha semmi sem történik, ellenőrizze a BIOS beállításait. Ehhez válassza ki a BIOS beállítása vagy a BIOS beállítási segédprogramot, majd a nyílgombokkal lépjen a Rendszerbeállítások fülre. Ügyeljen arra, hogy kapcsolja be az Action Keys módot (tegye az engedélyezett értékbe), ha ki van kapcsolva.

Ha a világítás csak néhány másodpercig érvényes, akkor előfordulhat, hogy konfigurálnia kell az időtúllépést a BIOS -ban:
- Töltse le újra a laptopot, és azonnal nyomja meg az F10 -et, amíg a BIOS megnyílik.
- Ezután a kulcsok használatával lépjen a "Ezen felül" fülre.
- Lépjen a beépített eszköz beállításainak paramétereire, majd kattintson az Enter elemre.
- Itt válassza ki az időtúllépési billentyűzet háttérvilágítását.
- Nyomja meg a rést a beállítások megnyitásához, majd válassza ki a kívánt késleltetést.
Ha a BIOS -ban nincs ilyen beállítás, akkor a funkciót valószínűleg nem támogatják. Részletesebb információkat lehet beszerezni az üzemeltetési utasításokban vagy a gyártó weboldalán a laptop modell szerint. A fényerő konfigurálásához (ha a laptop támogatja az ilyen funkciót), kattintson a Funkcionális gombra két -háromszor egymás után. Ha ez nem működik, próbálja meg megnyomni az FN -t egy funkcionális kulcsmal együtt.
MacBook és Microsoft
Az összes legújabb MacBook modell automatikusan beállítja a fényerőt gyenge fényben a beépített fényérzékelő segítségével. A paramétereket kézzel is konfigurálhatja forró gombokkal. A diódák automatikus leválasztásának beállításai egy bizonyos tétlenség után a Boot Camp vezérlőpulton vannak. A megnyitáshoz kattintson a Boot Camp ikonra a tálcán a jobb egérgombbal, és válassza a "Boot Camp Control Panel" lehetőséget. A Microsoft Surface felhasználók az ALT+F2 -et használhatják a billentyűzet fényerejének növelésére, az ALT+F1 csökkentésére. Más népszerű gyártók, például a HP, ASUS és a Toshiba, a billentyűzet fényerejének beállításának beállításai nem kínálnak.
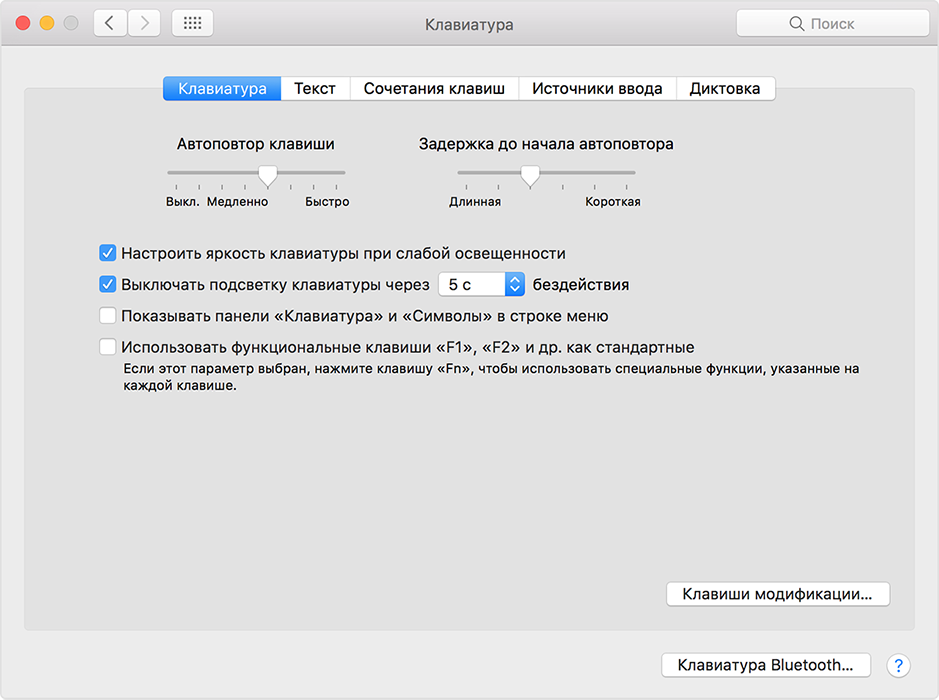
Kikapcsolni
Az akkumulátor megtakarításakor az egyik leghatékonyabb módszer az eszköz billentyűzetének billentyűzetének letiltása. Ez a funkció az összes hordozható eszköz hatalmas előnye. De sajnos nem minden laptop modell támogatja azt. Vegye figyelembe a világítás leállítását a Microsoft Surface Pro példáján. A Surface Pro beépített érzékelővel van felszerelve, amely a gombok alatti diódát aktiválja, hogy jobban kiválasztja őket. Ha a felület csatlakozik egy hálózati kimenethez, akkor nem lesz probléma az energiafogyasztással. De ha az akkumulátorból működik, akkor a diódák aktiválása többször felgyorsítja az akkumulátor ürítését!
FONTOS. A Linus Tech tippek fejlesztői nemrégiben elvégezték az energiatakarékozási teszteket, amelyek azt mutatták, hogy a háttérvilágítás leállítása körülbelül 16% -kal meghosszabbítja az akkumulátor használatát.Egyéb hasznos beállítások az akkumulátor töltésének megtakarításához:
- A perifériás eszközök, az egerek és a billentyűzet eltávolítása (20% -30% -kal több autonóm munka egy töltéshez).
- A kijelző fényerejének 50% -ra történő csökkentése (16% -kal nagyobb akkumulátor élettartam).
A világítás automatikusan bekapcsol és kikapcsol egy beépített érzékelővel. Az opció kézi vezérlésének elemeit szintén biztosítják, de a felszíni billentyűzet régebbi verzióiban nem lehetnek. Az első két kulcs az ESC - F1 és F2 funkcionális gombok mellett, vezérli az eszköz világítását. Ha csak rákattint, akkor semmi sem fog történni. Pontosabban, az F1 vagy az F2 megnyomásával nem vezet a háttérvilágítás fényerejének vagy annak leválasztásának/engedélyezésének változásához. A felszíni billentyűzet speciális funkcióinak eléréséhez tartsa az Alt:
- A fényerő nagysága - Alt+F2.
- A fényerő csökkentése - ALT+F1.
Ha az akkumulátor maximális időtartamát meg kell szüntetnie a felületről, akkor meg kell tagadnia az ilyen "zsemlit". Természetesen bizonyos helyzetekben, például a sötétben, egyszerűen szükséges a háttérvilágítás, tehát a gyártó növelte vagy csökkentette a fényerőt.

Hogyan lehet megváltoztatni a billentyűzet háttérvilágítását
Néhány laptop modell különböző színekkel van felszerelve. Például, a Dell Latitude 14 -es 5414 -es rugózott. A Latitude Rugged sorozat egy háttérvilágítású billentyűzettel van felszerelve, amelyet manuálisan lehet beállítani. A következő színek vannak rendelkezésre:
- Fehér;
- Piros;
- Zöld;
- Kék.
Alternatív megoldásként a System Setup (BIOS) alkalmazásban konfigurálhatja a rendszert két telepített kiegészítő szín használatához. A diódák be- és kikapcsolásához vagy a fényerő -paraméterek konfigurálásához:
- A kapcsoló aktiválásához nyomja meg az FN+F10 gombot (ha az FN zár funkció be van kapcsolva, az FN gombra nincs szükség).
- A gombok előző kombinációjának első használata a minimális fényerő megvilágítását tartalmazza.
- A kulcskombinációk ismételt megnyomása ciklikusan megváltoztatja a fényerő beállításait 25, 50, 75 és 100 % -on.
- Próbáljon meg több lehetőséget a jobb kiválasztásához, vagy teljesen kapcsolja ki a lámpát a billentyűzet alatt.
A diódák színének megváltoztatásához:
- A rendelkezésre álló színek megtekintéséhez nyomja meg az FN+C gombokat.
- Fehér, piros, zöld és kék alapértelmezés szerint aktívak. A rendszerbeállításban (BIOS) két testreszabható színt adhat hozzá.
Rendszerbeállítás (BIOS) Háttérvilágítás beállításai:
- Kapcsolja ki a laptopot.
- Kapcsolja be, és amikor a Dell logó megjelenik, nyomja meg az F2 gombot többször a "Rendszerbeállítások" menü megnyitásához.
- A "Rendszerbeállítások" menüben válassza az RGB billentyűzet háttérvilágítását. Itt bekapcsolhatja/letilthatja a standard színeket (fehér, piros, zöld és kék).
- Az RGB felhasználói értékének beállításához használja a képernyő jobb oldalán található bemeneti mezőket.
- Kattintson a "Változások alkalmazása" és a "Kimenet" elemre a "Rendszerbeállítás" bezárásához.
Az FN blokkolásához kattintson az FN+ESC gombra. A felső vonalban lévő egyéb kiegészítő funkcionális kulcsokat nem érinti, és az FN kulcsok használatát igényli. A zár kikapcsolásához nyomja meg újra az FN+ESC gombot. A funkcionális kulcsok visszatérnek az alapértelmezett műveletekhez.
Manapság a legtöbb közepes és magas osztályú laptop billentyűzetet kínál háttérvilágítással. A háttérvilágítás billentyűzetei egyszerűsítik a nyomtatást gyenge fényviszonyok között, különösen azok számára, akik nem tudnak vakot kinyomtatni. Ha már van tapasztalata a laptop billentyűzet háttérvilágításának beállításához, ossza meg benyomásait a cikk szerinti megjegyzésekben.
- « A MacBook megfelelő választása az Apple -től
- A névjegyek karbantartása az iPhone -ról a számítógépre »

