Részletes utasítások a firmware frissítéséhez a TP-Link útválasztón
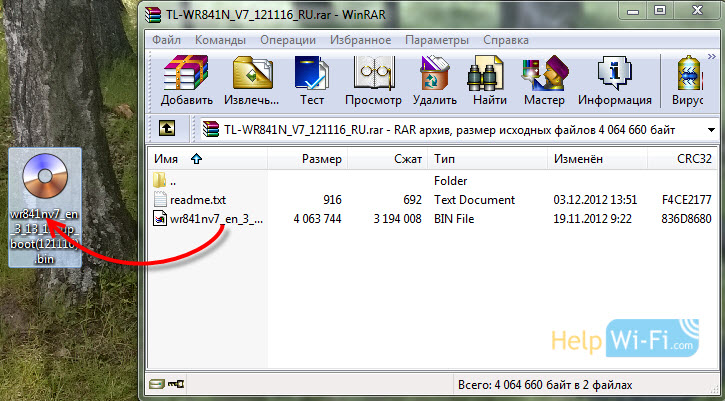
- 851
- 0
- Bíró Barnabás
Részletes utasítások a firmware frissítéséhez a TP-Link útválasztón
Mielőtt elindítja a TP-Link útválasztó firmware-jét, ügyeljen arra, hogy olvassa el a megfelelő firmware kiválasztásáról szóló cikket, és honnan tölti le (ha még nem olvasta el). Már rendelkeznünk kell egy archívummal, amelynek új firmware van a számítógépen. És ebben a cikkben egyszerűen megvizsgáljuk a szoftver frissítésének folyamatát, a TP-Link útválasztóin.
Nem számít, melyik modell van az eszköze: TL-WR741N, TL-WR842ND, TD-W8968, TD-W8960N, TL-WR841N, TL-WR741ND, TL-WR843nd stb. D., Ez a cikk bármilyen modellhez alkalmas.
Pro frissítési utasítások bizonyos TP-Link modellekhez:
Utasítások a TP-Link TL-WR841N-hez
Részletes TL-WR741ND firmware utasítások és TL-WR740N
Ha vannak ezek a modellek, akkor kövesse a linkeket. És ha nem, akkor kövesse ezeket az utasításokat.
Maga a firmware folyamat nagyon egyszerű és biztonságos az eszközhöz. De feltéve, hogy betartja a következő szabályokat:
1. A TP-link útválasztót csak hálózati kábel segítségével villoghatja. A mellékelt LAN -kábel használatával csatlakoztassa az útválasztót a számítógéphez. Diagon Wi-Fi a számítógépen (ha csatlakoztatva volt).
2. Amikor a szoftverfrissítés megkezdődik, akkor semmilyen esetben ne kapcsolja ki az útválasztót és a számítógépet. Ne érintse meg a kábelt.
3. Ügyeljen arra, hogy letöltötte a megfelelő firmware -t. Az útválasztó modelljéhez, és helyesen válassza ki a hardver verziót. Olvassa el újra ezt a cikket.
A firmware után az útválasztó összes beállítása visszaállítja a gyárat. Újra beállítani kell. Jelölje meg a WAN beállításokat (az internetszolgáltatótól), a vezeték nélküli Wi-Fi hálózat nevét, a jelszót stb. D. Vagy készítsen biztonsági másolatot a beállításokról, és a firmware után állítsa vissza őket.
Ha kitaláltuk a biztonsági szabályokat, akkor folytathatja.
Távolítsa el a firmware fájlt az archívumból
Újabb pillanat. Letöltötte a firmware -t a webhelyről .Ravasz Archívum. Ebből el kell távolítania a fájlt a formátumban .Kuka. Úgy hívják, hogy valami ilyesmi: WR841NV7_EN_3_13_11_UP_BOOT (121116).Kuka.
Csak húzza az archívumból az asztalra, vagy a mappába.
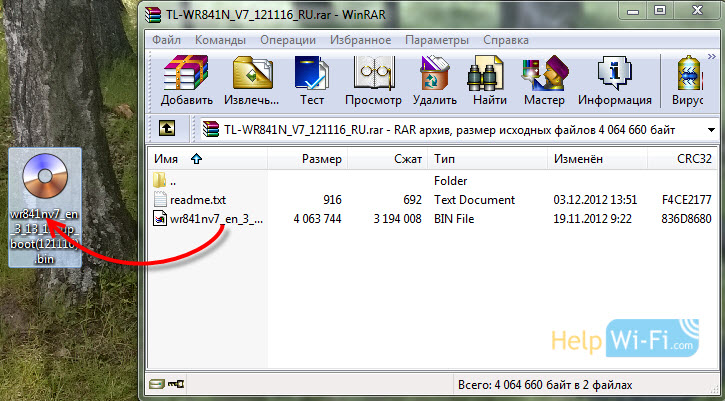 A fájlnak csak az asztalon vagy a mappában kell feküdnie. Mit választanánk.
A fájlnak csak az asztalon vagy a mappában kell feküdnie. Mit választanánk.
Hogyan lehet villogni a TP-link útválasztót?
Ahogy fent írtam, csatlakoznia kell az útválasztót a laptophoz hálózati kábel útján. És kikapcsolja a vezeték nélküli hálózatot, ha a kapcsolat telepítve van.
 A Kábel a Blue WAN csatlakozóból kihúzható a frissítés idején, de ez nem feltétlenül.
A Kábel a Blue WAN csatlakozóból kihúzható a frissítés idején, de ez nem feltétlenül.
Mindent csatlakoztattunk, majd megnyitunk minden böngészőt a számítógépen, és a címsorba lépünk a címhez 192.168.0.1, 192.168.1.1, vagy http: // tplinkwifi.Háló. Alapértelmezés szerint írja be a felhasználónevet és a jelszót (ha nem változtatta meg őket) - Adminisztrátor És Adminisztrátor. Az IP -cím a beállítások, a bejelentkezés és a jelszó megadásához alapértelmezés szerint megnézheti a matricát, amelynek magának az útválasztón kell lennie.
 A Beállítások oldalon, a bal oldalon, a legelső alján megnyitjuk a fület Rendszereszközök - Firmware frissítés. Ha van orosz firmware egy Wi-Fi TP-link útválasztón, akkor: Rendszereszközök - Frissítse a beépített -in szoftvert.
A Beállítások oldalon, a bal oldalon, a legelső alján megnyitjuk a fület Rendszereszközök - Firmware frissítés. Ha van orosz firmware egy Wi-Fi TP-link útválasztón, akkor: Rendszereszközök - Frissítse a beépített -in szoftvert.
Kattintson a gombra "Válassz fájlt".
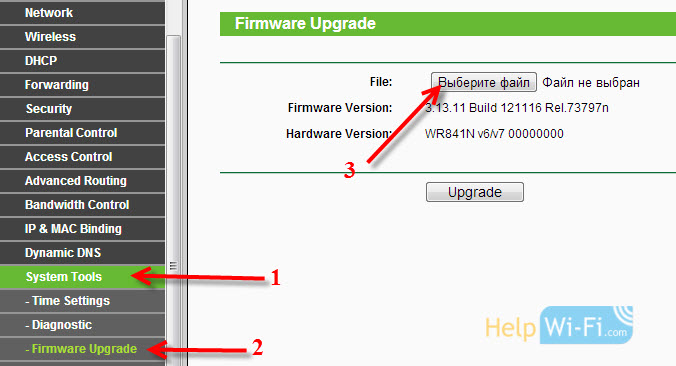 Válasszon egy firmware fájlt a számítógép formátumában .Kuka (Melyik MI -t eltávolították az archívumból a cikk elején).
Válasszon egy firmware fájlt a számítógép formátumában .Kuka (Melyik MI -t eltávolították az archívumból a cikk elején).
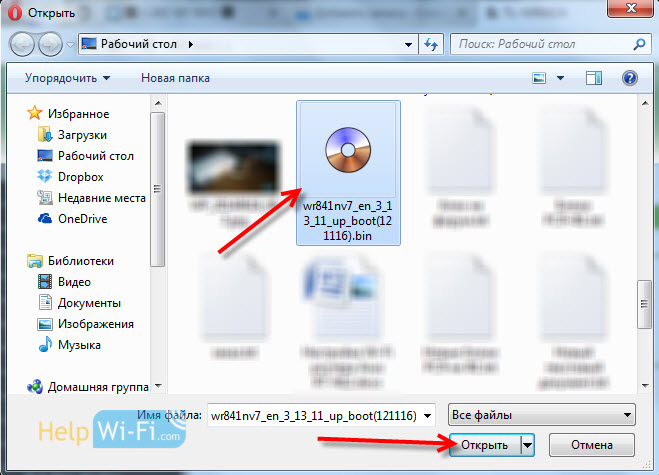 Kattintson a gombra Frissítés (Frissítés).
Kattintson a gombra Frissítés (Frissítés).
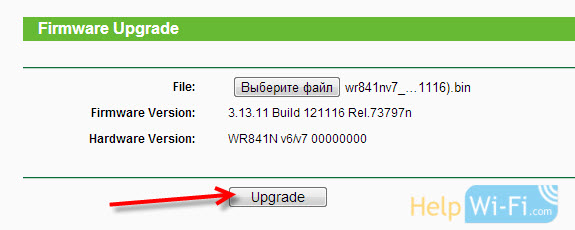 Megkezdődik a frissítési folyamat.
Megkezdődik a frissítési folyamat.
 Amikor véget ér, az útválasztót újraindítják.
Amikor véget ér, az útválasztót újraindítják.
Ha a firmware nem egészen sikeres, akkor nem lehet bejutni az útválasztó beállításaiba, a beállítások nem segítenek, a mutatók nem működnek a szokásos módon stb. D., Akkor valószínűleg valami rosszul ment. Megpróbálhatja visszaállítani az útválasztót ezen utasítások szerint.
Mivel az összes beállítás visszaállítása lesz, újra be kell lépnie a beállításokba (a standard bejelentkezés/jelszó segítségével), és konfigurálnia kell az útválasztót. Ezt megteheti a TL-WR941ND példájával.
- « Hogyan lehet frissíteni a firmware-t az útválasztón D-link dir-615? Részletes utasítások
- Milyen típusú csatlakozást kell megadni az útválasztó beállításához? Megtudjuk a szükséges információkat, amelyek hasznosak lesznek a beállítási folyamat során »

