Egy modem csatlakoztatása az útválasztóval az internet terjesztéséhez

- 4161
- 797
- Major Gergely
A vezetékes internet már régóta nem volt luxus - ezt a módszert a fő és a leggyorsabban tekintik. De sok távoli településen a világhálóhoz való hozzáférés még mindig nem érhető el. A mobil internet továbbra is az egyetlen lehetőség a külvilágba való belépéshez, de mi a teendő, ha az internethez való hozzáférést igénylő eszközök többek? Van egy kiút - ossza el a forgalmat a wi -fi -n egy ligament modem segítségével - útválasztó. Ma megtudjuk, hogyan kell csinálni.

Útválasztó kiválasztási kritériumok a modem csatlakoztatására
A fő állapot az, hogy az útválasztónak USB kimeneti portja van. De ez nem elég, egy ilyen port fel van szerelve az útválasztók legmodernebb modelljeivel - rajta keresztül csatlakoztathat egy nyomtatót, flash meghajtókat, hordozható merevlemezeket. De a portunknak támogatnia kell a modemekkel való munkát, azaz az útválasztónak képesnek kell lennie arra, hogy 3G/4G hálózatokkal dolgozzon. Tudja meg, hogy ez így van -e a dokumentációtól az eszközig, vagy a hálózati berendezések gyártójának hivatalos weboldalán való meglátogatásával.
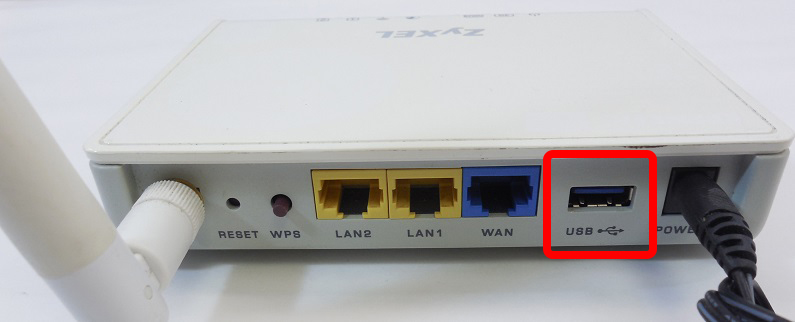
Végül szükséges, hogy a modem és a megszerzett útválasztó közötti kölcsönös kompatibilitás.
Hogyan lehet megtudni, hogy a Ruter mely modemek kompatibilisek
Pontosan ugyanaz a helyzet a modemmel. Ha már van útválasztója, vagy tetszik egy adott modell, akkor megtudja, milyen modemek működhetnek vele ugyanazon a hálózaton, fel kell látogatnia a fejlesztő fejlesztőjének weboldalát. Van minden szükséges információ. A munka ezen részének megkönnyítése érdekében segítünk a vezető hálózati berendezések szállítóinak webhelyeinek listájában, jelezve az információs oldalak címeit: https: // www.Tp-link.Com/ru/támogatás/kompativitáslista/
Először válassza ki a „kompatibilis modemek listáját” a sorban lévő útválasztó modelljének listájából, és a kattintás után új oldalt nyit meg, jelezve a modemeket, amelyek együtt működhetnek a hálózati berendezéssel.
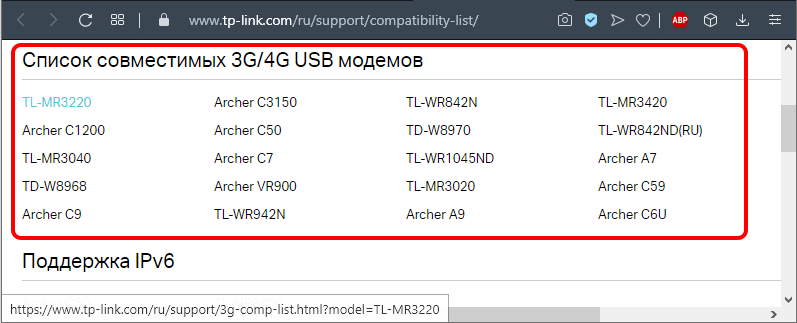
Asus - https: // www.Asus.Com/esemény/networks_3g4g_support/
Itt azonnal esik a modemek listájára, amelyek kompatibilisek az összes ASUS útválasztóval, egy USB -portdal, kivéve a táblázat előtti szövegben megjelölteket. A lista nagy és részletes, figyelembe véve a helyet, vagyis meg kell találnia egy blokkot, amely kompatibilis modemeket tartalmaz Oroszország számára.
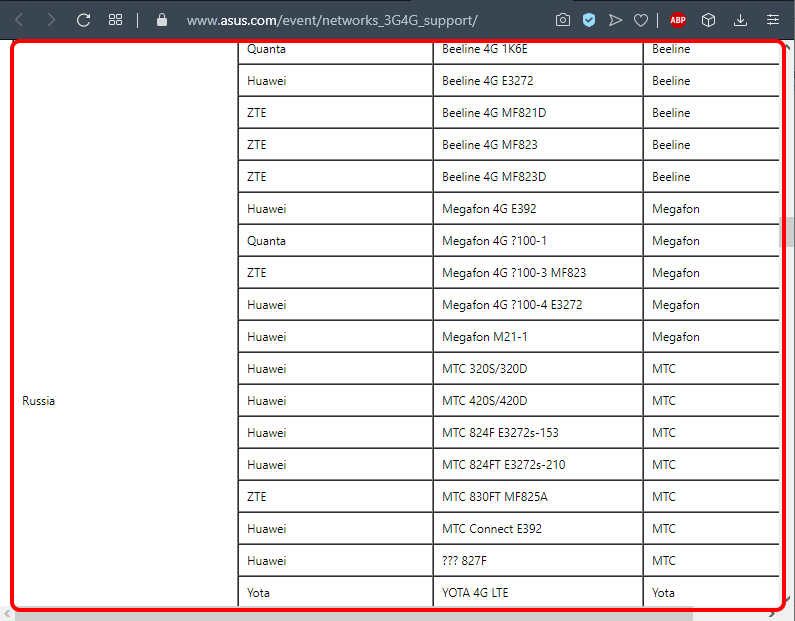
D -link - http: // www.Dörzsölés.ru/ru/termékek/5/
Itt található egy link egy olyan oldalra, amelynek márkás útválasztók modelljei vannak, amelyek között a sajátját kell választania. Kattintunk, lépjünk egy oldalra az útválasztó leírásával, kattintson a „Jellemzők” fülre, és keressen egy blokkot a táblázatban, amely felsorolja a támogatott mobil USB modemek modelljét. A blokk az asztal végén található.
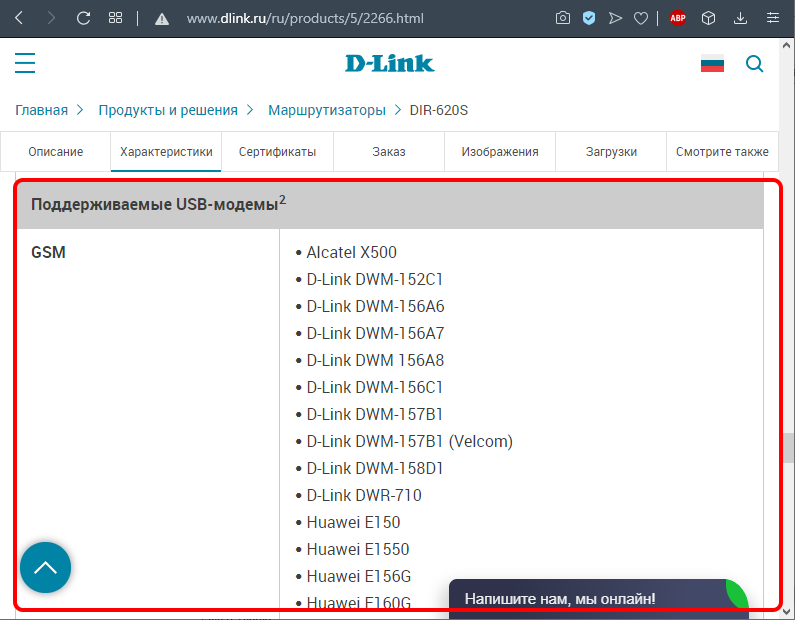
Keenetic - https: // súgó.Bátorító.Com/hc/ru/cikkek/214471025?Page = 1
Itt van egy általános táblázat az usb -porttel rendelkező útválasztók minden modelljéhez. Csak ebben a nagy listában találja meg a megvásárolt modemet, amelyet megvásárol.
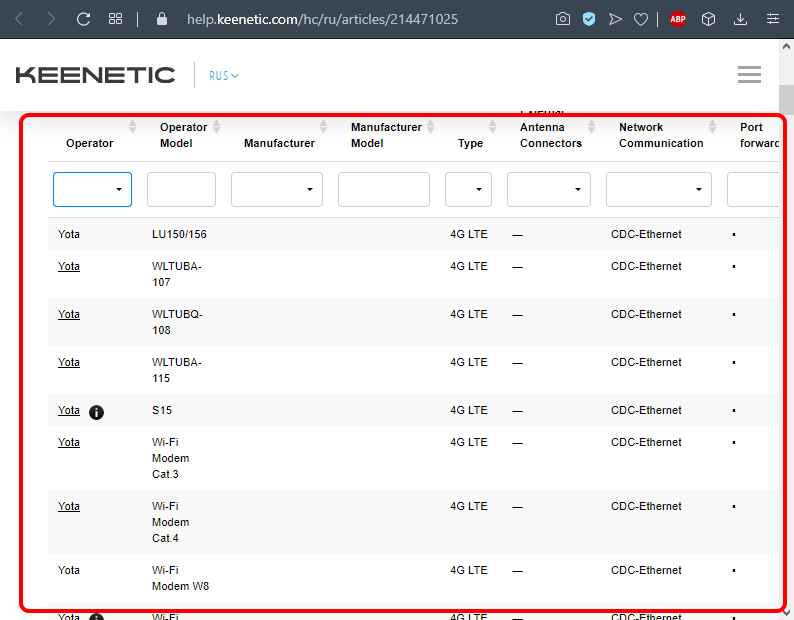
Netis - http: // www.Netisru.Com/otthoni/info/id/2/hi/38
Ez a 3G/4G modemek támogatásával az útválasztók oldalának címe. Csak ki kell választania a saját modelljét, egy új oldalak, amelyek a hálózati eszköz jellemzőivel vannak megnyílik, amelynek végén megadják a támogatott modemek listáját.
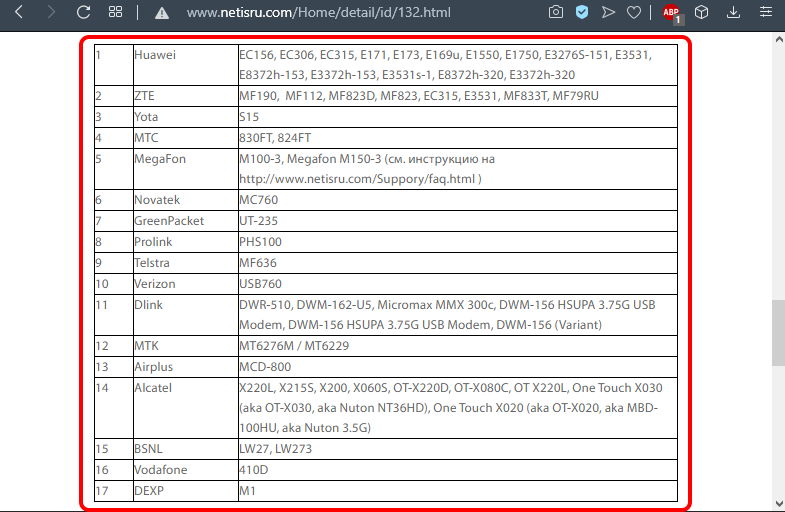
Megjegyezzük, hogy a legújabb firmware jelenlétének fontosságát az útválasztón. Ha találkozott egy olyan modellel, amely USB -portdal van felszerelve, de elavult firmware -vel, akkor azt frissíteni kell. Lehetőség van arra, hogy ezt automatikusan és manuálisan is megtegyék. Ez utóbbi módszer magában foglalja a friss firmware letöltését a gyártó webhelyéről a számítógépére, az útválasztó webes felületének megadásával, ahonnan lehetséges, hogy a firmware -t közvetlenül az útválasztóba töltsék be. A villogás során ne hajtson végre semmilyen műveletet útválasztóval vagy számítógéppel, és semmilyen esetben nem kapcsolja ki őket a tápegységtől.
Az USB modem csatlakoztatásának jellemzői az útválasztóval
Két kompatibilis eszköz csatlakoztatásának számos módja van.
Egy USB -porton keresztül
A legkönnyebben megvalósítható és a közös módszer az útválasztó csatlakoztatásához a modemhez. Elegendő mindkét eszköz egyszerűen csatlakoztatni a modemet a megfelelő útválasztó csatlakozóban. Ha valamilyen oknál fogva ez a módszer nem felel meg Önnek, akkor használhatja a hosszabbító kábelt, ebben az esetben a modem távolra helyezhető az útválasztótól. Általában így csinálják, mivel az útválasztók közelebb állnak a szoba közepéhez, és a modem kívánt helye az ablak közelében található, a mobil operátor toronyjától.

Az ADSL kábelén keresztül
Ez egy meglehetősen igényes módszer, de releváns azokban az esetekben, amikor az útválasztónak nincs USB -portja. Mindkét eszközt kétféle módon csatlakoztathatja, attól függően, hogy az eszközök közül melyik csatlakozik az internethez.

Ha az útválasztó hozzáfér a hálózathoz, akkor a modem hídként fog működni az útválasztó és a PC között. Ebben az esetben az útválasztó WAN -portja csatlakozik a modem Eterernet portjához. Az útválasztó beállítását az alábbiak szerint hajtják végre:
- Megyünk a webes felületre;
- A csatlakozási típus szakaszban válassza a súrlódást;
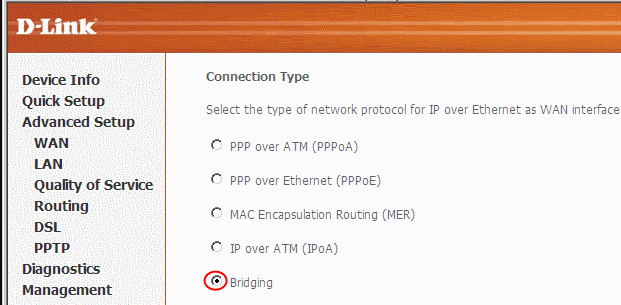
- Az IP -cím és a maszk érintetlenül hagyja.
Az internetet más módon terjesztheti: csatlakoztassa a modemet a laptophoz, és a modemhez - egy útválasztó. A modembeállításokhoz néhány módosítást kell végezni: Állítsa be a kapcsolat típusát az IP -címek meghatározásával, jelezve a cím típusát a DHCP -n keresztül.
A WAN-USB adapter használata
Meg kell vásárolnia egy speciális adaptert, amely lehetővé teszi, hogy egy USB-portot RJ-45 csatlakozóvá alakítson, az utóbbit az útválasztó WAN-portjához kell csatlakoztatni. Ennek a módszernek az az, hogy egy ilyen kapcsolat nem igényel változtatásokat az útválasztó beállításaiban.

Vegye figyelembe a legjellemzőbb hibákat, amelyek akkor merülnek fel, amikor a modemeket az útválasztóval csatlakoztatják. Legtöbben az útválasztó sikertelen elhelyezkedéséhez kapcsolódnak a modemhez viszonyítva, amelyben a jel minősége romlik. Mérheti azt egy speciális hálózati jel -info profi profies segítségével a Kaibits szoftverből, ez jelzi azt a helyet, ahol a jel minősége lesz a legjobb.
Időnként az útválasztó beállításai elvesznek (általában a hálózat feszültségvesztése után). Ilyen esetekben el kell lépnie az útválasztó webes felületére, és ismételt változtatásokat kell végrehajtania.
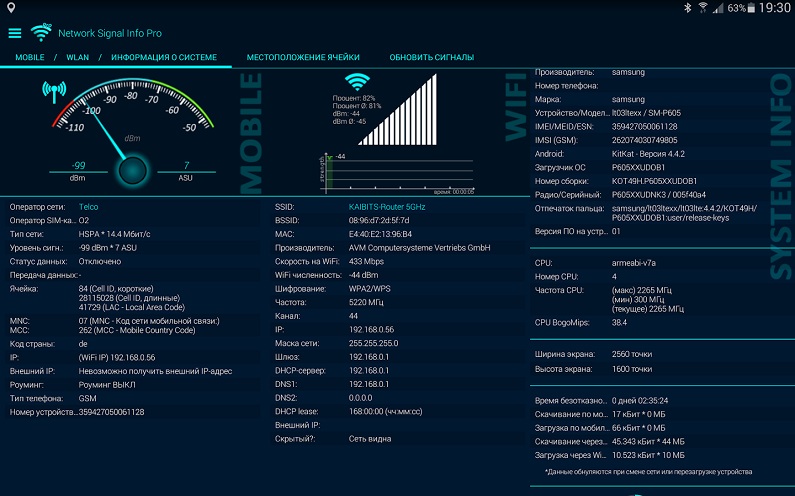
Ha észreveszi, hogy éjjel a sebesség sokkal magasabb - ez nem hiba: sok internetszolgáltató gyakorolja ezt a technikát, mert éjjel a bemeneti csatornák munkaterhelése jelentősen csökken.
Van -e különbség a modemek 3G és 4G támogatással történő beállításában
A kompatibilitás szempontjából a szoftver szintjén nem szabad aggódnia: a 3G modemek beállítása és nagyobb sebesség -analógjaik ugyanazt hajtják végre. Ha a használt modem mindkét mobilhálózatot támogatja, akkor a váltás automatikusan megtörténik, azaz az útválasztó nem tud semmit róla. Ez azonban csak azokban az esetekben számít, amikor egy modemet mobil hozzáférési forrásként használ az internethez, amikor nagyon ritkán van szükség útválasztóra. A modem helyhez kötött használatával nem lesz váltási modem, ez elkapja a rendelkezésre álló hálózatot ezen a helyen. Igaz, a csúcsterheléssel a 4G hálózat csatlakoztatásának stabilitása romlik, majd a modem valóban átválthat a 3G szabványra, amelyben a maximális sebesség nem haladja meg a 2 MB/s -t (a 4G hálózatnak 1 GB/s -je van ).
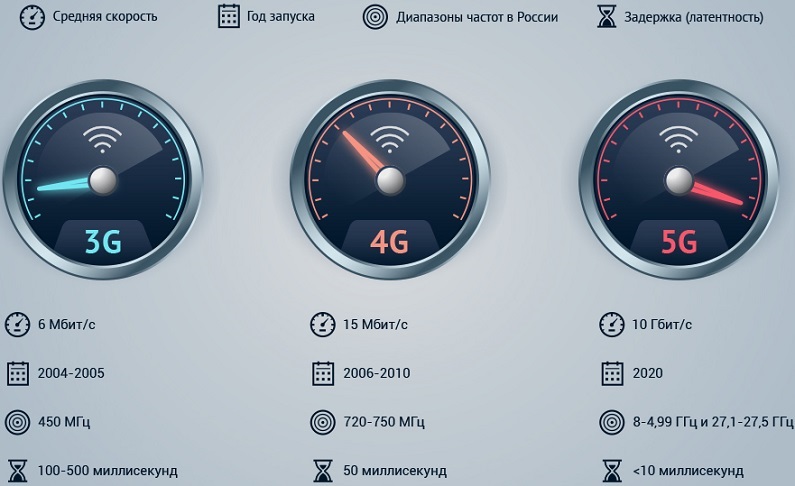
Vegye figyelembe, hogy a nagysebességű mobilhálózat ma csak néhány millió plusz városban érhető el, legfeljebb 100 kilométerre a kommunikációs toronytól. Remélhetőleg az idő múlásával a 4G hálózatok lefedik az ország egész területét, mert útközben - a következő, ötödik generáció hálózata -. Azt is megjegyezzük, hogy a modemek legmodernebb modemjei támogatják a 4G hálózatokban végzett munkát, de mivel a nagyvárosokban az internethez vezetékes kapcsolat gyakoribb, abban a területen, ahol hiányzik, valószínűleg nincs 4G.
Hogyan lehet csatlakoztatni egy modemet egy Wi-Fi útválasztóhoz
Nézzük meg most részletesebben, hogyan konfigurálhatunk egy útválasztót az USB modemmel együtt való együttműködéshez. Ugyanakkor érthető, hogy mindkét eszköz kompatibilis egymással. A közös munka felállítását több szakaszban végezzük:
- Otthoni hálózat beállítása a számítógépen;
- Az útválasztó paramétereinek beállítása.
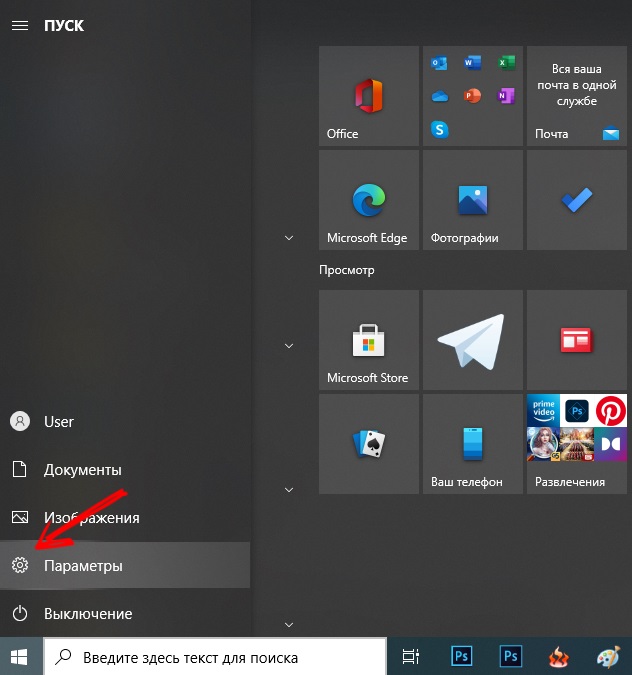
Már beszéltünk arról, hogy miként lehet csatlakoztatni a modemet az útválasztóhoz (a YUSB portján, adapteren keresztül). Az útválasztó csatlakozik az asztali számítógéphez vagy laptophoz, a Corda javítás segítségével, általában az útválasztó beállításába kerül. Igaz, hogy a hossza nem mindig elegendő, ilyen esetekben meg kell vásárolnia a szükséges hosszúságú javító kukoricát, vagy készítse el magát, hogyan kell ezt megtenni, a megfelelő cikkből megtudhatja.
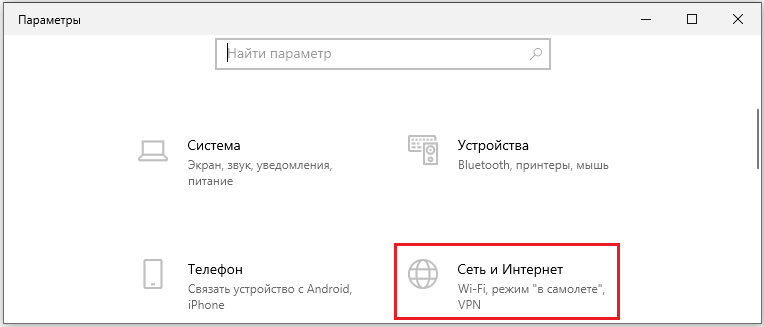
Ha van egy laptopja, akkor a patchwork-szal való tánc nem lehet elrendezni, akkor a Wi-Fi kapcsolaton keresztül vegye fel a kapcsolatot az útválasztókkal.
Most konfigurálnia kell a hálózatot egy PC -n, amelyre a "Start" menü paraméterek elemét és a megnyitó ablakban választjuk ki - a "Hálózat és az Internet" lapon. A funkcióhoz való hozzáférés második módja a tálcánn keresztül, amelyen van egy hálózati kapcsolat ikon. Az ikonra kattintva válassza ki a "Hálózati paraméterek" lehetőséget.
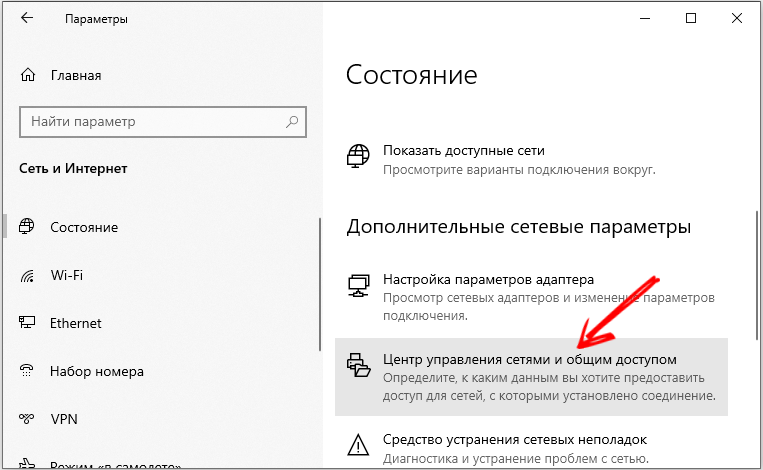
A megnyitó ablakban a "Networks Control Center" pontra kattintunk, és a bal oldali egységben a "Az adapter paramétereinek megváltoztatása" lehetőséget választjuk.
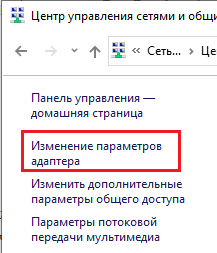
Válassza ki a működő kapcsolatot, kattintson rá a jobb gombbal, és a Környezetvédelmi menüben válassza a „Tulajdonságok” lehetőséget.
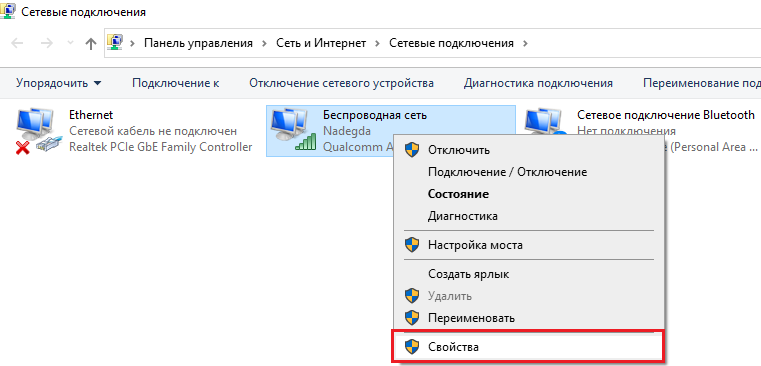
Az új ablakban megvizsgáljuk, hogy a csatlakoztatott hálózati összetevők szakaszában egy jelölés van -e a „IP verzió 4” opcióval szemben, és a jobb oldali blokkban kiválasztották -e az IP és a DNS -cím automatikus átvételének lehetőségét. A beállítások fenntartása után a második szakaszba léphet, és beállíthatja az útválasztót egy vezeték nélküli modemmel való együttműködéshez.
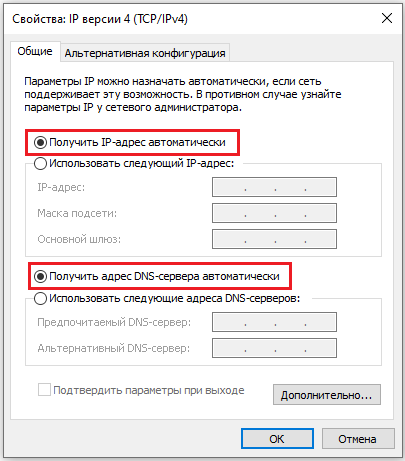
Vegye figyelembe a modem MT-k példáján és az útválasztó D-link DIR-615 példáján (ugyanaz a séma alkalmazható a TP-Link útválasztókra):
- Az útválasztó beállításait a gyárba dobjuk (egy megelőző intézkedés, abban az esetben, ha korábban használták, és a régi profilokat és beállításokat megőrizték benne). Általában ezekre a célokra a hátsó útválasztón van egy speciális gomb, a mi esetünkben visszaállításnak nevezzük;
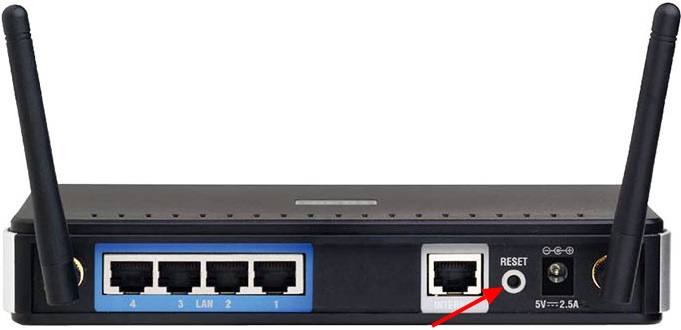
- Most a számítógépen megyünk az útválasztó webes felületére, miután bármilyen böngészőben tárcsáztam a 192 -es címet.168.0.1 (IP -érték lehet más, az utasítások és maga az eszköz jelöli).
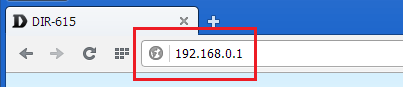
- Általában van egy bejelentkezés és jelszó a beállítások megadásához, írja be azokat a megfelelő mezőkbe;
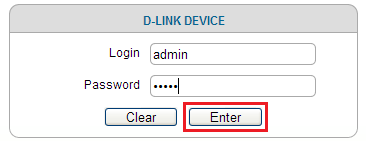
- A modem csatlakoztatása manuálisan végezhető vagy a beállítási varázsló használatával, amikor maga az útválasztó határozza meg a hálózat beállításait;
- Esetünkben az APN -vel rendelkező profilt és a modemhez való hozzáférést már bevezették az útválasztóban;
- Most már ellenőrizheti az internethez való hozzáférést - ha az összes előző lépést helyesen hajtják végre, az eredmény pozitív lesz;
- De ez nem minden, ha az internetet a Wi-Fi-n keresztül szeretné terjeszteni, de erre használunk egy útválasztót. Ehhez válassza ki a LAN útválasztó paramétereit - "Általános beállítások", és aktiválja a vezeték nélküli kapcsolatot;
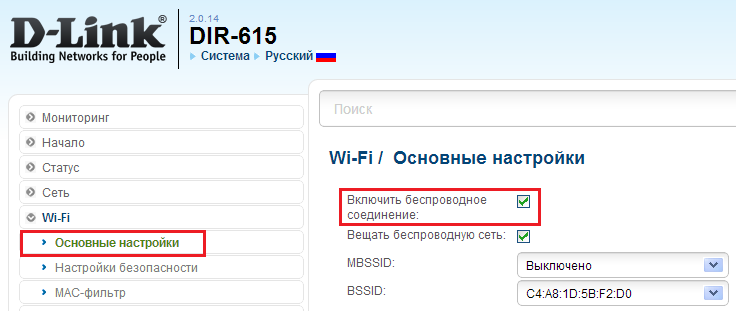
- A jobb oldali ablakban beírjuk a hálózat nevét, amely a csatlakoztatott eszközökön jelenik meg;
- A vezeték nélküli kapcsolat beállításaiban telepítjük a WPA2-PSK típust, amely jelszót igényel a hálózathoz való csatlakozáskor, majd feltalálja és jelzi maga a jelszót;
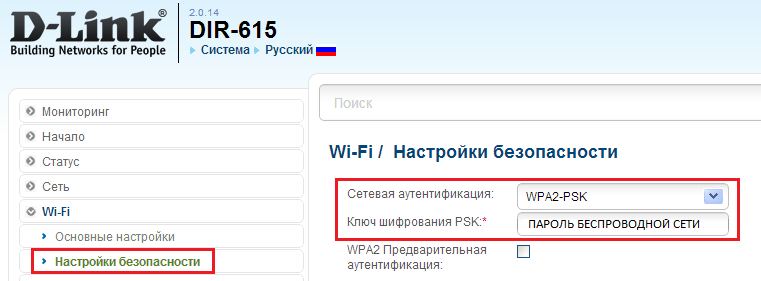
- A titkosítási módszer kiválasztásakor az AES -t vagy a TKIP -t meg kell jelezni;
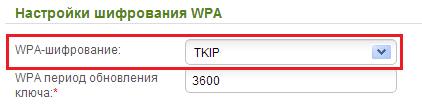
- Megtartjuk a profilt, indítsuk újra az útválasztót.
Pontosan ugyanazt az algoritmust kell használni az útválasztók más modelljeihez. Az APN/Nem. Opció/Jelszó formátum/jelszó bevezető adatait adjuk meg az APN/NO
- "Megafon": Internet/*99#/*99 *** 1#/gdata/gdata;
- "Beeline": Internet.Lendület.RU/Home.Lendület.RU/*99#/*99 *** 1#/Beeline/Beeline;
- "MTS": Internet.MTS.RU/*99#/*99 *** 1#/MTS/MTS;
- "Tele2": Internet.Teleru/*99#/*99 *** 1# (név/jelszó nem szükséges);
- "Rostelecom": Internet.USI.RU/*99 *** 1# (név/jelszó nem szükséges);
- YOTA: YOTA.RU/*99# (a név/jelszó nem szükséges);
- SkyLink: Az APN -nek nincs szükség/#777/mobil/internet;
- "Smarts": Smarts.RU/*99#/*99 *** 1#/Internet/Internet;
- "MTS-Belarus": MTS/szám nem szükséges/MTS/MTS.
Mint láthatja, a modem és a Wi-Fi eloszlás útválasztójához való csatlakoztatása nem nevezhető triviálisnak, de ha pontosan követi az utasításokat, az előkészítetlen felhasználó megbirkózhat vele. Problémák esetén írja le őket a megjegyzésekben, megpróbálunk segíteni azok megoldásában.
- « Hogyan lehet megtalálni és törölni a fájl másolatát a számítógépen
- Hogyan írjunk egy hirdetést a Microsoft Word -ben »

