Kapcsolat és a mikrofon hangolása a PC -hez és a laptophoz

- 2167
- 175
- Virág István Kálmán
Abszolút bármilyen számítógép vagy laptop most csatlakoztathat egy mikrofont. Ugyanakkor az audio rögzítését vagy a belső vagy a külső audio kártya rovására hajtják végre. Belül egy DAC, amely analóg jelet digitálissá alakít. Alapértelmezés szerint a hang formátumban van rögzítve .WAV (alapértelmezés szerint a Windows család összes operációs rendszerében), de egyes programok lehetővé teszik, hogy azonnal konvertálja azt gyakoribbá .mp3, .Ogg, .WMA.

Klasszikus csatlakozási módszer
Bármely vezetékes mikrofon csatlakozik a mikrofonhoz az audio kártya fészekbe. Leggyakrabban ezt is piros vagy rózsaszín jelöli (hozzáférés a külső akusztikus rendszerhez - zöld, lineáris bemeneti vonal - narancssárga vagy sárga). Korábban meg kell győződnie arról, hogy a hangadapter illesztőprogramot a legújabb elérhető verzió telepíti -e (különösen, ha a kapcsolat a PC előlapja nem a fészkekhez történik).
Abban az esetben, ha egy mikrofonnak 6,3 mm -es csatlakozója van., Ezután a megfelelő adapteren keresztül 6,5-3,5 mm -re van csatlakoztatva. (Általában a készletbe vannak behelyezve).

A mikrofon összekapcsolása a laptop audio kártyával ugyanúgy történik. Elegendő egy fészek megtalálása a mikrofon aláírásával (néha ahelyett, hogy csak a mikrofon jelvényt húzza).
Vannak audio kártyák is hibrid csatlakozókkal. Ezekben a hangfelvételi technikát bármilyen csatlakozóhoz lehet csatlakoztatni, a jövőben csak a márkás szoftveren keresztül (az illesztőprogrammal szállított) szükséges, hogy jelezze, hol helyezkedik el a csatlakozó pontosan.
És mielőtt a mikrofont egy laptophoz vagy számítógéphez csatlakoztatná, ellenőriznie kell őket az ellenállás szempontjából. Feltételesen az "elfogadható" érték a legtöbb audio kártya számára 200 és 1500 ohm között van. Ha ez magasabb, akkor a kapcsolatot külső vevőn vagy DAC -n keresztül hajtják végre (általában ebben az esetben a Line Inn Nest használatát javasolják a rekord magasabb rekordjához).
Az adapteren keresztül, ha van fülhallgatója
Sok laptopban, mind a külső akusztikán, mind a mikrofonon - egyetlen csatlakozó (ezt is "fejhallgatónak is nevezik). Ebben a kapcsolatok vágása részben részben megváltozik. Ezért a hangfelvételi eszközök csatlakoztatásához az adapter használatát kell használni. A fejhallgatókhoz (valamint a "gomblyukak") ez nem szükséges - alapértelmezés szerint az eszközt általában további beállítások nélkül kell meghatározni.

Ez közvetlenül a külső mikrofon csatlakoztatása előtt egy kombinált laptop fészekhez, az audio kártya beállításaiban engedélyeznie kell a rögzítőeszközök automatikus meghatározását (például szükség van, ha egy Conexant vagy HD -n keresztül használják).
Külső hangkártyán keresztül, ha egy audio egység nem működik
Ha a standard audio kártya nem van rendellenes, vagy a fészek egyszerűen megszakad, akkor a mikrofon a külsően keresztül csatlakoztatható. Ha PC -ről beszélünk, akkor ha van ingyenes PCI -nyílás, akkor egyszerűen vásárolhat új hangkártyát (akár több is telepíthető). Ha ez egy laptop, akkor külső USB-TSAP-t kell vásárolnia. Például az egyik legnépszerűbb ilyen modell az ASUS XONAR U3 kártya. Sőt, külön mikrofonbejárattal rendelkezik, és még a 2-pólusú és a 3 tűs csatlakozók támogatásával is.

Érdemes megemlíteni az USB -n keresztül csatlakoztatott fülhallgató (nincs benne 3,5 mm -es csatlakozójuk. vagy 6,3 mm.). Valójában csak a MIC támogatással integrálták a saját hangkártyájukat. Vásárlásuk lesz a legjobb megoldás, ha a felhasználó valamilyen oknál fogva nem akarja audio kártyát vásárolni.
Bluetooth mikrofon használatával
 Ha egy számítógép vagy laptop is van felszerelve a Bluetooth modul 2. verziójával.1 vagy annál magasabb (vele kezdve egy második A2DP profilt adtak hozzá a hangfelvételek támogatásával), majd egy kompatibilis vezeték nélküli mikrofon csatlakoztatása lesz hozzá. A csatlakoztatáshoz szükség lesz (a Windows 10 példájához):
Ha egy számítógép vagy laptop is van felszerelve a Bluetooth modul 2. verziójával.1 vagy annál magasabb (vele kezdve egy második A2DP profilt adtak hozzá a hangfelvételek támogatásával), majd egy kompatibilis vezeték nélküli mikrofon csatlakoztatása lesz hozzá. A csatlakoztatáshoz szükség lesz (a Windows 10 példájához):
- Kapcsolja be a Bluetooth -ot. A laptopokban az FN+F Keys kombinációja felelős ehhez
- Nyissa meg a "Értesítések panelt", kattintson a Bluetooth ikonra a jobb egérgombbal, és válassza a "Nyissa meg a paramétereket".
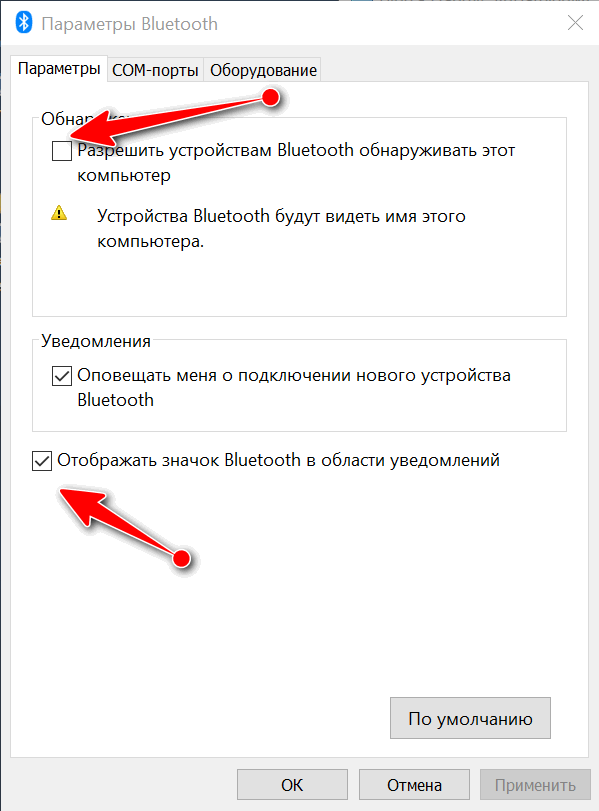
- Válassza az "eszköz hozzáadása" lehetőséget, adja meg a "Bluetooth" -t.
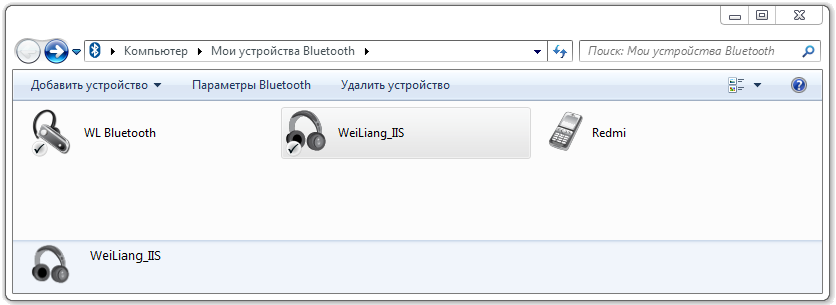
- Kapcsolja be a mikrofont és helyezze át a párzási módba. Hogyan kell ezt csinálni, az utasításokból tanulhat.
- Várja meg az eszköz észlelését, ha szükséges, írja be a konjugációs kódot.
Ellenőrizheti az eszköz működését a "Hangfelvétel" szokásos alkalmazáson keresztül. A Windows 7 -ben az eszközt hasonló módon adják hozzá. Kattintson a jobb egérgombbal a Tria Bluetooth ikonján, válassza az "Eszköz hozzáadása" lehetőséget, majd mindezt.
Hang- és mikrofon beállítás egy számítógépen
A mikrofont a hangkártya -illesztőprogrammal telepített alkalmazáson keresztül állítják be (például a VDeck a Via HD -re, a Soundman For Realtek HD -hez, Asus Sound Center for ASUS). Ha a szokásos Microsoft meghajtó nem biztosítja vagy nem használja, akkor a mikrofont vagy a laptopot egy Audiomyxcher -en keresztül állítják be. A "Hang" lapon a "Vezérlőpult" "hang" lapon történő bekapcsolása, leválasztása vagy kiválasztása.
Figyelembe kell venni, hogy ezeket a Windows 10 -ben ezeket a paramétereket egyes alkalmazások figyelmen kívül hagyhatják. Például a Viberben vagy a Telegramban a mikrofont a program beállításaiban kell kiválasztani. A felvételi kötet ott van beállítva. A Windows 7 -ben a rendszerben megadott paramétereknek kiváltsággal rendelkeznek az alkalmazások felett.
Ugyanebben az esetben, ha a mikrofon nem működik PC -n vagy laptopon, akkor az első dolog, amit ellenőriznie kell a titoktartási beállítások beállításakor. A Windows 10 -ben tilos az alapértelmezett hozzáférés a felvételi eszközökhöz a harmadik parti programok alapján. Ez a következőképpen van beállítva:
- Nyissa meg a "paraméterek";
- Lépjen a "Sound" fülre;
- Kattintson a "Titoktartási megfigyelő panelen";
- Biztosítson hozzáférést a mikrofon alkalmazásokhoz, amelyekkel a tervek szerint működni fog.
Ellenőrizheti a hangfelvétel -technika működési képességét a "Hang" lapon. És még mielőtt a mikrofont egy laptopon vagy számítógépen konfigurálná, ajánlott leválasztani az összes fel nem használt audioeszközt (hogy nincs konfliktus közöttük).
Ha a hangot alacsony minőségben rögzítik, akkor erre szükség van:
- Nyissa meg a "Vezérlőpultot", nyissa meg a "Sound" fület;
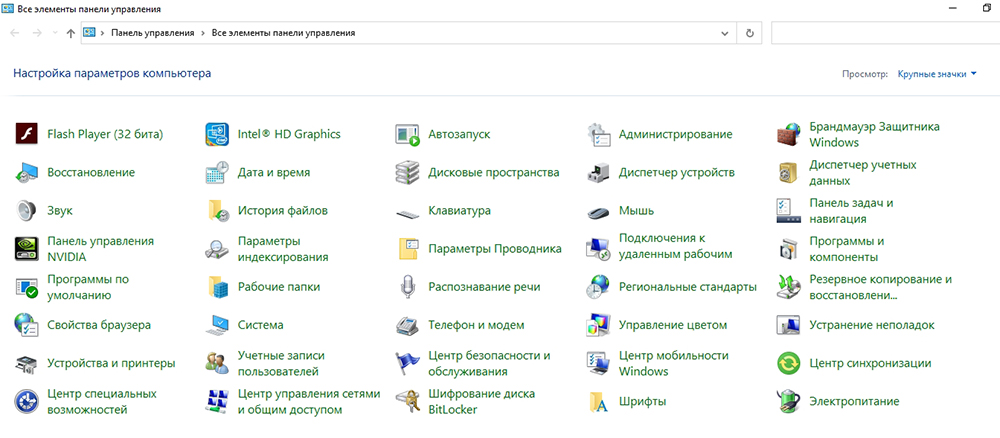
- Lépjen a "Felvétel" elemre, válasszon egy mikrofont, kattintson a "Tulajdonságok" elemre;
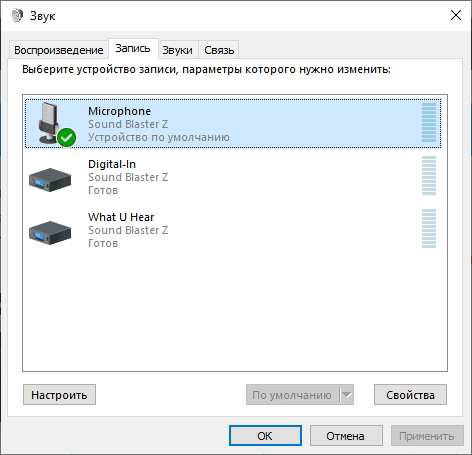
- Lépjen a "Ezen felül" fülre, és állítsa be a rekord minőségét (ez 44,1 kHz és 16 bit, minél magasabb - annál jobb).
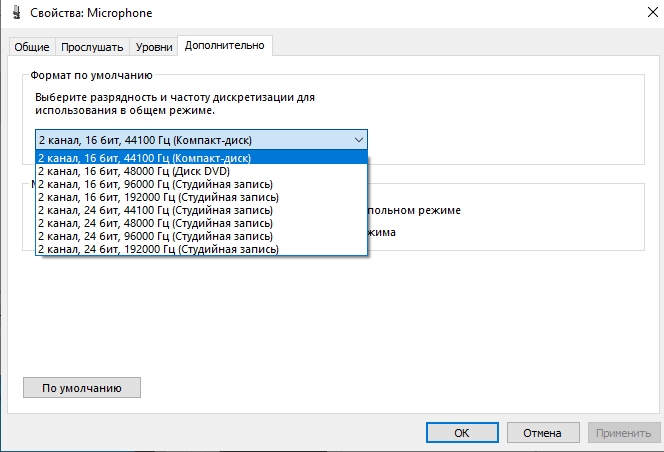
Összesen, a legtöbb esetben elég, hogy csak a mikrofont csatlakoztatja a megfelelő fészekhez. Az operációs rendszer önmagában felteszi az összes többi paramétert. Ha korábban nehézségekbe ütközött a hangfelvétel -technika összekapcsolása - feltétlenül ossza meg ezt a megjegyzésekben. És mondja el nekünk is, hogy milyen hangfelvételi technikát használ az Ön személyesen.
- « Hogyan lehet megtudni, hogy az Internet Explorer mely verziója van telepítve a Windows -ba
- A felhasználói adatok biztonsági másolata az iPhone beállításán és a biztonsági mentés létrehozása »

