A vezeték nélküli képátvitel csatlakoztatása és konfigurálása a Miracast segítségével

- 4098
- 71
- Major Gergely
A kevés új termék közül az egyik a Windows 8.1, amely már régóta nagy érdeklődést mutatott - ez a Miracast technológia. Ez egy standard videoátviteli szabvány és a hangok közötti hangok egy -egy -egy -üzemmódban (más hálózatok vagy eszközök közvetítése nélkül). A berendezés gyártójától, például a használt szoftvertől vagy az operációs rendszertől függetlenül működik - fontos, hogy az adó és a vevő támogatja ezt a technológiát. Dióhéjban - ez egy virtuális kábel HDMI. Bárhol is használják a HDMI fizikai kábelt, kicserélhetők a Miracast segítségével.

Együttműködés a Miracast technológiával a Windows -on.
Ami
A Miracast egy ilyen virtuális HDMI -kábel, a képek vezeték nélküli továbbítása az egyik eszközről (laptop, táblagép, telefon) a másikra. Ez általában csak egy nagy képernyő (egy nagy TV a falon vagy a kivetítő a szobában), az úgynevezett Wi-Fi kijelző az ablakokhoz. Tekintse meg a képeket a laptopjáról egy nagy TV -képernyőn a barátokkal, a munkahelyen vagy az előadáson, egy film nézője egy laptopon egy kivetítőn vagy egy nagy TV -n keresztül - mindez megtehető a Miracast segítségével. A Miracast támogatja a kép elküldésének módjait a laptopról, mint a képernyő másolatának (ugyanaz a TV -képernyőn jelenik meg, mint számítógép vagy laptop monitor), valamint a képernyő bővítése (ugyanazon bemutató megtekintése a TV -n vagy kivetítő és párhuzamos munka a számítógépen).
A képet 1080p (teljes HD) formátumú eszközök között továbbítják, az 5 -es térfogatú hanggal.1, ami nagyon jó kép és hangminőség. A Miracast nem tudja teljes mértékben kompenzálni vagy kicserélni azt a monitort, ahol a felhasználóval való gyors interakció fontos - a kép és a hang minimummal továbbadódik, de még mindig késleltetik. Sok alkalmazás esetében ez nem számít (még a HD filmek esetében is), de a játékokban néhány problémát okozhat.
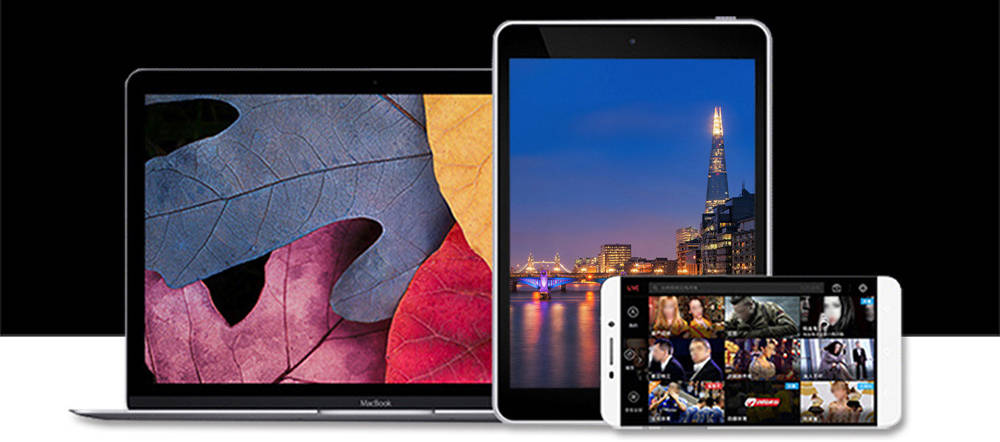
Előnyök:
- A forrásképernyő tartalma azonos módon duplikálódik anélkül, hogy a HDMI -kábelt csatlakoztatnák.
- A Windows 10 Miracast programja Wi-Fi Direct technológiát használ, amely "zökkenőmentes" kapcsolatot biztosít az eszközök között.
- A Miracast támogatás a Windows 10 -ben ideális PC, laptop vagy táblagép csatlakoztatásához, hogy megkönnyítse az üzleti előadásokat a vetítő képernyőn.
Hibák:
- Nem tud kezelni sok feladatot, mivel a technológiát kizárólag a képernyő tükörképének céljából szánják.
- Csak az Android és a Windows eszközökkel működik, az Apple felhasználók szigetelése.
- A támogató technológiát támogató eszközök vásárlása legalább 60 dollárba kerül.
Kapcsolat
A Miracast bekapcsolásához a Windows 10 -en két dologra van szükség: az adó és a vevő. Ha mindkettő kezdetben támogatja a Miracast -ot, akkor konfigurációjuk egyszerű és gyors lesz. Ha van számítógépe a Windows 8 -val.1 (adó) és például egy TV, amelynek támogatása van a Miracast (vevő) számára, akkor ideális párod lesz. De milyen lépéseket kell tennie, ha a vevő nem támogatja ezt a szabványt?
Adó - Windows számítógép
És most, amikor a berendezésről van szó, a Miracast az adó oldalán. Valójában az összes új számítógép, az Intel processzorokkal (beleértve az Intel Atom, a Bay Trail vagy a 4. generációs Intel Core Haswell harmadik generációját), támogatja az alapértelmezett technológiát, mert ez a processzorban található. Ha a processzor több régihez tartozik, akkor fontos, hogy az utolsó illesztőprogramok az eszközökhöz rendelkezzenek a számítógépen (néha "opcionális" -nak jelölve!). És ha van Windows 8.1, nem kell semmit tennie - egyszerűen jelezheti egy adott vevőt a rendszer felületén. Ha van a Windows 7 korábbi verziója, akkor konfigurálhatja rajta a Miracast -ot. Ha a Windows 8 telepítve van, akkor ajánlott, hogy ingyenesen lépjen a 8. verzióra.1.
A Windows 8 vagy a Windows 7 rendszeren telepítheti és konfigurálhatja a szolgáltatást, de telepítenie kell az Intel Widi szoftvert. Windows RT 8.1 Természetesen támogatja ezt a technológiát (míg a videokártya -feldolgozó is támogatja - az NVIDIA Miracast támogatással bocsátja ki az ARM processzorait).
FONTOS. A Windows futtató számítógépeket itt írják le, de vannak más rendszerek is, amelyek támogatják a Miracastot (például Android). Android a 4. verzióból.A 2 -nek a Miracast támogatását is felépítenie kell.Vevő - TV vagy projektor
Egyre több berendezés a jel fogadására elkezdi használni a beépített és a standard Miracast -ot. Ezt ellenőrizhető a gyártó weboldalán vagy egy forró vonalon (például néhány gyártó, LG rendelkezik egy dedikált weboldalon), vagy közvetlenül a Wi-Fi Alliance weboldalon, ahol a hitelesített fogadó eszközök listáját teszik közzé. A technológiai fejlődés lehetővé teszi egyre több ilyen eszköz előállítását. Tehát a Samsung új generációjának összes TV -je támogatja a technológiát, csak futtassa a Miracast -ot a PC -n.
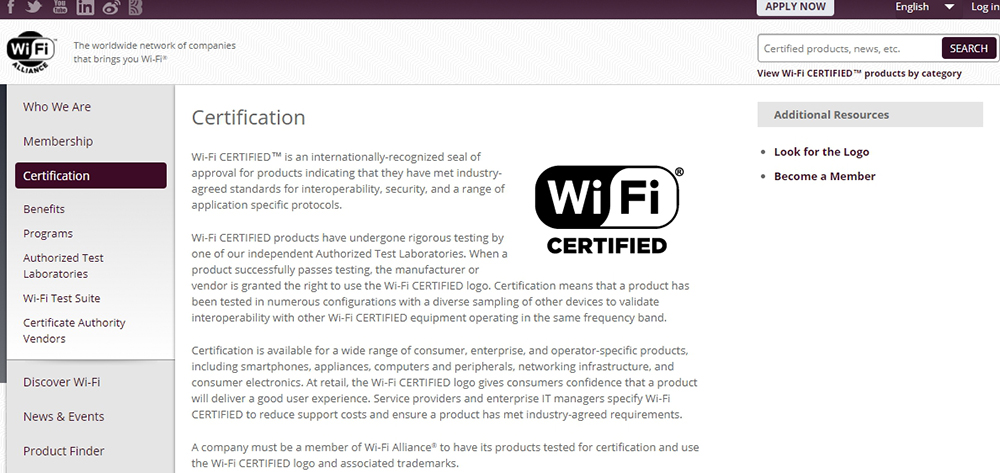
A Miracast használata két elem munkája. Mindenekelőtt két eszközt kell csatlakoztatnia, de szerencsére ezt csak egyszer kell megtennie - ez kb. 3 percet vesz igénybe. A következő alkalommal, amikor csak ki kell választania a céleszközt (vevőt), és semmit sem kell tenni. Hozzáférés az eszközök csatlakozásához a Windows 8 -ban.1 elérhető a Win + C megnyomása után, és a "Vezeték nélküli eszköz hozzáadása" című választás után elérhető.
FONTOS. Ha nem látja ezt a sort, ez azt jelentheti, hogy a berendezés (adó) nem támogatja a Miracastot, vagy nem rendelkezik az utolsó hardver illesztőprogramokkal. Az utóbbi esetben ellenőriznie kell a Windows frissítését és a berendezések gyártójának webhelyét (a WDDM 1 illesztőprogramjaira lesz szükség.3 és NDIS 6.4 wifi). Érdemes frissíteni a firmware -t is.Ebben a szakaszban ellenőrzik a Miracast -ot támogató eszközöket, és ha az eszközt választja, akkor a konjugációs folyamat megkezdődik. A TV (vevő) képernyőjén információkat fog látni a csatlakozási kísérletről és a biztonsági kódról, amelyet be kell írnia a Windows 8 interfészbe (adó).1. Ebben a szakaszban az eszközt társítania kell. És ettől a pillanattól kezdve használhatja a második "kijelzőt".
Kép vetülete
A párzás után ezt a folyamatot minden alkalommal elvégezzük, amikor csatlakozni szeretne a külső képernyőhöz. Nyomja meg a Win + C kulcskombinációs kombinációját, majd lépjen az "Eszközök" - "Project" ("Eszközök" - "Production") elemre. És a konjugált eszközök már szerepelnek a listán. Ezután csak a kép továbbításának módját kell választania - megismételt, kibővített, csak a második képernyő.
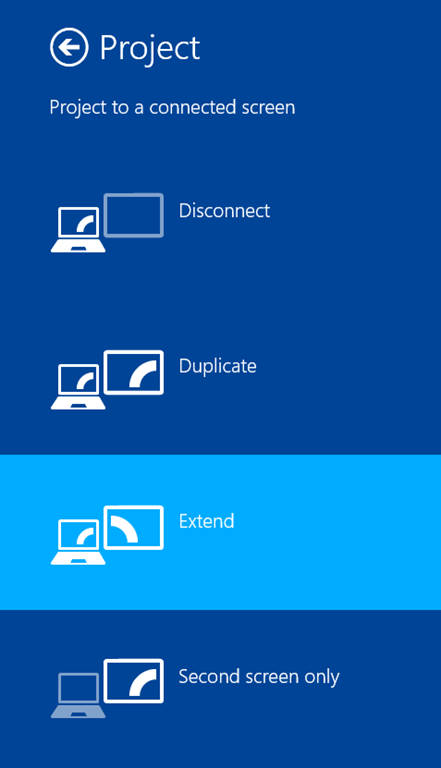
Ha ki akarja kapcsolni a képernyőt, csak zárja be az alkalmazást, vagy válassza ki újra a projektet, és kattintson a "Letiltás" gombra. Gyors menü felhívásához kattintson a Win + P gombra. Ebben a menüben kiválaszthat egy vetítési módot.
Műszaki szempontok
Amikor a technológiát támogató két eszköz egymást keresi, akkor a „pont” kapcsolatot a Wi -FI Direct -en keresztül telepítik. A biztonságot a Wi-Fi védett beállítás (WPS) segítségével telepítik, és az eszközök közötti teljes kapcsolatot a WPA2-AES biztosítja. A kapcsolat létrehozásakor (alapértelmezés szerint 2,4 GHz), az eszközök szinkronizálják képességeiket (például a képernyőfrissítés felbontása vagy frekvenciája), a kép és a hang helyi kódolását, majd elküldhetik a jelet a vevőnek. Ez dekódolja a jelet és megjeleníti. Ezért valójában mindent, amit a képernyőn látsz, el lehet küldeni a vevőkészüléknek - tehát a monitor, a kivetítő vagy a TV képernyő bármely alkalmazásában vagy egy részén nem korlátozódik.
Mi a teendő, ha a Miracast nem működik a Windows 10 -en
Sok felhasználó olyan potenciális problémákkal szembesül, amelyek a technológia használatakor felmerülhetnek.
A hangot egy számítógépen játsszák, nem a tévében
Előfordulhat, hogy a hang a számítógépen fog lejátszani. A probléma megoldásához meg kell változtatnia a hangbeállításokat és a lejátszást - kattintson a jobb egérgombbal a Dynamics -on a rendszer TRIA -ban, és válassza ki a "Playback eszközöket". Ott ki kell választania a szükséges vevőt.
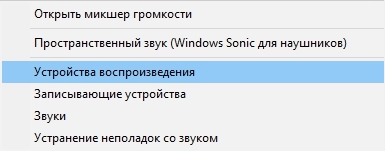
Nincs kapcsolat
Kiderült, hogy a vezeték nélküli kijelzőhálózat blokkolva van a vezeték nélküli kijelzőhálózaton. Emiatt sajnos az adó nem mindig csatlakozik a vevőhöz, mert az összes forgalom itt korlátozott. Ha például az irodában használja a Miracast szolgáltatást, akkor az egyetlen megoldás a problémára, ha a vállalati hálózatban nincs tűzfala, egyszerűen egy számítógép eltávolítása a vállalati hálózatból.
Zaj vagy fekete képernyő
Sajnos, mivel a technológián keresztül elküldött képet kódolják, akkor előfordulhat, hogy ha NetGear típusú eszközt használ, és csatlakoztatja a kivetítőt, a kép zajnak tűnik. Ez nem azt jelenti, hogy a számítógépe nem támogatja a Miracastot. A probléma a HDCP funkcióhoz kapcsolódik a HDMI -ben. Célja a tartalom védelme az illetéktelen felhasználástól. Sajnos, ha egy ilyen eszközt csatlakoztat a HDMI -kábellel, amely később valamilyen elosztón áthalad (a konferenciák és a konferenciatermek szokásos helyzete), akkor a HDMI megkísérel egy jelet más eszközöknek küldeni, és elkezdi kódolni a képet, és elkezdi kódolni a képet. A problémát csak akkor lehet megoldani, ha további eszközöket töröl a kommunikáció felekezetéből.

Rossz minőségű kép
Ha a kép továbbításra kerül, de rossz minőségű - érdemes a számítógép felbontását alacsonyabbra változtatni. Általános probléma az, hogy az eszköz egyszerűen nem támogatja a Miracast technológiát. Ebben az esetben vegye fel a kapcsolatot a berendezés szállítójával - itt kap egy konzultációt arról, hogy mely felszerelést kell kicserélni. A Miracast, valamint általában a vezeték nélküli kommunikáció garantált jövője van. Ennek a technológiának a fő előnye a "kábelek" hiánya, és ezért az eszközök használatának kényelme és minden képességük megvalósítása. Nagy plusz a technológia egyesülése, tehát függetlenül attól, hogy van -e A és B, vagy A és Z eszközök, a Miracast működni fog.
A piacon már sok olyan eszköz található, amelyek lehetővé teszik a technológia alkalmazását. Közülük vannak a tabletták és a TV -k, amelyek száma folyamatosan növekszik. Ha nincs technológiai TV -je, akkor csak meg kell vásárolnia egy megfelelő adaptert, amely USB vagy HDMI -n keresztül csatlakozik.
- « Utasítások a mappák létrehozásához, beállításához és visszaállításához a Microsoft Outlook alkalmazásban
- A kiadó feloldásának módjai a Windows -ban »

