Miért jelenik meg a hiba a standard alkalmazás visszaállítása, és hogyan lehet javítani?

- 1523
- 437
- Jónás János Endre
A Windows 10 az operációs rendszer legfontosabb verziója a Microsoft -tól. Azok, akik régen a Windows 8 és a Windows 7 -et használják, aktívan váltanak rá. Ráadásul az összes új számítógép és laptop rendszeresen fel van szerelve ezzel az operációs rendszerrel.
Ugyanakkor a fejlesztők soha nem állnak meg. A frissítések rendszeresen megjelennek, az észlelt hibák korrekciói. Az OS több új funkciót és további képességeket fogad.

Minden erőfeszítés ellenére lehetetlen megakadályozni az összes hiba megjelenését. Ezért a felhasználók rendszeresen szembesülnek velük. Ide tartoznak egy olyan hiba, amelyet egy jelentés kíséri a "Standard alkalmazás eldobott" típusú típusa. Meg kell érteni, hogy milyen hiba van, miért jelenik meg, és hogyan lehet önmagában rögzíteni.
A szokásos alkalmazás fogalma
Annak kitalálásához, hogy a "Standard alkalmazás visszaállítása" elnevezésű hibát a számítógépeken a telepített Windows 10 operációs rendszerrel kell, először meg kell értenie a szokásos alkalmazás lényegét. Ez egy bizonyos program.
Annak érdekében, hogy a felhasználó kényelmet és kényelmet biztosítson a művelet során, az operációs rendszer olyan standard alkalmazásokat tartalmaz, amelyekkel a leggyakoribb fájlokat, linkeket, programokat indítják stb.
A szabvány olyan programokat tartalmaz, mint a "Mail", a "Cinema és a TV", a "Fotók". A Windows 10 -ben az alapértelmezett böngésző Edge, míg a Groove Music felelős az audio kompozíciók bevezetéséért.
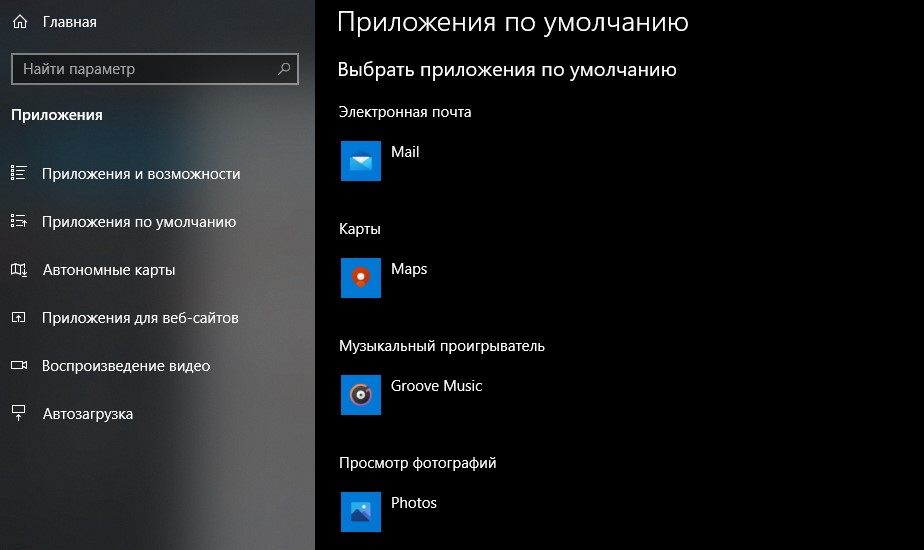
Ha a felhasználó más alkalmazások használatára akar váltani, akkor a fájlok megnyitják őket. Világos példát lehet aktív átmenetnek nevezni a standard szélről a króm böngészőre.
Miért jelenik meg hiba?
A standard, amint ez már világossá vált, azokat az alkalmazásoknak nevezzük, amelyekkel a népszerű fájlok megnyílik. Amikor egy számítógép vagy laptopot vásárol egy előre telepített Windows 10 operációs rendszerrel, a standard alkalmazásokon keresztül nyílik meg a linkek az interneten, videókat, audio kompozíciókat, grafikus képeket stb. Lejátszanak.
De előfordul, hogy a szokásos alkalmazás nem akarja megnyitni egy adott fájlt.
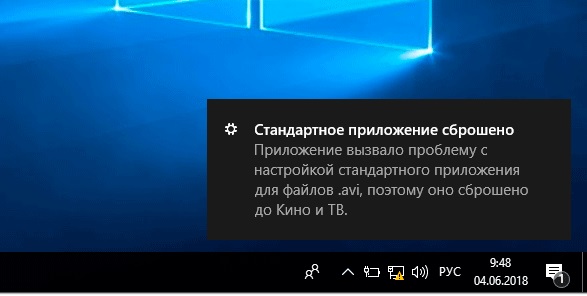
Számos oka van annak, hogy ez történik:
- A szabvány helyett a használt program algoritmusa nem felel meg a Windows 10 követelményeinek. Vagyis a felhasználó egy másik szoftvert választott bizonyos fájlok elindításához, helyettesítve azokat egy szabványos eszközzel. De a program beállítása releváns az operációs rendszer korábbi verzióihoz, vagy nem felel meg a legfrissebb frissítéseknek. Ennek oka az a tény, hogy a fejlesztők nem mindig sikerülnek alkalmazkodni az operációs rendszer összes változásához.
- Telepítették az operációs rendszer frissítését, amely beállítja az alapértelmezett beállításokat. Vagy az operációs rendszer frissítése miatt az alkalmazott program már nem támogatott.
- Volt egy elemi gyűjtemény a rendszerben. Furcsa módon, de ez elég gyakran történik. Ezért nem szabad sietnie a bíboros döntések meghozatalához.
Egy ilyen hibával járó ütközés során a felhasználó logikus vágya van, hogy megjavítsa. Az egyetlen kérdés az, hogy pontosan hogyan kell csinálni.
Fontos megjegyezni azt is, hogy egy ilyen probléma alapvetően pontosan a Microsoft Windows operációs rendszerének korai verzióiban merült fel. Ennek oka a Program -társulás mechanizmusának tulajdonságai az elindított fájlokkal és dokumentumokkal. De a frissítés után az algoritmus megváltozott, és ugyanakkor maga a probléma elment. Ezért a régi programok felhasználói, vagy azok, akik még nem frissítették a szoftver elavult verzióit, hibával szembesülhetnek.
A hiba kiküszöbölésének módszerei
Összességében érdemes kiemelni a 3 módszert, hogyan javíthatja a "Standard alkalmazás -visszaállítás" hibát a Windows 10 OS -ben.
Ezt a következőkön keresztül végezzük:
- Iktató hivatal;
- beállítások;
- Helyreállítási pont.
Most minden egyes lehetőségről részletesebben.
Kézi beállítás
Mindenekelőtt megszabadulunk a beállítások hibájától, mivel ez a legegyszerűbb, de ugyanakkor egy hatékony módszer a probléma megoldására.
Ehhez manuálisan be kell állítania az alapértelmezett alkalmazásokat. Az ötlet a következőképpen valósul meg:
- Nyomja meg a Start gombot, majd kattintson a bal felső sarokhoz a képhez 3 vízszintes csík formájában, majd kattintson a "Paraméterek" szakaszra;
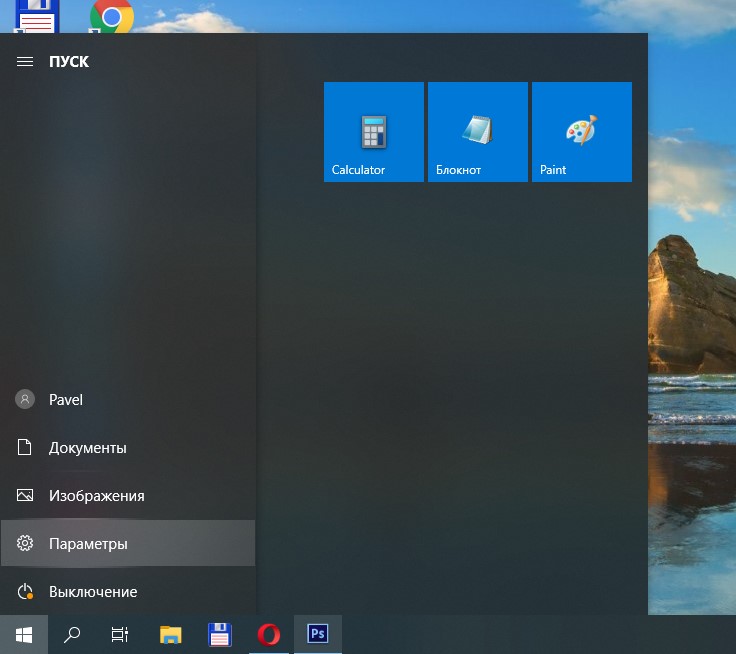
- Megnyílik egy ablak, ahol az "alkalmazás" kategóriába kell lépnie;
- A megjelenő menü bal oldalán egy speciális "alapértelmezett alkalmazások" szakasz lesz, kattintson rá;
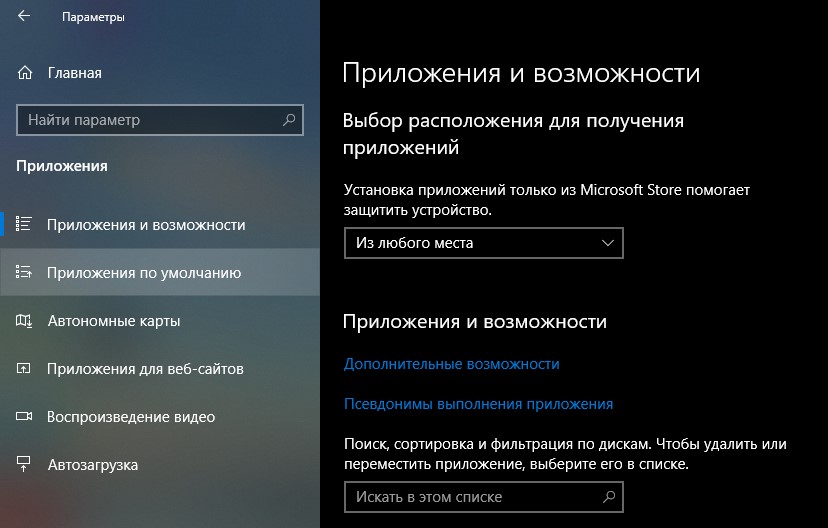
- Megnyílik egy lista, ahol minden ponton rákattinthat a bal egér gombra, ezáltal lesz egy olyan programok listája, amelyek egy bizonyos fájlok és folyamatok kategóriájának automatikus elindítását szervezhetik;
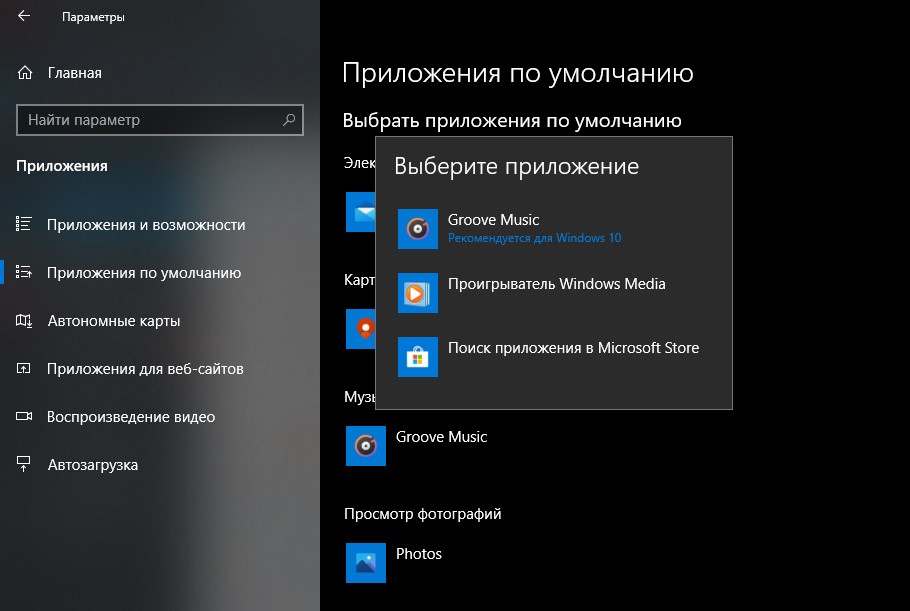
- A lista megjeleníti a számítógépre telepített megfelelő programokat, valamint egy Windows 10 -hez ajánlott alkalmazás opciót.
Ennek az eljárásnak meg kell ismételnie az egyes fájlok típusait, majd küldeni egy PC -t vagy laptopot egy standard újraindításhoz.
A felhasználók statisztikája és tapasztalata azt mutatja, hogy ez a módszer ugyanakkor a legegyszerűbb, de ugyanakkor a leghatékonyabb.
Iktató hivatal
Ha az előző opció nem működik, akkor már kiküszöböljük a hibát a nyilvántartás segítségével. Pontosabban, meg kell változtatnia a rendszerregisztert egy speciális regi formátum fájl alkalmazásával.
A standard alkalmazás visszaállításának hibájának kiküszöbölésére szolgáló módszer végrehajtásához a következő műveleteket kell végrehajtania:
- Nyisson meg egy notebookot. Ha tudja, hol található, csak kattintson az ikonra. Vagy használja az alkalmazás keresését.
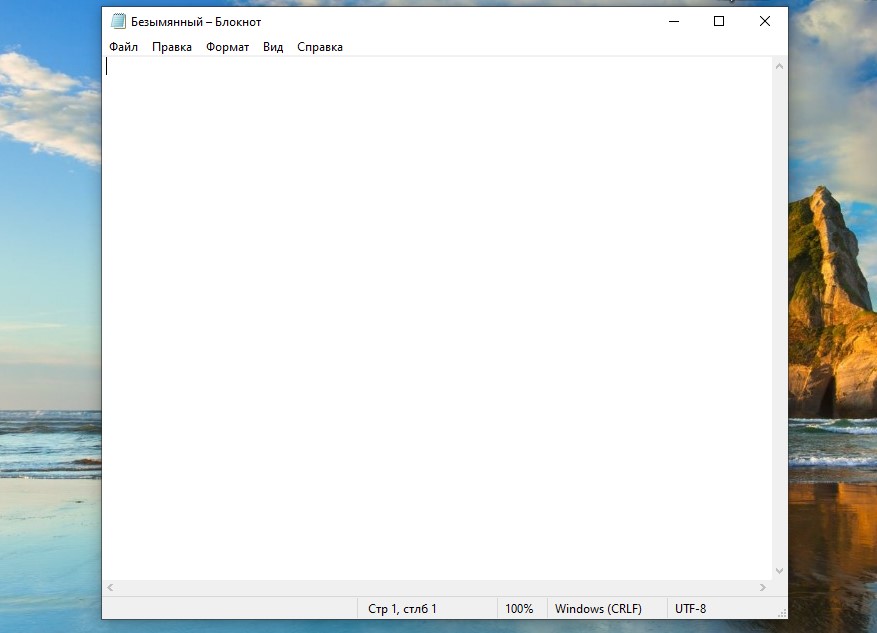
- Ezután be kell illesztenie egy speciális kódot a megnyitott notebook ablakba. A következő megjelenésű:
A Windows Registry szerkesztő 5. verziója.00
; .3G2,.3GP, .3GP2, .3GPP, .Asf, .Avi, .M2T, .M2TS, .M4V, .MKV .mozgókép, .MP4, MP4V, .MTS, .TIF, .Tiff, .WMV
[Hkey_current_user \ szoftver \ classes \ appxk0gvb8gvt7b93tg50ybcy892pge6jmt]
"Noopenwith" = ""
"NostaticDefaultverb" = ""; .AAC, .ADT, .Hirdetések ,.vezette, .Csípős, .M3U, .M4A, .M4R, .mp3, .MPA .Hullámhullám, .WMA, .WPL, .ZPL
[Hkey_current_user \ szoftver \ classes \ appxqJ98qxeynz6dv4459yaz6bnqxbyaqcs]
"Noopenwith" = ""
"NostaticDefaultverb" = "";.HTM, .Html
[HKEY_CURRENT_USER \ Software \ CLASS \ APPX4HXTAD77FBK3JKKEERKRM0ZE94WJF3S9]
"Noopenwith" = ""
"NostaticDefaultverb" = ""; .PDF
[Hkey_current_user \ szoftver \ classes \ appxd4nrz8srnhf9t5a8sbjyar1cr723]
"Noopenwith" = ""
"NostaticDefaultverb" = "";.Stl, .3MF, .Obj, .Wrl, .Rácsos, .FBX, .3DS, .Dae, .DXF, .BMP .JPG, .PNG, .TGA
[Hkey_current_user \ szoftver \ classes \ appxvhc4p7vz485xfp46hk3fq3grkdgjg]
"Noopenwith" = ""
"NostaticDefaultverb" = ""; .SVG
[Hkey_current_user \ szoftver \ classes \ appxde74bfzw9j31bzhcvsrxyjnhbq66cs]
"Noopenwith" = ""
"NostaticDefaultverb" = ""; .XML
[Hkey_current_user \ szoftver \ classes \ appxcc58vyzkbjbs4ky0mxrmxf8278rk9b3t]
"Noopenwith" = ""
"NostaticDefaultverb" = ""[Hkey_current_user \ szoftver \ classes \ appx43hnxtbyps62je9sqpdzxn1790zetc]
"Noopenwith" = ""
"NostaticDefaultverb" = ""; .NYERS, .RWL, .RW2
[Hkey_current_user \ szoftver \ classes \ appx9rkaq77s0jzh1tyccadx9ghba15r6t3h]
"Noopenwith" = ""
"NostaticDefaultverb" = ""; .Mp4,.3GP, .3GPP, .Avi, .Divx, .M2T, .M2TS, .M4V, .MKV, .Mod stb.
[Hkey_current_user \ szoftver \ classes \ appx6eg8h5sxq90pv53845wnbewywdq5h]
"Noopenwith" = ""
"NostaticDefaultverb" = ""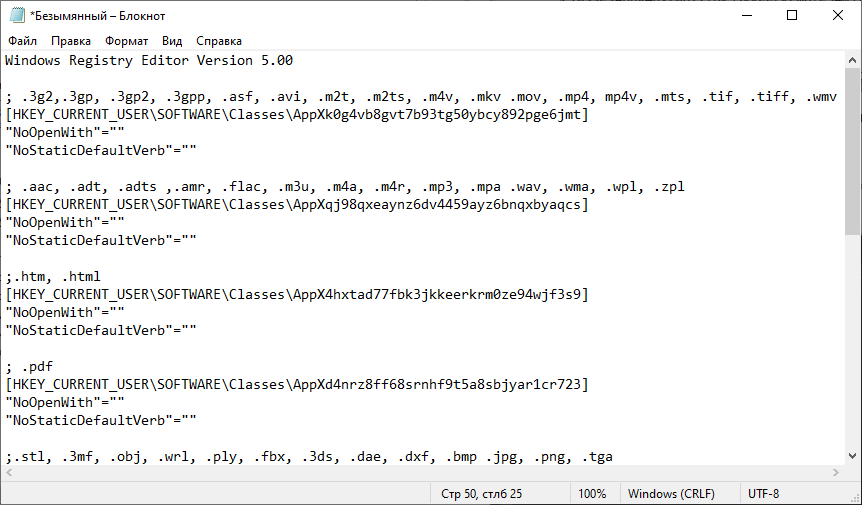
- Most lépjen a "Fájl" szakaszra, majd kattintson a "Mentés hogyan" gombra. Ez fontos, mivel szükség van egy bizonyos név beállítására a fájlhoz.
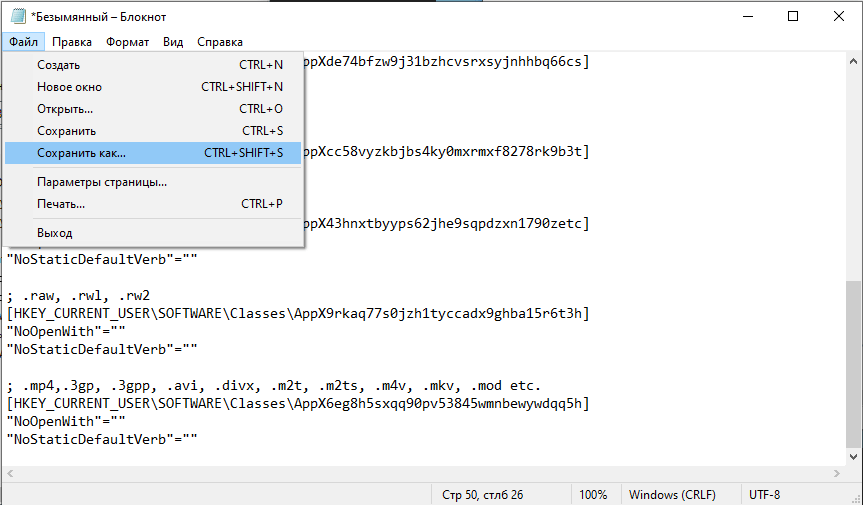
- Megmentéskor a karmester kinyílik. Kiválaszthat bármilyen mappát, hogy megtakarítsa, mennyire kényelmes. De a legfontosabb dolog az, hogy a "fájltípus" szakaszban a REG kiterjesztését választják. Ezután tartsa meg a változtatásokat, és biztonságosan bezárhatja a notebookot.
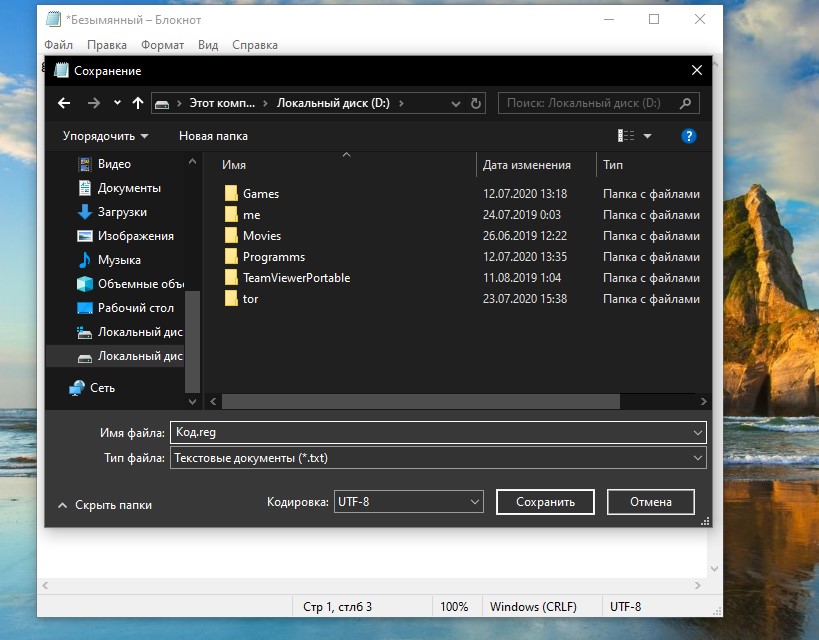
- Ezután nyissa meg a mappát, ahol ezt a fájlt menti. Mielőtt elkezdené, jobb, ha a viszontbiztosítás létrehoz egy biztonsági másolatot a nyilvántartáshoz. Csak a létrehozott fájl elindítása és az összes változás várása marad. A folyamat végén csak indítsa újra a számítógépet.
Csak légy óvatos, mivel az operációs rendszer legfrissebb frissítésein egy ilyen módszer használata a rendszer alkalmazásának néhány rendszeréhez vezethet, a helyi menü listájában nem jelenik meg, elindítva a "Megnyitás" tétel használatát.
Helyreállítási pont
És a legújabb módszer, ha semmi más nem segít, az a korábban létrehozott helyreállítási pont használata.
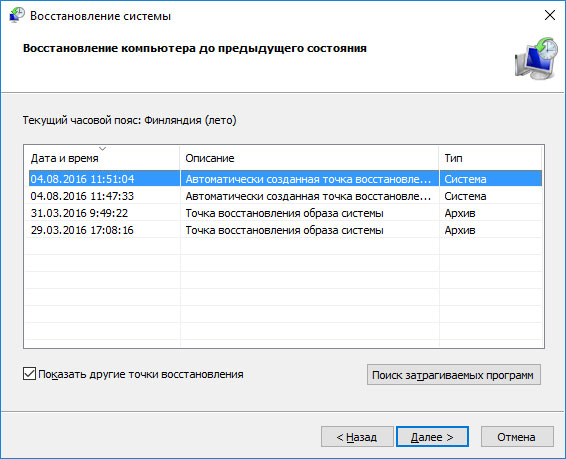
De ebben az esetben fontos figyelembe venni, hogy a rendszer helyreállítása az adatok, programok és frissítések elvesztéséhez vezet, amelyet a helyreállítási pont létrehozása után telepítettek. Vagyis be kell töltenie és újra konfigurálnia kell mindent. Ha készen áll erre, akkor cselekedjen.
Mindenki ilyen hibával szembesülhet. Ez a bemutatott operációs rendszer egyik jellemzője, amelyet figyelembe vettek és a következő frissítés részeként javítottak. Ugyanakkor vannak módok a hibák kiküszöbölésére, amelyek még speciális készségek nélkül is problémák nélkül megvalósulhatnak.
- « Miért képes a szolgáltató egység helyi rendszere betölteni a számítógépet, és hogyan javíthatja meg?
- Hasznos ajánlások a kemény laptop lemez kiválasztásához »

