Miért nem lát egy laptop egy útválasztó Wi-Fi hálózatát? Mit kell tenni?
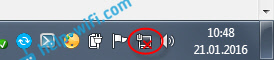
- 1354
- 82
- Bíró Barnabás
Miért nem lát egy laptop egy útválasztó Wi-Fi hálózatát? Mit kell tenni?
Már megfontoltuk számos olyan probléma megoldásait, amelyek felmerülhetnek a laptop Wi-Fi hálózathoz való csatlakoztatásakor vagy használat közben. De van egy népszerű probléma, amelyről még nem írtam. Ekkor a laptop nem látja a Wi-Fi hálózatot. Elvileg a probléma nemcsak a laptopokra, hanem a helyhez kötött számítógépre is utal, amelyek az adapteren keresztül (külső vagy belső) Wi-Fi-hez kapcsolódnak. Olyan problémával, amikor a laptop nem látja a Wi-Fi-t, találkozhat Windows XP, Windows 7, Windows 8, Windows 10 és még a Windows 11-ben is. Ha telepítve van a Windows 10, és a számítógép nem látja az útválasztót, akkor lásd egy külön utasítást: A Windows 10 nem lát Wi-Fi hálózatot. És ha van Windows 11, lásd ezt a cikket: A Windows 11 nem lát Wi-Fi hálózatot. Mivel a megoldások ugyanazok, ugyanazok, nem számít, melyik rendszer működik a laptopban a rendszeren. Most megpróbáljuk kitalálni, miért nem látja a laptop vezeték nélküli hálózatokat, a Windows 7 példájával.
Mielőtt elindulnánk néhány beállításra, próbáljuk kitalálni, mi a problémája, ami kifejezetten van. Két lehetőség van:
- Ha egyetlen Wi-Fi hálózat sem jelenik meg a hálózatok csatlakoztatására rendelkezésre álló hálózatok listájában. Vagyis a számítógép egyáltalán nem talál wi-fi-t. De biztos vagy benne, hogy vannak vezeték nélküli hálózatok a sugárban. Más eszközök látják őket.
- És amikor a laptop nem csak a Wi-Fi hálózatát látja, míg mások, a szomszédos hálózatok látják.
Ezt a cikket ilyen két részre osztom. Azonnal mozoghat a kívánt szakaszra a problémájának megoldásával.
Fontos pont! Ellenőriznie kell, hogy a Wi-Fi útválasztója kimerült-e. Gondoskodni kell arról, hogy a laptop a Wi-Fi hálózat sugarain belül legyen. Ha más, a számítógép mellett található eszközök lásd a vezeték nélküli hálózatokat, de nincs számítógép, akkor nézze meg ezt a cikket tovább. Ha azt gyanítja, hogy a probléma az útválasztóban van, akkor olvassa el ezt a cikket: Az útválasztó nem adja ki az internetet a Wi-Fi-n keresztül. Mit kell tenni?
Egy másik fontos pont. Ha hibája van a számítógépen "Nincs elérhető kapcsolat", és egy vöröskereszt a csatlakozási ikon közelében a Wi-Fi-hez, akkor ennek a hibának a döntésével külön utasítás található a Windows 7-hez.
Miért nem látja a laptop vezeték nélküli hálózatokat (nem egyetlen)?
A legnépszerűbb okok:
- A sugárban nincsenek rendelkezésre álló hálózatok (ezt már kizártuk)
- A vezeték nélküli adapter vezetőjét még nem telepítették, ezért nem talál vezeték nélküli hálózatokat. Vagy az illesztőprogram telepítve van, de helytelenül működik.
- A Wi-Fi a laptopon egyszerűen kikapcsol.
- Előfordul, hogy a Wi-Fi vevő egyszerűen hibás vagy leválasztott (például a laptop poros tisztításakor).
De a probléma leggyakrabban a vezeték nélküli adapter kikapcsolt, vagy a megfelelő illesztőprogram hiányában. Ezt fogjuk figyelembe venni.
Először azt javasolnám, hogy csak megpróbáljam csatlakoztatni a laptopomat egy vezeték nélküli hálózathoz az utasítás szerint. És külön csatlakozási utasítás a Windows 10 -ben és a Windows 11 -ben. Talán sikerrel jár, és nem kell belemerülnie a beállításokba.
Ellenőrizze a vezeték nélküli adapter vezetőjét
Ha egy értesítési panel megjelenik az értesítési panelen egy vöröskereszttel rendelkező számítógép formájában, akkor az illesztőprogramot valószínűleg nem telepítik.
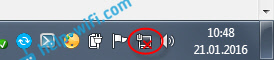
Az ellenőrzéshez el kell mennünk az eszközkezelőhöz. Nyissa meg a menüt Rajt, Nyomja meg a jobb egérgombot Számítógép, És válasszon Ellenőrzés. Az új ablakban lépjen a fülre Eszközkezelő. Nyissa meg a részt Hálózati adapterek, És nézd meg, ha van egy adapter, akinek a nevében vannak "Wi-Fi" vagy "vezeték nélküli" szavak. Ez így néz ki:
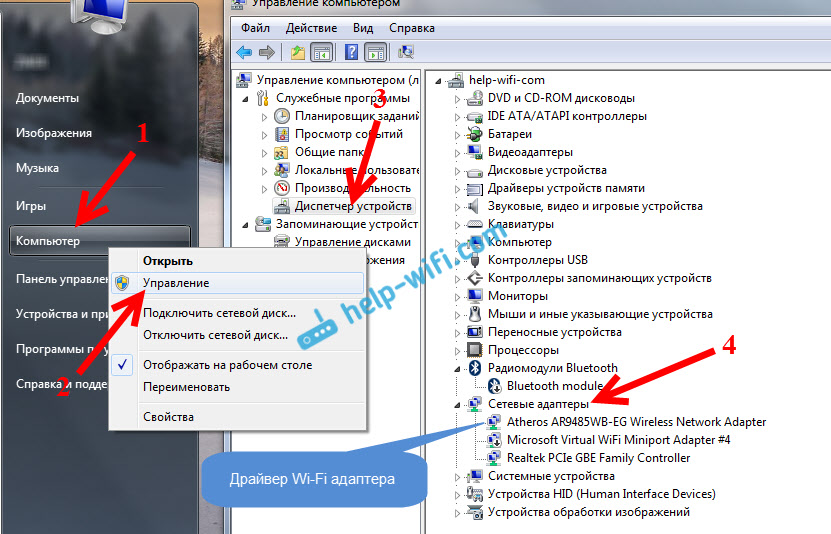
Ha egy ilyen adapter nincs ott, általában ebben az esetben csak egy adapter (hálózati kártya) jelenik meg, akkor azt telepíteni kell. Ha ott van, akkor bármilyen ikon nélkül kell lennie, mint a fenti képernyőképemen. Ha van valami ikon a Wi-Fi adapter közelében, akkor kattintson rá a jobb egérgombbal, és válassza ki Élvezd. Valószínűleg telepítenie kell a szükséges illesztőprogramot. Van egy külön telepítési utasításunk: https: // súgó-wifi.Com/Raznye-Sovety-Dlya-Windows/Kak-Olanovit-Drajvera-Wi-Fi-Dapter-Vindows-7/.
Ha minden rendben van a sofőrrel, akkor lássuk Ellenőrizzük, hogy a Wi-Fi be van-e lépni a számítógépen.
Nyomja meg a jobb egérgombbal a hálózathoz való csatlakozást, és válassza ki Networks Control Center és a teljes hozzáférés. Ezután válasszon Az adapter beállításainak módosítása.
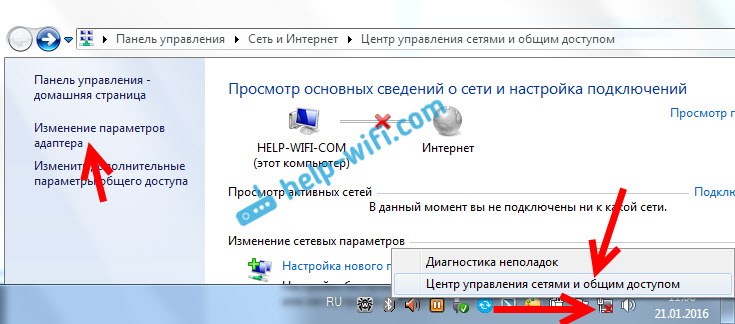
Ezután kattintson az adapterre a jobb egérgombbal Vezeték nélküli hálózati kapcsolat (vagy vezeték nélküli hálózat), és válassza ki Bekapcsol.
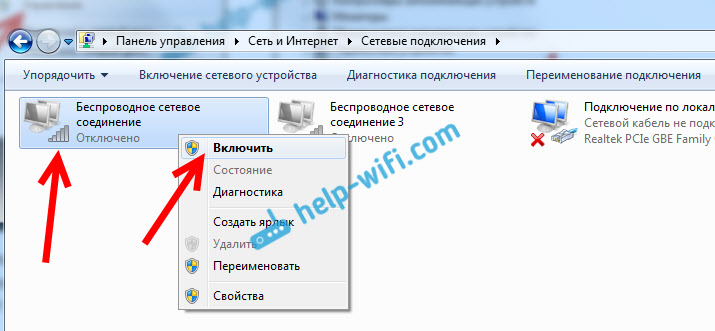
Ezután a számítógépnek látnia kell a vezeték nélküli hálózatokat, és könnyen csatlakozhat a Wi-Fi hálózathoz.
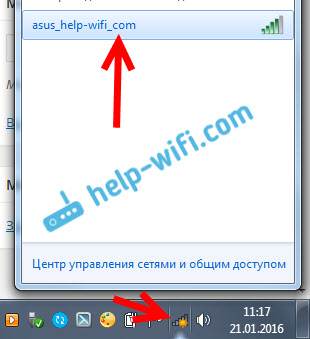
Lehet, hogy a vezeték nélküli hálózatát a kulcsok kombinációja kikapcsolja a laptopon. Ellenőriznünk kell, részletesebben a cikkben írtam: Hogyan lehet engedélyezni a Wi-Fi-t egy Windows 7 laptopon?. Ha van egy "tucat": Hogyan lehet felvenni a Wi-Fi-t a Windows 10-be. Van egy külön utasítás a Windows 11-hez: Wi-Fi a Windows 11-ben: Hogyan lehet bekapcsolni, miért nincs Wi-Fi gomb, nincs beállítás és adapter "vezeték nélküli hálózat"?.
E műveletek után mindent meg kell készítenie. A legfontosabb az, hogy megjelenik a sárga csillaggal rendelkező Wi-Fi ikon, ez azt jelenti, hogy a hálózat csatlakoztatására rendelkezésre állnak.
A laptop nem látja a Wi-Fi-t, míg mások látják. Megoldás.
Ha fent megvizsgáltuk azt a helyzetet, amikor a vezeték nélküli hálózatok nem jelennek meg a laptopon, most kitaláljuk, miért nem lát a laptop csak egy Wi-Fi hálózatot, amelyre szükségünk van. És más hálózatok, a szomszédos hálózatok, a rendelkezésre álló listában jelennek meg. Ez a probléma gyakrabban jelenik meg a mobil eszközökön: okostelefonok és táblagépek. De a számítógépek sem kivétel.
Ebben az esetben a problémát már a Wi-Fi útválasztó oldalán kell keresni. Szinte mindig, a megoldás ugyanaz: Wi-Fi csatorna változás. Ha az útválasztó önmaga, vagy statikus csatornát helyez kézi üzemmódba a beállításokba, akkor a számítógép valószínűleg nem látja a hálózatot. Ezért ellenőriznie kell, és meg kell változtatnia a csatornát az útválasztó beállításaiban. Hogyan lehet megváltoztatni a csatornát a különböző útválasztókon, a cikkben írtam: Hogyan lehet megtalálni egy ingyenes Wi-Fi csatornát, és megváltoztatni a csatornát egy útválasztón?
Például a csatorna változása a TP-Link-re. Megváltoztathatja annak beállításait a vezeték nélküli lapon (vezeték nélküli mód). Próbáljon meg egy statikus csatornát (csak ne tegye a 12 -et és a 13 -at), vagy telepítse az Auto -t.
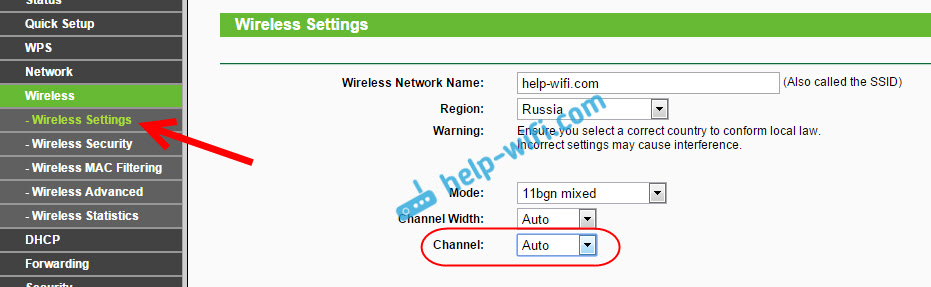
Ne felejtse el menteni a beállításokat, és indítsa újra az útválasztót. Ezt követően az otthoni hálózatának meg kell szerepelnie a rendelkezésre álló listában.
Ha ez nem segít, akkor továbbra is megváltoztathatja a Wi-Fi hálózatot. Ezt a beállításokban is megteheti, egy vezeték nélküli hálózati beállításokkal rendelkező lapon.
Egy másik tanács: Próbálja meg közelebb hozni a laptopját az útválasztóhoz, vagy fordítva. Talán ez a probléma. Gyakran vannak olyan esetek, amikor a Wi-Fi általában az útválasztó közelében fog, és nem működik rövid távolságon. Ez természetesen nem normális, de nem ismerek egy konkrét megoldást. Ismét meg kell próbálnia kísérletezni a csatornákkal.
Frissítés: Észrevettem, hogy ilyen problémák akkor is felmerülnek azokban az esetekben, amikor a Wi-Fi hálózat 5 GHz-es tartományban működik, és a laptop egyszerűen nem támogatja ezt a tartományt, és ennek megfelelően nem látja ezt a Wi-Fi hálózatot. Már válaszoltam a kérdésre, hogy egy laptop, okostelefon vagy tabletta miért nem lát Wi-Fi hálózatot 5 GHz-en.
- « Miért nem működik az Internet a Wi-Fi-n??
- Hogyan lehet beállítani egy útválasztót, ha a szolgáltató megváltozott? »

