Windows feladatok tervezője kezdőknek

- 4674
- 508
- Nemes Benjámin
A Windows Administration eszközökről szóló cikkek sorozatának részeként, amelyet kevés ember használ, de ugyanakkor nagyon hasznos lehet, ma elmondom neked a feladatok tervezőjének használatáról.
Elméletileg a Windows Planner egy módja annak, hogy elindítson valamilyen programot vagy folyamatot, ha bizonyos idő vagy körülmények bekövetkeznek, de képességeit nem kimeríti ez. Mellesleg, mivel sok felhasználó nem tud erről az eszközről, a rosszindulatú programok eltávolítása az automatikus terhelésből, amely előírhatja a tervezőbe történő bevezetésüket.
További információ a Windows Administration témájáról
- Windows adminisztráció kezdőknek
- Nyilvántartási szerkesztő
- Helyi csoportpolitikai szerkesztő
- Együttműködés a Windows Services -szel
- Lemezkezelés
- Feladatkezelő
- Események megtekintése
- Feladattervező (ez a cikk)
- Rendszer stabilitási monitor
- Rendszermonitor
- Erőforrás -monitor
- Windows tűzfal nagy biztonsági módban
A feladatok tervezőjének elindítása

Mint mindig, azzal kezdem, hogyan indíthatom a Windows Plannert a „Végrehajtás” ablakból:
- Nyomja meg a Windows + R gombokat a billentyűzeten
- A megjelenő ablakba írja be Feladat.MSC
- Kattintson az OK vagy az Enter elemre (lásd. Szintén: 5 módja annak, hogy a Windows 10, 8 és a Windows 7 -ben megnyithassák a feladatotervezőt).
A következő módszer, amely a Windows 10, 8 és a Windows 7 -ben fog működni, a kezelőpanel adminisztrációs mappájába lép, és onnan indítja el a Feladatok tervezőjét.
A feladatok tervezőjének használata
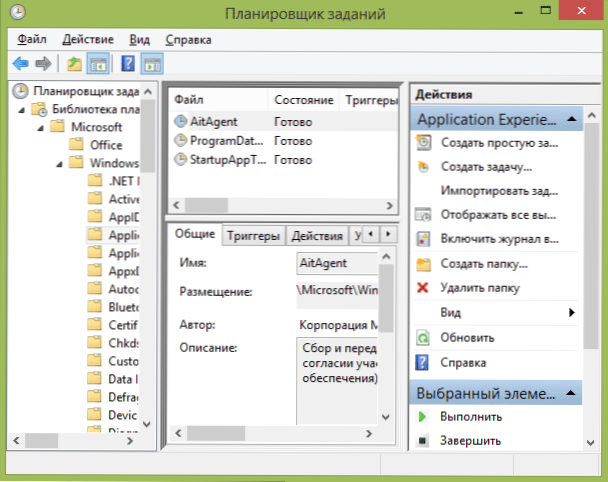
A feladattervezőnek megközelítőleg ugyanaz a felülete van, mint más adminisztrációs eszközökkel - a bal oldalon a mappák faszerkezete, a középpontban - a kiválasztott elemről, a jobb oldalon - a feladatok fő műveletei. Ugyanazon műveletekhez való hozzáférés a főmenü megfelelő pontjáról szerezhető be (egy adott feladat vagy mappa kiválasztásakor a menüelemek a kiválasztott elemhez kapcsolódnak).
A fő tevékenységek a feladatok tervezőjében
Ebben az eszközben a következő műveletek állnak rendelkezésre a feladatokon:
- Hozzon létre egy egyszerű feladatot - Feladat létrehozása egy épített mester használatával.
- Hozzon létre egy feladatot - Ugyanaz, mint az előző bekezdésben, de az összes paraméter kézi beállításával.
- Importálja a feladatot - Az exportált korábban létrehozott feladat importálása. Hasznos lehet, ha egy bizonyos műveletet be kell konfigurálnia több számítógépen (például a víruskereső ellenőrzésének, a blokkoló helyek stb. Elindításának megkezdése, stb.
- Jelenítse meg az összes elvégzett feladatot - Lehetővé teszi a jelenleg futó összes feladat listájának megtekintését.
- Kapcsolja be az összes feladat magazinját - Lehetővé teszi a feladatok tervezőjének karbantartásának engedélyezését és letiltását (a tervező által elindított összes művelet).
- Hozzon létre egy mappát - saját mappák létrehozásához szolgál a bal oldali panelen. Felhasználható a saját kényelmére, hogy világos legyen, hogy mit és hol teremtett.
- Törölje a mappát - Az előző bekezdésben létrehozott mappa eltávolítása.
- Export - Lehetővé teszi a kiválasztott feladat exportálását más számítógépeken történő későbbi felhasználás céljából, vagy ugyanazon, például az operációs rendszer újratelepítése után.
Ezen felül a műveletek listáját okozhatja, ha a mappában vagy a feladat jobb egérgombjára kattint.
Mellesleg, ha gyanúja van a rosszindulatú szoftverek jelenlétéről, azt javaslom, hogy vizsgálja meg az összes elvégzett feladat listáját, ez hasznos lehet. Hasznos lesz a megbízási magazin bekapcsolása (alapértelmezés szerint letiltva), és egy pár újraindítás után vizsgálja meg, hogy megnézze, mely feladatokat hajtották végre (a magazin használja a magazin lapot a „Feladatok könyvtárának” kiválasztásával. mappa).
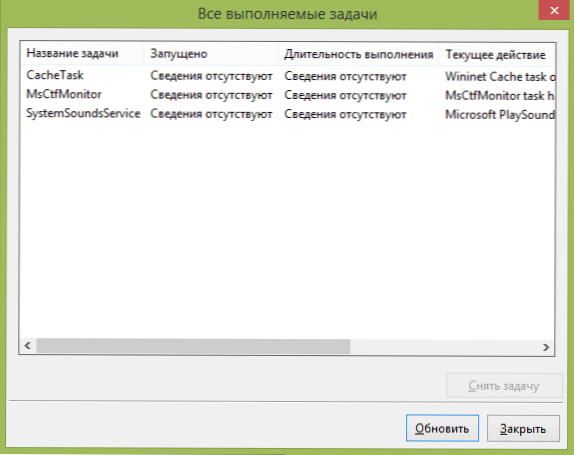
A feladatok tervezője már számos feladatot tartalmaz, amelyek maguk a Windows munkájához szükségesek. Például egy merevlemez automatikus tisztítása az ideiglenes fájloktól és a lemezek törlése, az automatikus karbantartás és a számítógép ellenőrzése leállás és mások között.
Egy egyszerű feladat létrehozása
Most nézzük meg, hogyan lehet létrehozni egy egyszerű feladatot a feladatok tervezőjében. Ez a legegyszerűbb módszer a kezdő felhasználók számára, akik nem igényelnek speciális készségeket. Tehát válassza ki a "Hozzon létre egy egyszerű feladat létrehozását" című elemet.
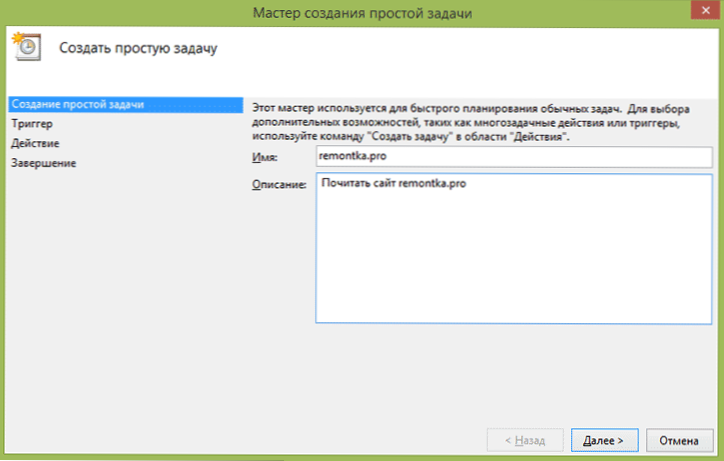
Az első képernyőn be kell írnia a feladat nevét, és ha szükséges, annak leírása.
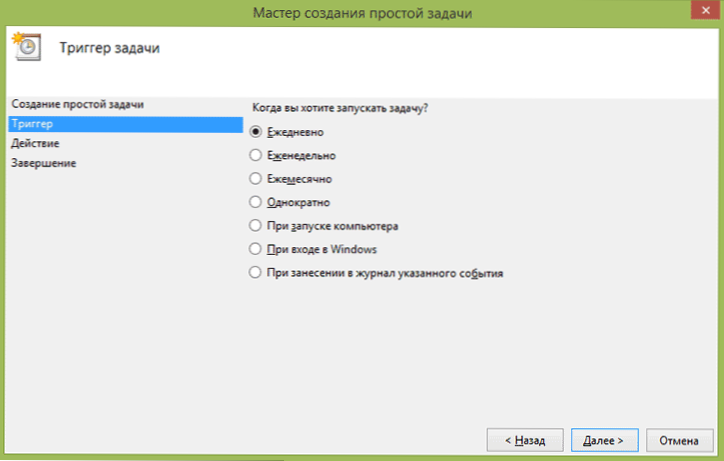
A következő bekezdés az, hogy a feladat befejeződése mikor fejezheti ki: időben befejezheti azt, amikor a Windows beírása vagy a számítógép beillesztése, vagy bármilyen esemény megjelenésével a rendszerben. Az egyik pont kiválasztásakor azt is felajánlja, hogy beállítson időt a végrehajtáshoz és egyéb részletekhez.
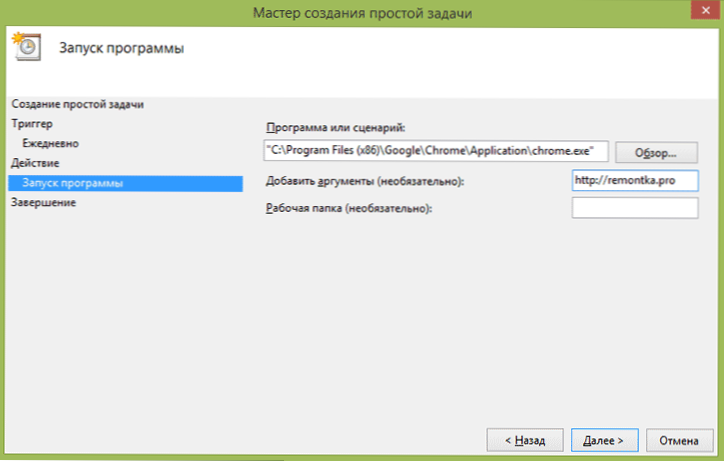
És az utolsó szakasz, válassza ki, melyik műveletet hajtják végre - a program elindítását (az érveket hozzáadhatja), az üzenet megjelenítését vagy egy e -mail üzenet küldését.
Feladat létrehozása mester használata nélkül
Ha a Windows feladatok tervezőjében pontosabb feladatokra van szüksége, kattintson a "Feladat létrehozása" gombra, és sok paramétert és lehetőséget talál.
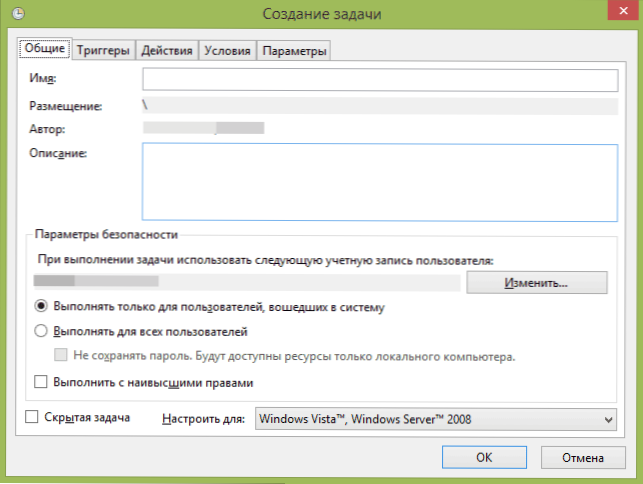
Nem fogom részletesen leírni a feladat létrehozásának teljes folyamatát: Általában minden az interfészben meglehetősen világos. Csak az egyszerű feladatokhoz képest csak szignifikáns különbségeket fogom megjegyezni:
- A Triggers lapon több paramétert állíthat be egyszerre, hogy elindítsa - például egy egyszerű és a számítógép bezárásakor. Továbbá, amikor egy pontot választ "az ütemterv szerint", konfigurálhatja a végrehajtást a hét bizonyos számán vagy a hét napján.
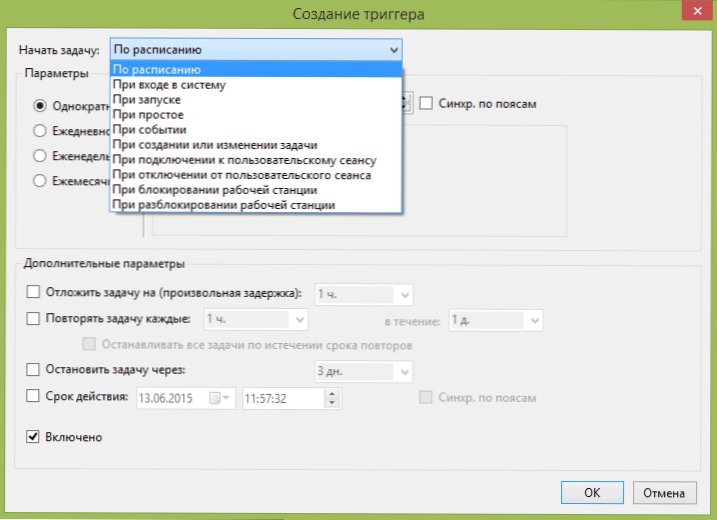
- A "Művelet" lapon meghatározhatja több program elindítását egyszerre, vagy más műveleteket hajthat végre a számítógépen.
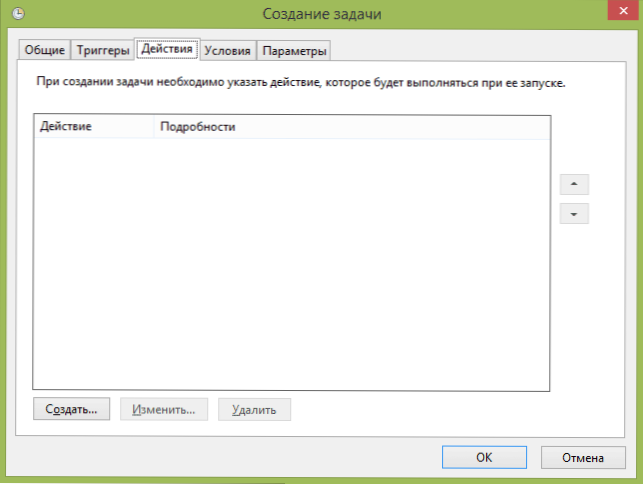
- A feladat feladatát egy egyszerű számítógéppel is konfigurálhatja, csak akkor, ha a kimenetből és más paraméterekből származik.
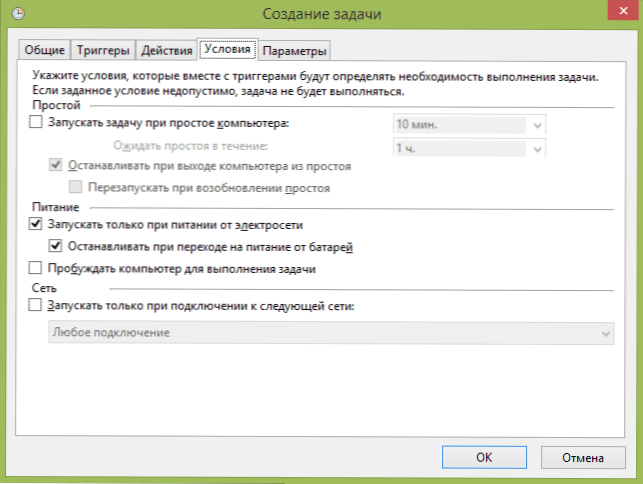
Annak ellenére, hogy számos különféle lehetőség létezik, úgy gondolom, hogy nem lesz nehéz kitalálni - mindegyiket elég egyértelműen hívják, és pontosan azt jelentik, amit a néven jelentenek.
Remélem, hogy valaki hasznos lehet valakinek.

