Phoenix OS - Kényelmes Android számítógéphez vagy laptophoz

- 1123
- 184
- Deák Kornél
Az Android telepítésének különféle módjai vannak a számítógépre vagy a laptopra: Android emulátorok, amelyek virtuális gépek, és lehetővé teszik, hogy ezt az operációs rendszert "belsejében" futtassa, valamint a különféle Android X86 beállításokat (az X64 -en működve), lehetővé téve az Android telepítését. Teljesen elrendelt operációs rendszerként, gyorsan a lassú eszközökön dolgozva. A Phoenix OS a második típushoz tartozik.
A Phoenix OS telepítéséről szóló rövid áttekintésben az operációs rendszer használata és alapvető beállításai az Android alapján (jelenleg - 7 - 7.1, opció elérhető és 5.1), oly módon fejlesztették ki, hogy használata kényelmes legyen a szokásos számítógépeken és laptopokon. A cikk más hasonló lehetőségeiről: Hogyan telepítsünk Androidot egy számítógépre vagy laptopra.
Phonix OS interfész, egyéb funkciók
Mielőtt továbbmenné az operációs rendszer telepítésének és elindításának kérdését, röviden a felületéről, hogy egyértelmű legyen, mi pontosan mi van.
Mint már megjegyeztük, a Phoenix OS fő előnye a Pure Android X86 -hoz képest az, hogy "bebörtönzött" a szokásos számítógépeken való kényelmes felhasználás céljából. Ez egy teljes választott Android operációs rendszer, de a szokásos asztali felületgel.
- A Phoenix OS teljes elrendezett asztal és egyfajta "Start" menü biztosít.
- A Beállítások felülete (de bekapcsolhatja a szabványos Android beállításokat a natív beállítások kapcsolójával.

- Az értesítési panel Windows stílusban készül
- Beépített -in fájlkezelő (amely elindítható a "My Computer" ikonon) egy ismerős karmesterhez hasonlít.
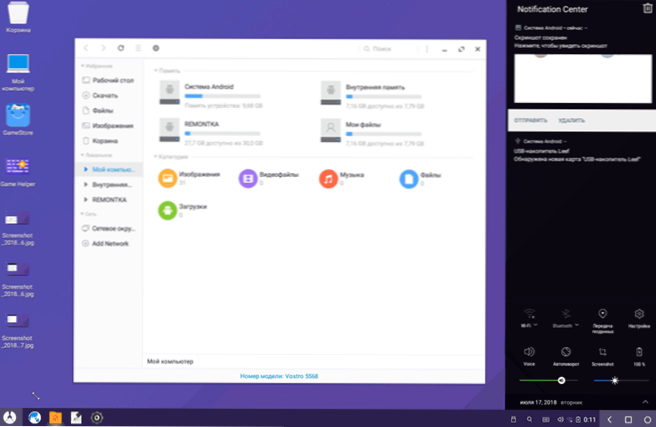
- Az egérmunka (a jobb egérgombbal, a görgetés és a hasonló funkciók) hasonló az ilyen asztalhoz.
- Az NTFS támogatott a Windows lemezekkel való munkavégzéshez.
Természetesen az orosz nyelv támogatása is van - mind az interfész, mind a bemenet (bár azt konfigurálni kell, de a cikket pontosan úgy mutatják be).
Telepítés Phoenix OS
A hivatalos weboldalon (frissítés: A hivatalos webhely már nem működik, most csak a harmadik parti forrásokból tölt be) Főenixok.com/ru_ru/download_x86 A PHENIX OS az Android 7 alapján.1 és 5.1, Ugyanakkor mindegyik letölthető két verzióban: A Windows rendszeres telepítőjeként és az ISO betöltési képeként (támogatja mind az UEFI, mind a BIOS/Legacy betöltést).
- A telepítő előnye a Phoenix OS nagyon egyszerű telepítése, mint második operációs rendszer a számítógépen és az egyszerű törlés. Mindez a lemezek/szakaszok formázása nélkül.
- A kép betöltésének előnyei az a képesség, hogy a Phoenix OS -t egy flash meghajtóról futtassák a számítógépre történő telepítés nélkül, és megnézhetik, mi az. Ha kipróbálni szeretné ezt a lehetőséget, csak töltse le a képet, írja be egy USB flash meghajtóra (például Rufusban), és töltse le a számítógépet belőle.
Megjegyzés: A telepítő a Phoenix OS Boot Flash meghajtó létrehozásához is elérhető - csak futtassa a főmenüben a "Make U -disk" elemet.
A Phoenix OS rendszerkövetelményeit a hivatalos weboldalon nem jelezzük nagyon pontosan, de általános lényegük az 5 évesnél idősebb, az Intel processzor jelenlétére, és legalább 2 GB RAM -ra csökken. Másrészt feltételezem, hogy a rendszert a 2. vagy a 3. generáció Intel magján indítják (ami 5 évesnél idősebb).
A Phoenix OS telepítőjének használata Android telepítéséhez számítógépre vagy laptopra
A telepítő használatakor (az Exe Phoenixosinstaller a hivatalos weboldalon), a lépések a következők:
- Futtassa a telepítőt, és válassza a "Telepítés" lehetőséget.
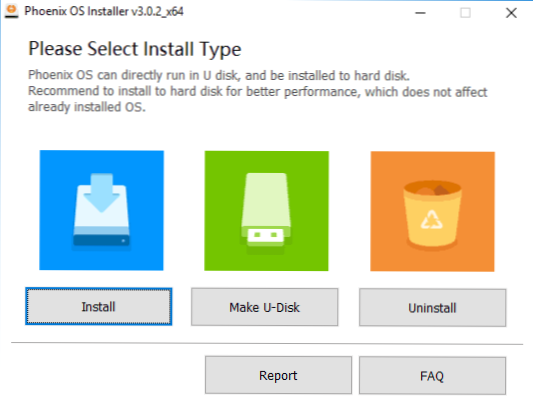
- Jelezze meg azt a lemezt, amelyre a Phoenix OS telepítve van (nem lesz formázva vagy rohadék, a rendszer külön mappában lesz).
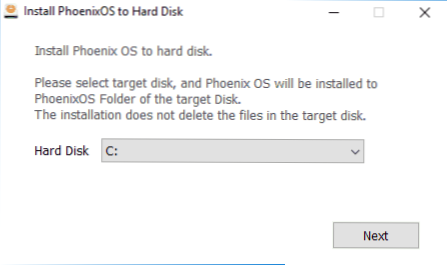
- Jelezze meg az "Android belső memóriájának" méretét, amelyet ki szeretné jelölni a telepített rendszert.
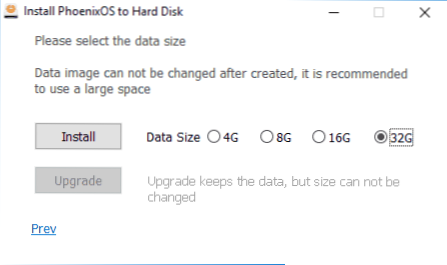
- Nyomja meg a "Telepítés" gombot, és várja meg, amíg a telepítés befejezi a telepítést.
- Ha a Phoenix OS -t az UEFI -vel telepítette a számítógépre, akkor emlékeztetni kell arra is, hogy a biztonságos indítást le kell kapcsolni a sikeres betöltés céljából.
A telepítés vége után újraindíthatja a számítógépet, és valószínűleg látni fog egy menüt, amelynek lehetősége van, hogy melyik operációs rendszert töltse le - Windows vagy Phoenix OS. Ha a menü nem jelenik meg, de a Windows letöltése azonnal megkezdődött, válassza ki a Phoenix OS indítását a Boot menü segítségével, miközben bekapcsolja a számítógépet vagy a laptopot.
Az orosz nyelv első beillesztéséről és hangolásáról a következő az utasításokban a „Phoenix OS alapvető beállításai” szakaszban.
A Phoenix OS indítása vagy telepítése egy flash meghajtóról
Ha a betöltési flash meghajtó használatának lehetőségét választotta, akkor az ebből való betöltésekor két lehetőség lesz a műveletekhez - telepítés nélkül kezdve (Phoout telepítés futtatása) és a számítógépen történő telepítés.
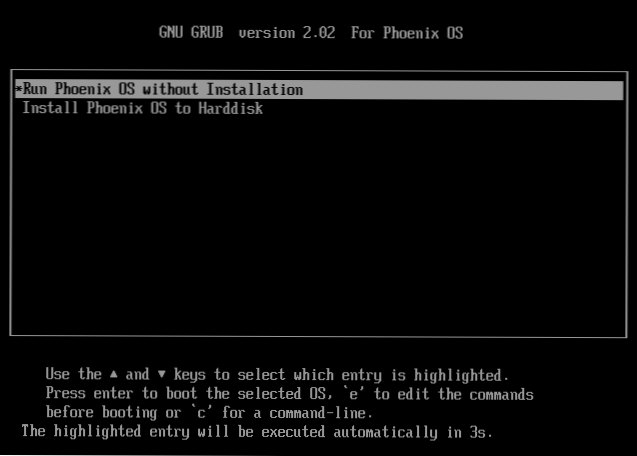
Ha az első lehetőség valószínűleg nem fog feltenni kérdéseket, akkor a második bonyolultabb, mint az Exe -Installer segítségével történő telepítés, mint. Nem javasolnám azoknak a kezdő felhasználóknak, akik nem ismerik a merevlemez -meghajtón lévő különféle szakaszok célját, ahol a jelenlegi operációs rendszer és a hasonló alkatrészek bootloaderét nem tudják elhelyezni.
Általánosságban elmondható, hogy a folyamat a következő lépésekből áll (és nagyon hasonlít a Linux második operációs rendszerként történő telepítéséhez):
- A szakasz kiválasztása a telepítéshez. Ha szükséges, változtassa meg a lemezjelölést.
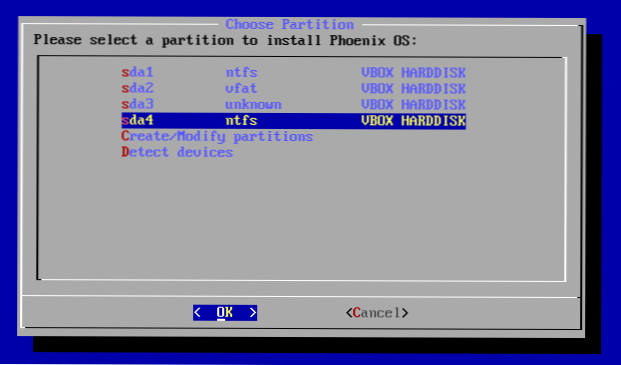
- Ha szükséges, a szakasz formázása.
- A Phoenix OS bootloader rögzítéséhez egy szakasz kiválasztása, ha szükséges, a szakasz formázása.
- A "belső memória" képének telepítése és létrehozása.
Sajnos, hogy részletesebben leírjuk a telepítési folyamatot ezzel a módszerrel az aktuális utasítás részeként - túl sok olyan árnyalat függ, amely az aktuális konfigurációtól, a szakaszoktól, a betöltéstől függ.
Ha egy második operációs rendszer telepítése, amely különbözik a Windows -tól, könnyű feladat az Ön számára, könnyen megbirkózhat itt. Ha nem, akkor légy óvatos (könnyen megkaphatja az eredményt, ha csak a Phoenix OS betöltődik, vagy egyáltalán nem az egyik rendszer), és talán jobb, ha az első telepítési módszerhez fordul.
Phoenix OS alapbeállítások
A Phoenix OS első bevezetése hosszú ideig történik ("Hangs" a rendszer inicializálásánál több percig), és az első dolog, amit látni fog, a képernyő, a feliratokkal kínai nyelven. Válassza az "English" lehetőséget, kattintson a "Tovább" gombra.
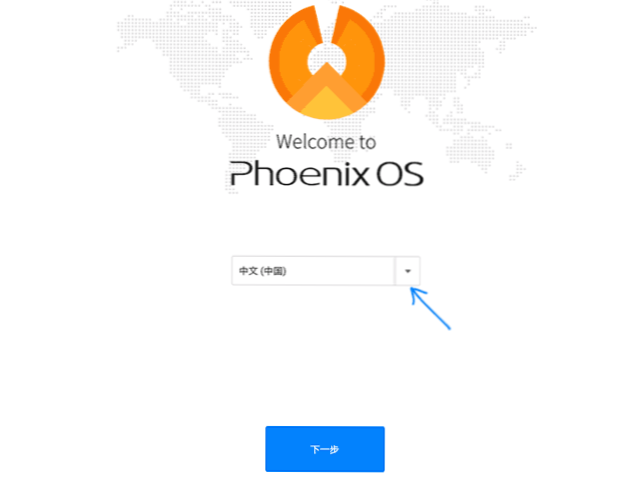
A következő két lépés viszonylag egyszerű - kapcsolat a Wi -FI -vel (ha van), és hozzon létre egy fiókot (alapértelmezés szerint csak írja be az adminisztrátor nevét - tulajdonos). Ezt követően alapértelmezés szerint eljut a Phoenix OS asztalhoz az angol felületen és az angol bemeneti nyelvhez.
Ezután leírom, hogyan lehet lefordítani a Phoenix OS -t oroszra, és hozzáadni az orosz bemeneteket a billentyűzetből, mivel ez nem elég nyilvánvaló a kezdő felhasználó számára:
- Lépjen a "Start" - "Beállítások" elemre, nyissa meg a "Nyelvek és bemenet" elemet
- Kattintson a "Nyelvek" elemre, kattintson a "Nyelv hozzáadása" elemre, adja hozzá az orosz nyelvet, majd mozgassa azt (húzza az egeret a jobb oldalon) az első helyre - ez bekapcsolja a felület orosz nyelvét.
- Visszatérés a "Nyelvek és bemenet" elemhez, amelyet ma "nyelvnek és belépésnek" hívnak, és nyissa meg a "Virtuális billentyűzet" elemet. Válasszuk le a Baidu billentyűzetet, hagyja tovább az Android billentyűzetet.
- Nyissa meg a "Fizikai billentyűzet" elemet, kattintson a "Billentyűzet Android AOSP - orosz" elemre, és válassza az "Orosz" lehetőséget.
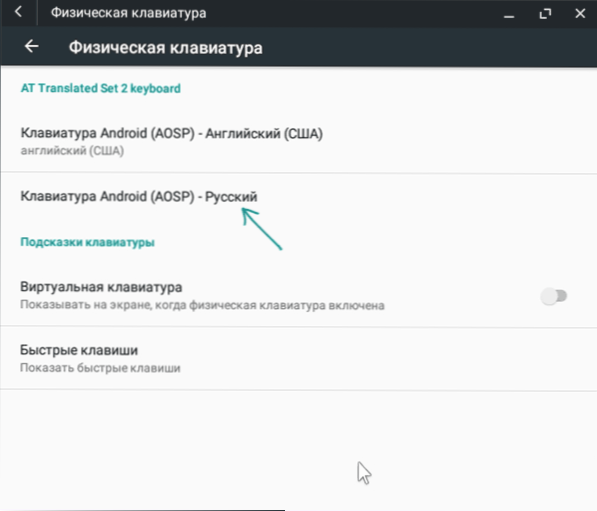
- Ennek eredményeként a "Fizikai billentyűzet" szakaszban szereplő képnek az alábbi képen kell lennie (mivel nemcsak azt jelzik, hogy a billentyűzet orosz, hanem az alatta is kis betűtípus - "orosz", amely, amely, amely, amely, amely, amely, amely, amely, amely, amely, amely, amely, amely, amely, amely, amely, amely, amely, amely, amely, amely, amely, amely, amelyben nem volt a 4. lépésben).
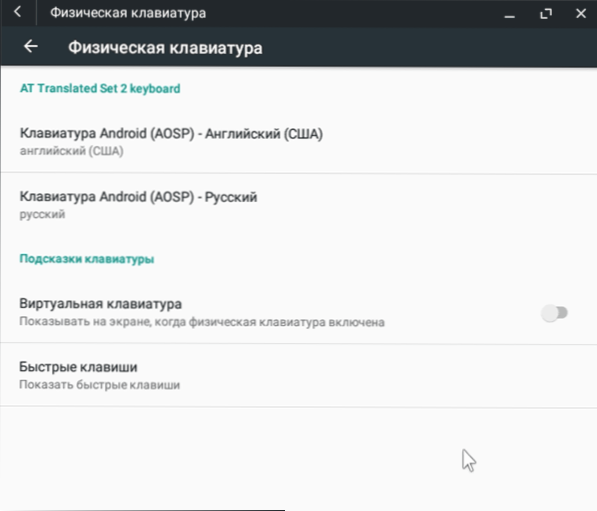
Készen áll: Most a Phoenix OS interfész oroszul van, és a billentyűzet elrendezését a Ctrl+Shift segítségével válthatja.
Talán ez a legfontosabb dolog, amire figyelhetek - a többi nem különbözik a Windows és az Android keveréktől: Van egy fájlkezelő, van egy játékpiac (de ha szeretné, letöltheti és telepítheti az alkalmazásokat Az APK formája egy beépített böngészőn keresztül, lásd. Az APK alkalmazások letöltése és telepítése). Azt hiszem, nem lesznek különös nehézségek.
A Phoenix OS eltávolítása a számítógépről
Annak érdekében, hogy a Phoenix OS -t először telepítsék a számítógépről vagy a laptopról:
- Lépjen a lemezre, amelyre a rendszert telepítették, nyissa meg a "Phoenix OS" mappát, és futtassa az Uninstaller fájlt.alkalmazás.
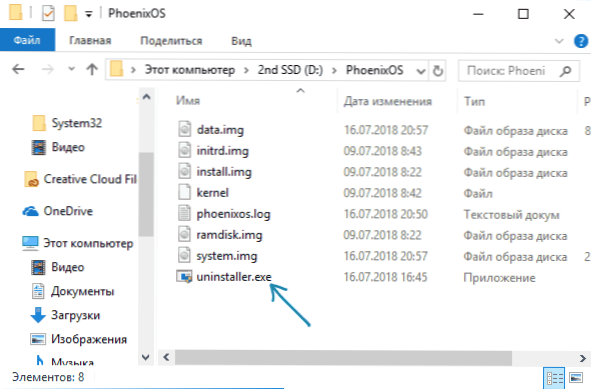
- További lépések jelzik az eltávolítás okait és az "Eltávolítás" gomb megnyomását.
- Ezután üzenetet kap, hogy a rendszert eltávolították a számítógépről.
Itt azonban megjegyzem, hogy az én esetemben (az UEFI rendszeren teszteltem) a Phoenix OS az EFI szakaszon hagyta a bootloaderét. Ha valami hasonló történik az Ön esetében, akkor az Easyuefi program segítségével eltávolíthatja, vagy manuálisan törli a Phoenixos mappát a számítógép EFI szakaszáról (akinek először a betű hozzárendelése).
Ha hirtelen, az eltávolítás után, akkor szembesül azzal, hogy a Windows nem tölt be (az UEFI rendszeren), győződjön meg arról, hogy a Windows Boot Manager kiválasztja -e a BIOS paraméterek első betöltési pontját.
- « A Windows leállította ezt az eszközkódot 43 - Hogyan lehet kijavítani a hibát
- Az adatok helyreállítása a Hasleo -ban az adatok helyreállítása mentes »

