Remek ingyenes video -konverter adapter
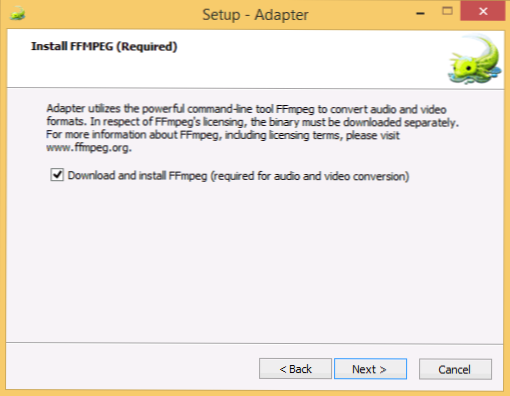
- 3399
- 1027
- Hegedüs Sándor
Az interneten felfedeztem a legjobb ingyenes video -konvertert azoknak, akikkel találkoztál - adapter. Előnyei egy egyszerű felület, a videó konvertálásának széles lehetőségei, és nemcsak a reklám hiánya és a felesleges programok telepítésének kísérletei.
Korábban már írtam az ingyenes video -átalakítókról az orosz nyelven, viszont egy olyan program, amelyet ebben a cikkben tárgyalunk, nem támogatja az orosz nyelvet, de véleményem szerint érdemes figyelmet fordítani, ha átalakítania kell a formátumokat, vágni kell, vágni kell a videó vagy a vízjelek hozzáadása, készítsen egy animált gif -et, kivonja a hangot egy klipből vagy filmből és hasonlókból. Az adapter a Windows 7, 8 -ban működik (8.1) és Mac OS x.
Az adapter telepítésének jellemzői
Általánosságban elmondható, hogy a videó konvertálására szolgáló leírt program telepítése a Windows -ban nem különbözik más programok telepítésétől, attól függően, hogy a számítógépen a szükséges összetevők hiánya vagy elérhetősége van -e, a telepítési szakaszban felkérést kapunk Töltse le automatikus módban, és telepítse a következő modulokat:
- FFMPEG - A konvertáláshoz használják
- VLC médialejátszó - A konverter használja a videó előtti videóhoz
- Mikrosoft .Nettó keret - szükséges a program elindításához.
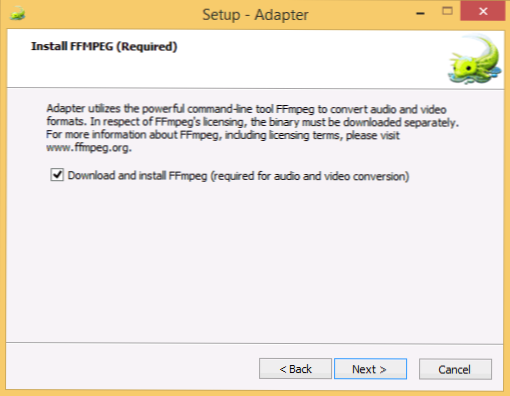
Ezenkívül a telepítés után azt javaslom, hogy indítsa újra a számítógépet, bár nem vagyok biztos benne, hogy ez kötelező -e (erről a pillanatról a felülvizsgálat végén).
Az adapter konverter videójának használata
A program elindítása után látni fogja a főablakablakot. Hozzáadhatja a fájljait (egyszerre több is lehet), amelyet konvertálnia kell, csak a program ablakba húzásával vagy a "Tallózás" gombra kattintva.
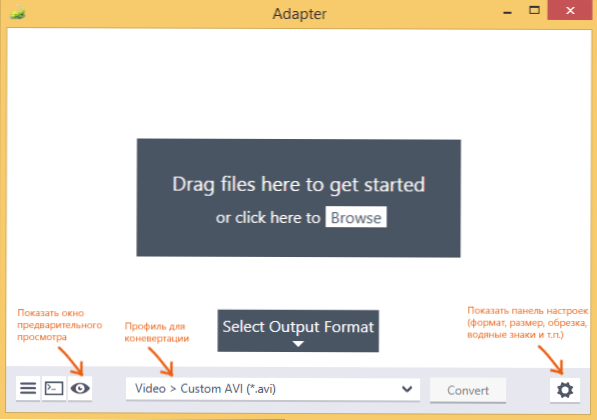
A formátumok listájában kiválaszthatja az előre telepített profilok egyikét (melyik formátumot konvertálhatja). Ezenkívül felhívhat egy előzetes kilátási ablakot, amelyben vizuális elképzelést kaphat arról, hogy a videó hogyan változik a konverzió után. A Beállítások panelen megnyitva pontosabban konfigurálhatja a kapott videó és egyéb paraméterek formátumát, valamint kissé szerkesztheti azt.
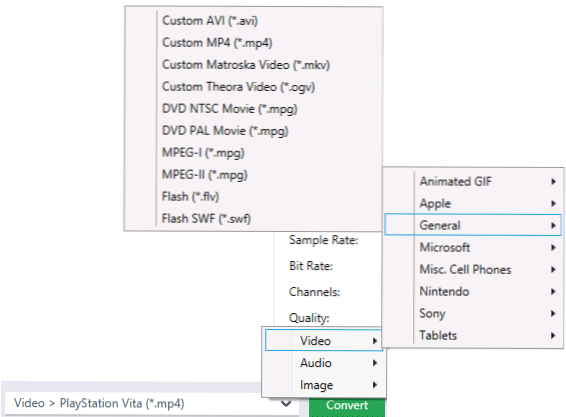
Számos exportálási formátumot támogatnak a videó-, audio- és képfájlokban, köztük:
- Átalakítás AVI, MP4, MPG, FLV -re. MKV
- Animált GIF -ek létrehozása
- Video formátumok a konzolokhoz Sony PlayStation, Microsoft Xbox és Nintendo Wii
- Videó konvertálása a különféle gyártók táblagépeinek és telefonjaihoz.
Minden kiválasztott formátum, többek között, pontosabban konfigurálhat, jelezve a személyzet gyakoriságát, a videó minőségét és az egyéb paramétereket - mindezt a bal oldali beállítások paneleiben végezzük el, amely a bal alsó sarokban lévő beállítások gomb megnyomásával jelenik meg a program.
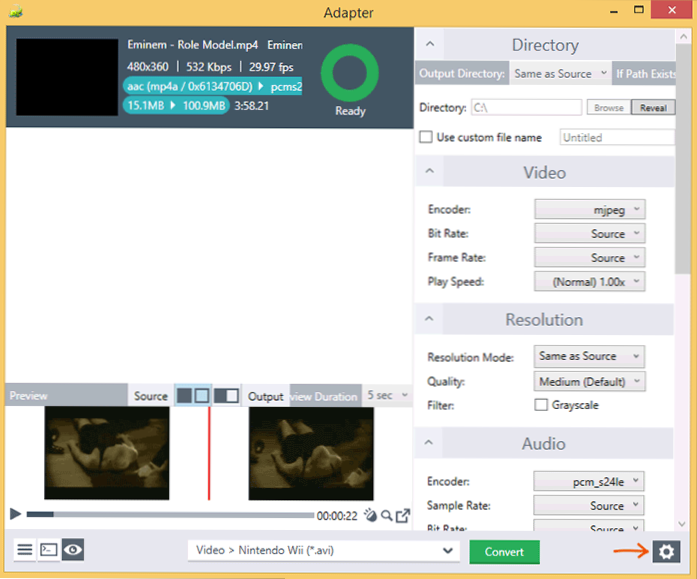
A következő paraméterek érhetők el a Video beállítások beállításaiban:
- Directory (mappa, katalógus) - egy mappa, amelybe a megbízott videofájlok mentésre kerülnek. Az alapértelmezés ugyanazt a mappát használja, amelyben a forrásfájlok megtalálhatók.
- Video (videó) - A videó szakaszban konfigurálhatja a használt kodek -et, jelölheti a keretek bitrátát és frekvenciáját, valamint a lejátszási sebességet (azaz felgyorsíthatja vagy lelassíthatja a videót).
- Felbontás (felbontás) - a videó és a minőség megoldását jelzi. Készíthet egy videót is, fekete -fehér (a "szürkeárnyalatos" című cikket is).
- Audio (audio) - tálalja az audio codec konfigurálását. A hangot a videóból is kivághatja, ha bármilyen audio formátumot ebből eredő fájlként választja ki.
- Trim (metszés) - Ezen a ponton kivághatja a videót a kiindulási és a végpont jelzésével. Hasznos lesz, ha animált GIF -et kell készítenie és sok más esetben.
- A rétegek (rétegek) az egyik legérdekesebb pont, amely lehetővé teszi, hogy szöveges rétegeket vagy képeket adjon a videó tetejére, például a "vízjelek" létrehozása érdekében.
- Fejlett (kibővített) - Ezen a ponton további FFMPEG paramétereket állíthat be, amelyeket az átalakításhoz használnak. Nem értem ezt, de valaki hasznos lehet.
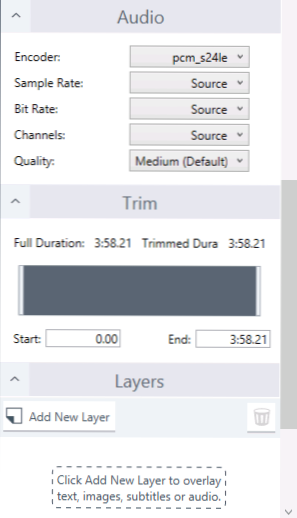
Az összes szükséges beállítás telepítése után kattintson a "Konvertálás" gombra, és a sorban szereplő összes videót a kiválasztott mappában megadott paraméterekkel állítják be.
további információ
Letölthet egy ingyenes videoadapter konvertert a Windows és a MacOS X számára a fejlesztő hivatalos weboldaláról https: // makroplant.Com/adapter/
A felülvizsgálat írása közben, közvetlenül a program telepítése és egy videó hozzáadása után, az állapotban "hiba" volt. Megpróbálta újraindítani a számítógépet, és próbálkozzon újra - ugyanaz az eredmény. Választottam egy másik formátumot - a hiba eltűnt, és már nem jelent meg, még akkor sem, ha visszatért az előző konverter profilba. Nem tudom, mi a baj, de talán az információk hasznosak lesznek.
- « Hogyan készítsük el a Windows órákat a hét napján
- Hogyan lehet letölteni a d3dcompiler_43 -at.Dll és milyen fájl ez »

