SmartScreen Doscoptent Windos

- 1235
- 166
- Nemes Benjámin
A SmartScreen szűrőt úgy tervezték, hogy megvédje a számítógépet a rosszindulatú programok hatásaitól, a nyolcadik és az összes következő verzióban, amelyet a Windows operációs rendszerbe építettek. Korábban a Microsoft szűrőt csak az Internet Explorer böngészőjébe integrálták, majd úgy döntöttek, hogy kibővítik a SmartScreen spektrumot a rendszer működésén a maximális biztonság biztosítása érdekében.

A beépített védelmi funkciót ablakokkal indítják, megakadályozva a lehetséges fenyegetéseket egy felhőalkoritmus segítségével. Ha megpróbálja letölteni a fájlt, akkor a SmartScreen az adatbázisokba vezeti, biztonsági információk gyűjtése. Amikor a szűrő adatbázisban letöltött fájl nem biztonságosnak tűnik, vagy ott teljesen hiányzik, a SmartScreen blokkolja az indítást, és egy értesítést jelenít meg, tájékoztatva a felhasználót róla.
Néha a szűrő túl gondos, és a megfelelő információk nélkül megakadályozza a szükséges programok bevezetését. A hamis szorongást nem a vírus okozhatja, hanem egyszerűen a digitális aláírás hiánya vagy a statisztikák összegyűjtéséhez nem elegendő ennek a letöltésnek a számával. Ha biztos benne a fájl biztonságában, és a szolgáltatás figyelmeztetése ellenére szándékában áll elindítani, akkor egy ilyen tolakodó védelem dönthet arra, hogy kikapcsolja ezt a funkciót. Számos módon lehet letiltani a SmartScreen -t a Windows 10, 8, 7 -ben. A szolgáltatás leállítására irányuló kemény intézkedések megtételekor ne feledje, hogy a cselekedetei a jövőben hátrányosan megnyilvánulhatnak, veszélyes rendszer- és számítógépes adatokkal rendelkeznek, de ha erőteljes víruskeresője van, akkor természetesen nem aggódhat.
Ha az Internet Explorer vagy az Edge böngészőket használja, ahol értesítést kap a SmartScreen -től az erőforrás -inaktivitásokról, akkor érdemes pontosan leválasztani számukra.
A szűrő átlása az Internet Explorerben
- Elindítjuk a Megfigyelőt, megnyitjuk a Szolgáltatási menüt, lépjen a böngésző tulajdonságaira.
- A megjelenő ablakban a Biztonsági fülre lépünk, itt kiemeljük az internetes területet, és a biztonsági szint területén kattintunk a másik gombra.
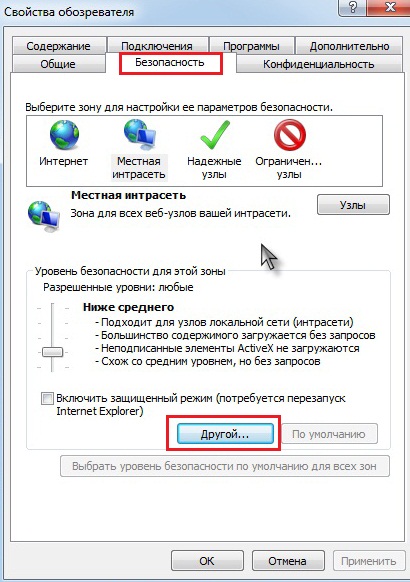
SmartScreen leállítás az Internet Explorerben
- Az új ablak a konfigurációs paraméterek megválasztását foglalja magában.
- A SmartScreen szűrő kikapcsolásának másik módja a szolgáltatás menüben, ha a biztonsági szakaszba lép, és a megfelelő lehetőséget kapcsolja ki.
A SmartScreen használja a leválasztást az Edge Observerben
- Elindítunk egy böngészőt, lépjünk a paraméterekre.
- Kattintson a "További paraméterek megtekintése" gombra.
- Az internetes aspektus védelmi pontján a SmartScreen segítségével, a kinyitott lista alján, a csúszkákat kiigazoljuk a kikapcsolt helyzetbe.
- Az újraindítás széle után a megváltozott paraméterek hatályba lépnek.

SmartScreen leállítás a Microsoft Edge böngészőben
Leválasztó szolgáltatás a Windows Store áruház alkalmazásaihoz
A szűrő vezérli azokat a címeket, amelyekre az alkalmazások utalnak, és blokkolhatják néhányuk bevezetését, majd eltávolíthatják ezt a funkciót.
- Menj át a Paraméter ablak kezdetén.
- Nyissa meg a fület általánosan közös titoktartást, és kapcsolja ki az ellenőrző funkciót a SmartScreen segítségével.
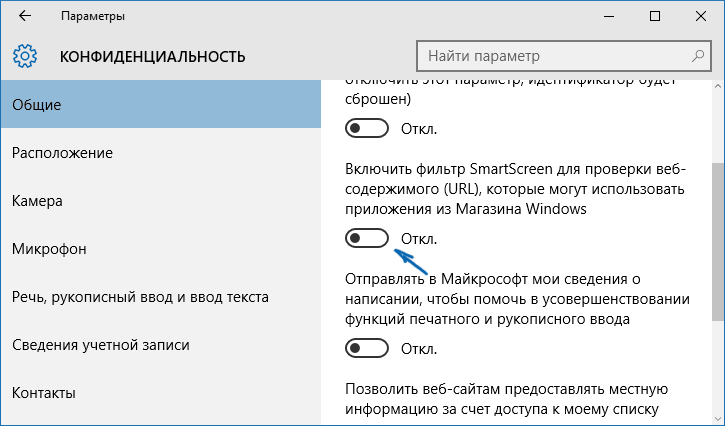
SmartScreen leállítás a Windows Store -hoz
A kezelőpanelen
- Lépjen a Windows Vezérlőpultjára.
- Nyisson meg egy biztonsági és karbantartási központ nevű részt.
- Itt keresse meg a SmartScreen -t, és kattintson a paraméterek beállításaira.
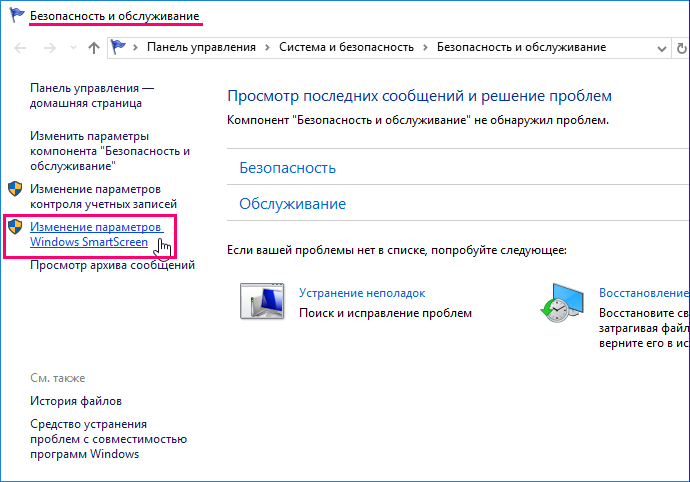
A Windows SmartScaren paraméterei megváltoznak
- A megnyitott ablak némi választást foglal magában, megjegyezzük, hogy nem teszünk semmit az elemben, ezáltal kikapcsolva a szolgáltatást.
- Nyomja meg az OK gombot, miután a szűrő leáll a működésről.
Hasonlóképpen cselekedhet a rendszer bármely verziójában. Ha a szerkesztéshez nem állnak rendelkezésre biztonsági paraméterek, akkor a SmartScreen összetevőt törölheti a nyilvántartásból.
Rendszer -nyilvántartás használata
- A nyilvántartás elindítását végezzük. Miután a párbeszédet a Win+R forró gombjainak megnyomásával okozta, beírjuk a Regedit parancsot.
- Lépjen a HKEY_LOCAL_MACHINE szakaszba, majd nyissa meg a szoftver \ Microsoft \ Windows -t, majd a CurrentVersion -t és végül: Explorer.
- Lefordítjuk a mellékelt SmartScreenabled funkciót a kikapcsoláshoz.
A csoportpolitikai szerkesztőn keresztül
A Windows 10 professzionális vagy vállalati verziója további lehetőséget jelent a SmartScreen szolgáltatásának deaktiválására az LGP szerkesztőjének köszönhetően.
- A szerkesztő kezdetét úgy végezzük, hogy belépünk a mezőbe az MSC parancsok végrehajtásához.
- Költözünk a számítógép konfigurációihoz, ezután az adminisztratív sablonokhoz, majd kinyitjuk a Windows összetevőket, és megtaláljuk a vezetőt ott.
- Válassza a Windows beállítás lehetőséget
- Itt kikapcsoljuk a paramétert, és mentjük a végrehajtott beállításokat.
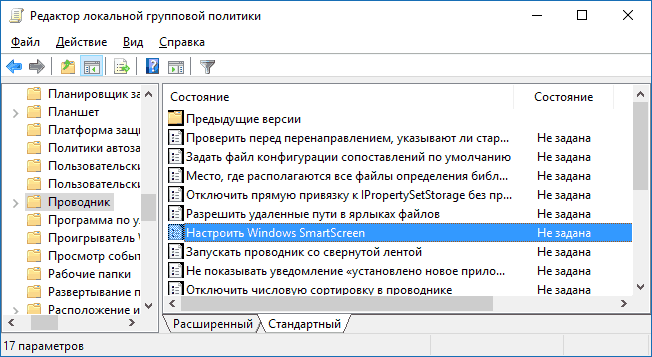
Leválasztás SmartScreen az LGP szerkesztőben
Ne felejtsd el, teljesen kikapcsolva a szűrőt, meghatározza a rendszerbiztonság szintjének csökkenését, ezért döntse el, hogy ez valóban szükséges -e. Lehetőség van arra, hogy feltöltse a szükséges fájlt, amely megkerüli a Szolgáltatás szolgáltatását, továbblépve további információkkal, és mindenesetre kattintva a "Lakás" gombra kattintva.

