A Wi-Fi vagy a Bluetooth hibakód 43 Windows rendszer leállította ezt az eszközt, mivel a problémák előfordulásáról számolt be
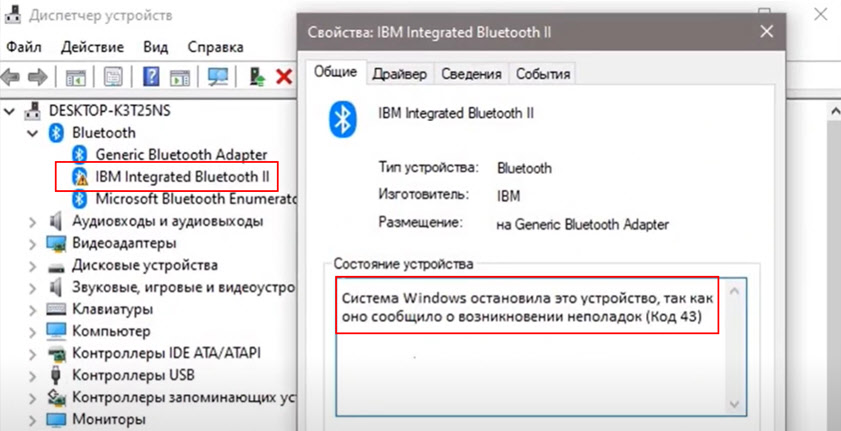
- 3612
- 1046
- Takács Tamás Csaba
Wi-Fi vagy Bluetooth hibakód 43: A Windows System leállította ezt az eszközt, mivel a problémák előfordulásáról számolt be
Válaszolva a webhely más cikkeire vonatkozó megjegyzéseire, és a látogatók visszajelzéseinek köszönhetően a Windows rendszer számos működő megoldását találtam. A Windows leállította ezt az eszközt, mivel a problémák előfordulásáról számolt be (43. kód), amely a jelen Eszközkezelő Wi tulajdonságokban -FI vagy Bluetooth adapterben. Ez a hiba megjelenik a Windows 10, a Windows 8, a Windows 7 eszközök diszpécserében. Bármely eszköz tulajdonságaiban megjelenhet, nagyon gyakran ez történik a videokártyákkal, de a megoldásokat pontosan megvizsgáljuk a Wi-Fi és a Bluetooth vezeték nélküli adapterek és a Bluetooth példáján.
Ez a következőképpen néz ki: A Wi-Fi és a Bluetooth (vagy egy) nem működik. Ha a jobb egérgombbal nyomja meg, és kiválasztja a „Tulajdonságokat”, akkor a Windows rendszer leállította ezt az eszközt az „eszköz nyilatkozatában” mezőben, ahogyan a problémák előfordulásáról (43 kód) jelentette be. ”. A Blutuz adapter példáján:
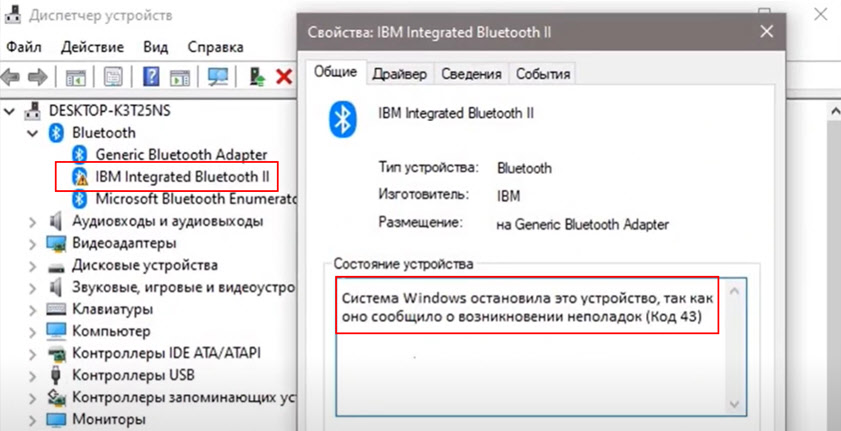
Ahogy a gyakorlat mutatja, a probléma a sofőrben van. Mindenekelőtt azt javaslom, hogy töltse be újra a számítógépet. Ha a Wi-Fi vagy a Bluetooth adapter USB-n keresztül csatlakozik a számítógéphez, akkor kapcsolja ki és csatlakoztassa vissza. Vagy csatlakoztassa az újraindítás után. Csatlakoztassa az adaptert közvetlenül, ha hosszabbító kábelen vagy USB-HAB-n keresztül csatlakoztatta.
Az illesztőprogram cseréje, amikor egy hiba megjelenik a 43 -as kóddal
Általában ennek a hibának a megoldásához javasoljuk, hogy töltse be és telepítse az illesztőprogramot, de az illesztőprogram cseréjével kezdenék a már telepített listából. Ez egyszerű, és a munka megoldás áttekintése alapján ítélkezik.
- Lépjen az eszközkezelőhöz (kattintson a Win+R - DEVMGMT parancs gombra kattintva.MSC - OK).
- Nyomja meg a jobb gombot a Wi-Fi-n (vezeték nélküli, 802.11, kettős sáv) vagy Bluetooth adapter, amely sárga felkiáltójelben (amelyben a hiba a 43 -as kód), és válassza a „Az illesztőprogram frissítése” lehetőséget.
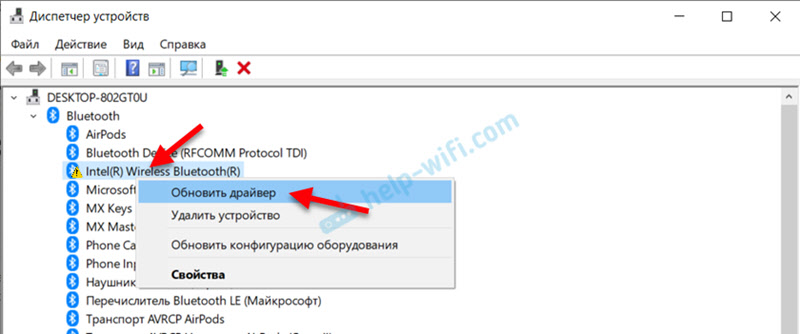
- Kattintson a "Keresse meg az illesztőprogramot ezen a számítógépen" elemre.
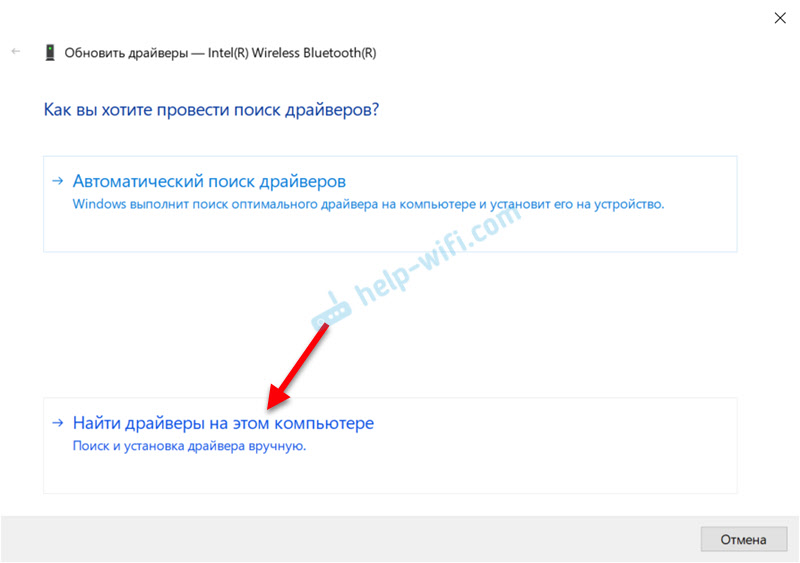
- Ezután válassza a "Választhat egy illesztőprogramot a számítógépen elérhető illesztőprogramok listájából".
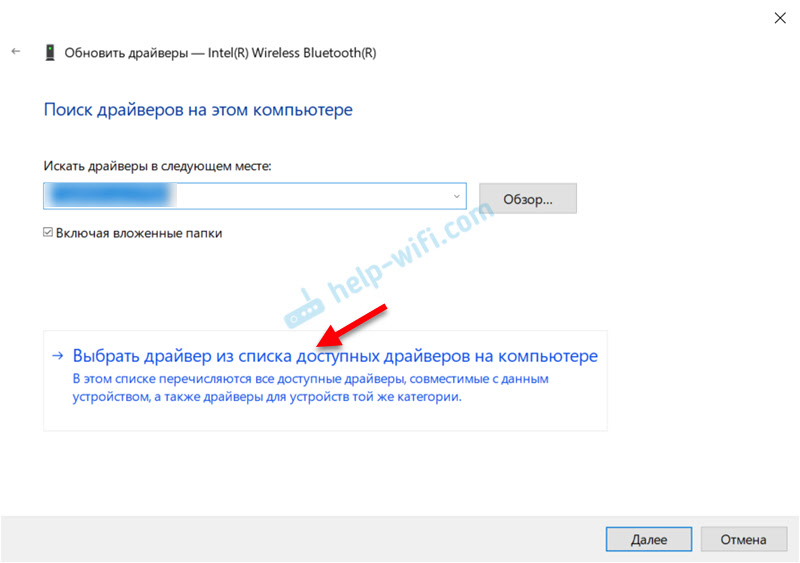
- A következő ablakban több sofőrnek kell lennie a listán. Válassza ki az egyiket (ami különbözik a jelenleg megállapítottól), és kattintson a "Next" gombra.
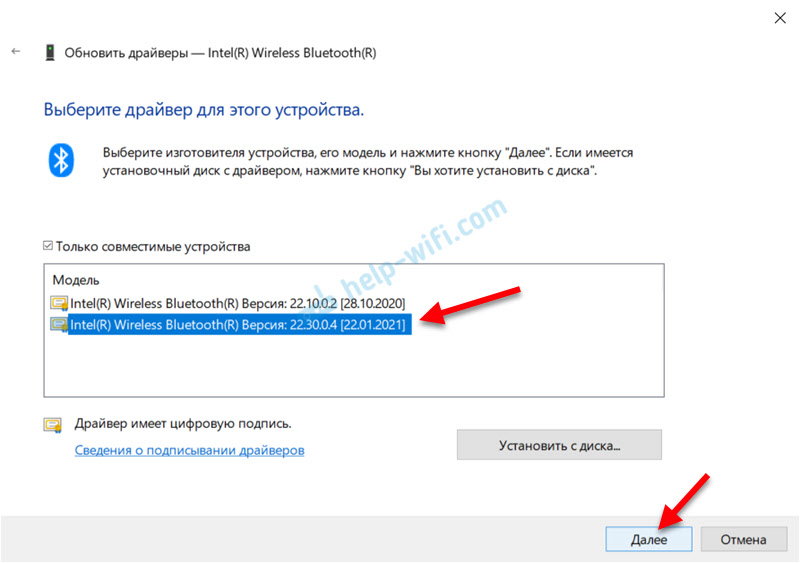 Az illesztőprogram telepítése után a 43 hibakódnak eltűnnie kell, mind a Bluetooth, mind a Wi-Fi elkezdi működni. Talán még mindig újra kell indítania a számítógépet. Ha ez nem működik, ismételje meg az eljárást, de válasszon egy másik illesztőprogramot a listából.
Az illesztőprogram telepítése után a 43 hibakódnak eltűnnie kell, mind a Bluetooth, mind a Wi-Fi elkezdi működni. Talán még mindig újra kell indítania a számítógépet. Ha ez nem működik, ismételje meg az eljárást, de válasszon egy másik illesztőprogramot a listából.
Az illesztőprogram telepítése (frissítése)
Letöltenie kell a vezeték nélküli adapter illesztőprogramját az adapter gyártó, laptop vagy lapkakészlet helyéről, és telepítse azt. Letöltenie kell az illesztőprogramot a hivatalos webhelyről, kifejezetten az adapter vagy a laptop modellhez, valamint az Önbe telepített Windows verzióhoz.
További részletek erről a következő cikkekben:
- Az illesztőprogram frissítése (telepítése) a Wi-Fi-n a Windows 10-ben
- Problémák megoldása a vezeték nélküli Wi-Fi adapter vezetõjével a Windows 10-ben
- Bluetooth illesztőprogram a Windows 10, 8, 7 -ben - Hogyan kell telepíteni, frissíteni, visszacsatolni, cserélni. Különböző problémák megoldása a Bluetooth -szal egy laptopon és PC -n
Ezekben a cikkekben azt is megmutattam, hogyan lehet visszahúzni a meghajtót, ezt a módszert is meg lehet próbálni alkalmazni. Ezen felül utasításokat kapunk a webhelyünk különböző gyártóinak laptopjainak frissítésére a webhelyünkön. Megtalálhatja őket a webhelyen történő kereséssel, vagy a megjegyzésekben kérdezheti.
Még néhány megoldás
- Próbálja meg eltávolítani az adaptert a jobb egérgombbal történő megnyomásával és a "Törlés" kiválasztásával.
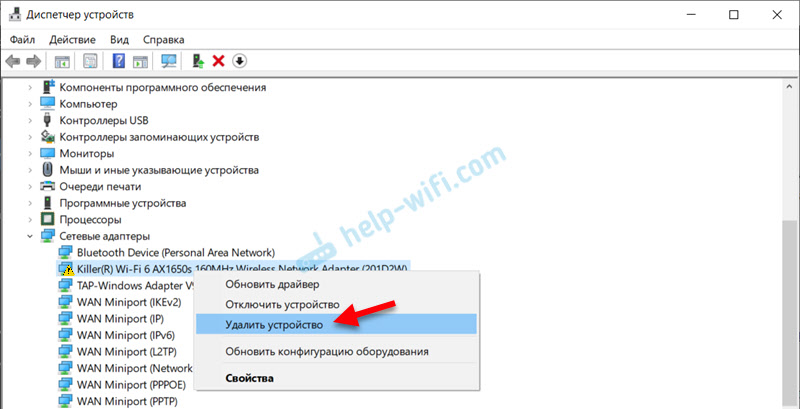 Ezután végezze el a rendszer újratöltését.
Ezután végezze el a rendszer újratöltését. - Ha az adapter USB -n keresztül csatlakozik egy számítógéphez - ellenőrizze egy másik számítógépen.
- A hibával rendelkező adapter tulajdonságaiban, a „Power Tárgy” lapon (ha van), távolítsa el a piport a „Engedélyezze ezt az energiaperemelés ördögét” közelében.
Ez minden. Várakozás a megjegyzéseire kérdésekkel és döntésekkel. Legjobbakat kívánom!
- « A Xiaomi fejhallgató (Redmi airdots, füldugók, igaz vezeték nélküli fülfestékek) visszaállítása
- Vizsgálja meg a Tenda 4G03 - 4G LTE (SIM -kártyák) és az Ethernet Connection Router áttekintését »

